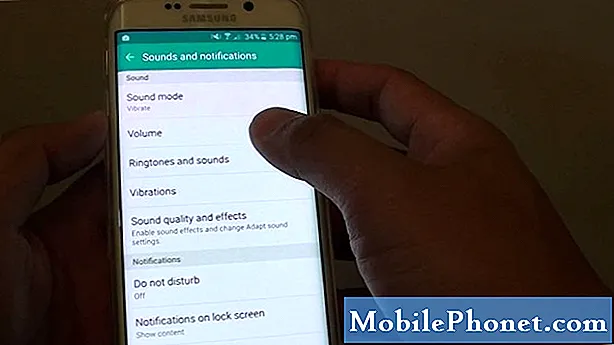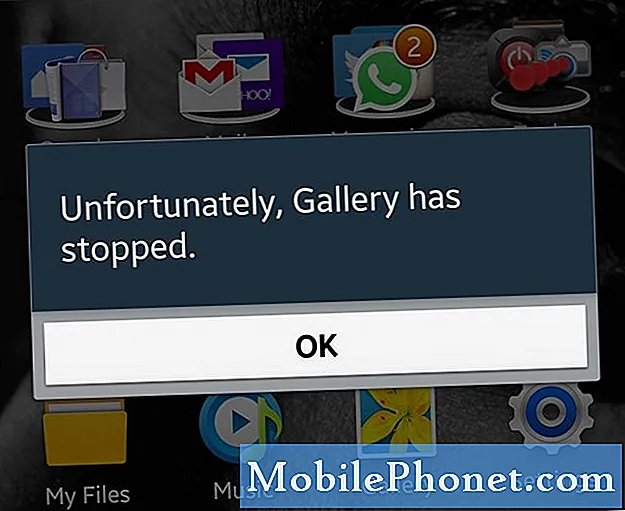Проблемите при сривове на приложения обикновено са свързани с повредени файлове и данни от грешното приложение. Но в някои случаи приложението може да стане малко разклатено поради други фактори, включително дефектни актуализации, невалидни настройки, системни грешки и злонамерен софтуер. Като цяло основният проблем е от софтуерната структура и следователно е поправим. Сред най-разпространените проблеми с приложения, възникващи в различни типове устройства с Android, са тези, които са изобразени с подкана за грешка „За съжаление приложението е спряло“. Много хора са срещнали тази грешка, докато са използвали стокови приложения, включително Камера, Телефон, Съобщения и други подобни. Също така се случва на трети страни или изтеглени приложения, включително браузъри като Chrome, Internet, Facebook и Twitter, за да назоват някои. В тази публикация е разгледана същата грешка, възникнала в приложението Galaxy Note 8 Chrome. Можете да се обърнете към това ръководство за отстраняване на неизправности, когато се справите със същия проблем при сривове на приложения на Chrome, особено тези, изобразени от подкана за грешка „За съжаление, Chrome е спрял“.
Преди да продължите по-нататък, ако сте намерили тази публикация, защото сте се опитвали да намерите решение на проблема си, опитайте да посетите нашата страница за отстраняване на неизправности, тъй като вече сме разгледали повечето често срещани проблеми с телефона. Вече предоставихме решения на някои от проблемите, докладвани от нашите читатели, затова се опитайте да намерите проблеми, подобни на вашите, и използвайте предложените от нас решения. Ако не работят за вас и ако се нуждаете от допълнителна помощ, попълнете нашия въпросник за Android въпроси и натиснете „Изпращане“.
Първо решение: Изчистете кеша и данните на приложението.
Изчистването на кеша и данните на приложението изчиства и освежава паметта на приложението от подредени кешове и временни данни. Освен това освобождава място в паметта на вашето устройство. Обикновено този процес унищожава незначителни проблеми, предизвикани от повредени временни файлове, които се съхраняват като кеш в паметта на приложението.
За да изчистите кеша на приложенията, изпълнете следните стъпки:
- Отидете до Приложения-> Настройки меню.
- Докоснете Търсене.
- Потърсете и изберете Приложения.
- Докоснете, за да изберете Chrome от списъка с приложения.
- Превъртете до и докоснете Съхранение.
- Докоснете Изтрий кеш-памет.
За да изчистите всички данни от приложението Chrome, изпълнете следните стъпки:
- Отидете до Приложения-> Настройки.
- Докоснете Приложения.
- Изберете Chrome от списъка с приложения.
- Докоснете Съхранение.
- Докоснете Изчистване на данните. Това ще върне приложението към фабричните настройки по подразбиране.
- Докоснете Изтрий за да потвърдите.
Изчистването на данните ще премахне всички лични настройки, запазени в приложението, включително данни за вход и сърфирани сайтове. Това означава необходимостта да влезете в уебсайтовете си и да влезете отново в онлайн акаунтите си.
След като изчистите кеша на кеша и данните на приложението Chrome, извършете меко нулиране или рестартирайте устройството си. По този начин ще приложите последните промени и по същия начин ще освежите вътрешната памет на телефона за по-гладка и по-бърза работа.
- Натиснете и задръжте Бутон за включване докато Изключване се показва подкана.
- Докоснете Рестартирам от опциите на менюто.
- Докоснете Рестартирам отново за потвърждение.
Изчакайте, докато телефонът ви приключи с рестартирането, след което отворете приложението Chrome, за да видите дали вече работи безотказно. Ако грешката се появи отново или приложението ви Chrome все още се срине, преминете към следващото решение.
Второ решение: Избършете дяла на кеша на вашия Galaxy Note 8.
Изтриването на кеш дяла се отнася до процеса на изчистване на кеш паметта или временните данни от системните папки на телефона. Подобно на кешовете на приложения, системните кешове също могат да се повредят в даден момент и когато това се случи, някои приложения или системни услуги вероятно ще бъдат засегнати. За да изключите това от вероятните причини, изпълнете следните стъпки, за да изтриете кеш дяла на вашата бележка 8:
- Изключете устройството си.
- Натиснете и задръжте Увеличаване на звука, Начало (Bixby), и Мощност бутони едновременно за няколко секунди.
- Освободете всички бутони, когато зелено Лого на Android се показва след Инсталиране на системна актуализация етикет.
- Натисни Клавиш за намаляване на звука няколко пъти, за да превъртите до и маркирате изтрийте кеш дяла от опциите на менюто за възстановяване на системата Android.
- Натисни Бутон за включване за да потвърдите избора.
- Натисни Бутон за намаляване на звука до Да се маркира, след това натиснете Бутон за включване за да потвърдите.
- Позволете на телефона си да завърши изтриването на дяла на кеша. Ще разберете кога е направено, ако Рестартирай системата сега е подчертано.
- Дотогава натиснете Бутон за включване за да рестартирате устройството си.
Изтриването на дяла на кеша може също да помогне за отстраняване на проблеми със софтуера, които се причиняват от дефектни актуализации. Така че, ако приложението ви за Chrome започне да се държи неправилно и стане нестабилно след инсталиране на актуализация, изтриването на кеш дяла може да ви помогне.
Трето решение: Актуализирайте софтуера до последната версия.
Грешките и зловредният софтуер също са сред възможните задействания. Възможно е да има злонамерен софтуер, който съсипва системата Chrome на телефона ви и му пречи да изпълнява нормалните си операции. Актуализациите на софтуера обикновено водят до подобряване на сигурността, като по този начин инсталирането на най-новата актуализация може да е ключът към премахването на всяка грешка и да накарате вашите приложения, включително Chrome да работят отново правилно. Ако искате да опитате, ето как да проверите и инсталирате ръчно актуализации на софтуера чрез безжична връзка (OTA) на вашия Galaxy Note 8:
- Свържете телефона си с Wi-Fi, ако е необходимо. Вашето устройство трябва да има стабилна интернет връзка, за да завърши OTA актуализациите.
- Плъзнете нагоре по празно място от началния екран, за да отворите тавата с приложения.
- Докоснете Настройки.
- Докоснете Актуализация на софтуера.
- Докоснете Изтегли актуализира ръчно.
- Докоснете ДОБРЕ.
- Докоснете Започнете.
- Докоснете Добре на подкана за съобщение за рестартиране.
Можете също така да актуализирате своя Galaxy Note 8, като използвате Samsung Smart Switch на вашия компютър. За да започнете, ще трябва да свържете вашето устройство към компютъра чрез USB конектор или съвместим кабел за данни.
Четвърто решение: Активирайте отново мениджъра на изтеглянията на вашия Galaxy Note 8.
Повторното активиране на Download Manager вероятно ще поправи съответните грешки, засягащи Google Apps, включително Chrome на вашия смартфон. Ако софтуерът на телефона ви е актуален, изпълнете следните стъпки, за да активирате отново мениджъра на изтеглянията на вашия Galaxy Note 8 и да коригирате грешка в Chrome:
- Отвори Приложения екран.
- Докоснете Настройки.
- Превъртете до и натиснете Приложения.
- Докоснете три точки или Повече опций в горната дясна страна.
- Изберете опцията за Показване на системните приложения.
- Натисни Всички приложения след това изберете хора с увреждания.
- Натисни Мениджър на изтеглянията.
- Докоснете Активиране бутон.
Рестартирайте телефона си, за да приложите новите промени. Опитайте и вижте дали това помага.
Пето решение: Нулиране на фабричните данни / основно нулиране.
Има моменти, когато сложни системни грешки на устройството биха причинили някои приложения да станат непостоянни и нестабилни. Ако това е спусъкът, най-добрият възможен начин за отстраняване на проблема е чрез пълно възстановяване на системата. Това ще изтрие всичко от телефонната ви система, включително терминални грешки, които може да са причинили големи конфликти на определени приложения, включително Chrome. Всички ваши данни, включително лична информация, изтеглени приложения, персонализирани настройки и друго съдържание, също ще бъдат изтрити в процеса. Ако искате да продължите, не забравяйте първо да архивирате данните си. След това продължете със следните стъпки, за да възстановите или възстановите Galaxy Note 8 до фабричните настройки по подразбиране:
- Плъзнете нагоре или надолу от центъра на началния екран, за да получите достъп до Екран с приложения.
- Отидете до Настройки-> Общо управление.
- Докоснете Нулиране.
- Изберете Връщане към фабрични настройки от дадените опции.
- Прегледайте информацията, след което докоснете Нулиране продължавам.
- Ако бъдете подканени, въведете идентификационните данни на устройството като ПИН, парола или модел.
- Докоснете Изтриване на всички за да потвърдите нулирането.
- Позволете на телефона си да завърши фабричното нулиране на данните и да се рестартира автоматично.
Потърсете още помощ
Свържете се с поддръжката на Google или с Помощния център на Google, за да съобщите за грешката и да поискате допълнителна помощ и препоръки. Грешката може да се дължи на сложен системен проблем с Google, който може да бъде отстранен само с помощта на специален инструмент в техния край. Просто ги уведомете за това как „За съжаление, Chrome спря грешка“ подбудени от вашата Galaxy Note 8, за да имат поне представа върху какво да работят и откъде да започнат.
Свържи се с нас
Винаги сме отворени за вашите проблеми, въпроси и предложения, така че не се колебайте да се свържете с нас, като попълните този формуляр. Това е безплатна услуга, която предлагаме и няма да ви таксуваме нито стотинка за нея. Но имайте предвид, че получаваме стотици имейли всеки ден и е невъзможно да отговорим на всеки един от тях. Но бъдете сигурни, че четем всяко съобщение, което получаваме. За тези, на които сме помогнали, моля, разпространете думата, като споделите нашите публикации с вашите приятели или просто харесате нашата страница във Facebook и Google+ или ни последвайте в Twitter.
Публикации, които може да искате да прочетете
- Как да поправите вашия Samsung Galaxy Note8, който продължава да показва предупреждение „открита влага“ [Ръководство за отстраняване на неизправности]
- Samsung Galaxy Note 8 изчезна напълно, изключи се и вече няма да се зарежда [Ръководство за отстраняване на неизправности]
- Какво да направите, ако вашият Samsung Galaxy Note 8 се зарежда бавно, но изтощава батерията доста бързо [Ръководство за отстраняване на неизправности]
- Как да поправите Galaxy Note8, който няма да приема ПИН или парола през цялото време (екранът няма да се отключи)
- Как да поправим Galaxy Note8 с грешка „Потребителският интерфейс на системата не реагира“ [ръководство за отстраняване на неизправности]