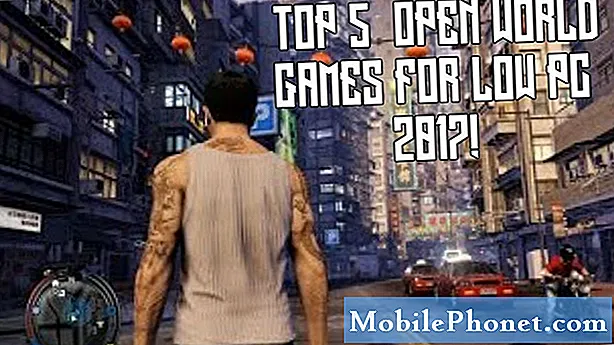Съдържание
Когато камерата на вашия Samsung Galaxy S9 се срине, може да видите съобщението за грешка „За съжаление камерата е спряла“ или камерата да се затвори веднага след отваряне. Има моменти, когато все още можете да го използвате за няколко минути и да направите няколко снимки, преди да се затвори. Каквито и да са симптомите, които имате, това е признак на проблем с приложение, проблем с фърмуера или дори сериозна загриженост за хардуера.
Като собственик трябва да направите нещо, за да се опитате да разрешите проблема, защото по-често това е само незначителен проблем и може да успеете да го отстраните сами, без никаква помощ от техник. Има няколко неща, които трябва да направите, за да определите какъв е проблемът, защо камерата се срива и накрая как да я поправите. Така че, ако сте един от собствениците на този телефон, който в момента е подслушан от подобен проблем, продължете да четете, тъй като тази публикация може да ви помогне по един или друг начин.
Преди да продължите по-нататък, ако сте намерили тази публикация, защото сте се опитвали да намерите решение на проблема си, опитайте да посетите нашата страница за отстраняване на неизправности на Galaxy S9, тъй като вече сме разгледали повечето често срещани проблеми с телефона. Вече предоставихме решения на някои от проблемите, докладвани от нашите читатели, затова се опитайте да намерите проблеми, подобни на вашите, и използвайте предложените от нас решения. Ако не работят за вас и ако се нуждаете от допълнителна помощ, попълнете нашия въпросник за Android въпроси и натиснете „Изпращане“.
Как да поправите грешката „За съжаление камерата е спряла“ на вашия Galaxy S9
Камерата има най-сложните процеси във вашия телефон. Представете си хардуера, който да работи перфектно в синхрон както с фърмуера, така и с приложението. Един незначителен проблем с някой от тях със сигурност би довел до проблем с камерата и най-често срещаният знак е съобщението за грешка „За съжаление камерата е спряла“. По-долу има неща, които можете да направите по този проблем ...
Първо решение: Рестартирайте телефона си
Ако устройството ви работи от няколко дни или седмици и започвате да получавате тази грешка, рестартирането може просто да я поправи. Това е проста процедура, но определено ще накара всичко в телефона ви отново да работи перфектно. Така че натиснете този клавиш за захранване и рестартирайте телефона си. Ако грешката все още се появява след рестартирането, опитайте да направите процедурата за принудително рестартиране.
- Натиснете и задръжте едновременно бутона за намаляване на звука и бутона за захранване за 10 секунди или докато устройството се рестартира.
Това е много по-ефективно от нормалното рестартиране, тъй като симулира изключване на батерията, което освежава паметта на телефона ви, затваря всички приложения, работещи във фонов режим, както и презарежда всички основни функции и услуги. Ако проблемът продължи и след това, е време да започнем нашето правилно отстраняване на неизправности.
Второ решение: Разберете дали приложението на трета страна причинява проблема
Камерата е често срещано приложение или функция, така че всъщност има много приложения, които я използват, особено приложението за социални медии, което ви позволява да правите и споделяте снимки. За да разберете дали тези приложения всъщност са причина за проблема, трябва да рестартирате телефона си в безопасен режим, който временно деактивира всички приложения на трети страни.
- Изключете устройството.
- Натиснете и задръжте Мощност натиснете след екрана с името на модела, който се появява на екрана.
- Кога SAMSUNG се появи на екрана, освободете Мощност ключ.
- Непосредствено след освобождаване на бутона за захранване натиснете и задръжте Намали звука ключ.
- Продължете да държите Намали звука , докато устройството завърши рестартиране.
- Кога Безопасен режим се появи в долния ляв ъгъл на екрана, освободете Намали звука ключ.
Докато телефонът е в този режим, отворете камерата, за да задействате проблема. Ако грешката не се появи и всъщност можете да правите снимки, без да имате проблем, очевидно е, че проблемът се дължи на приложение на трета страна. Разберете кое приложение е и го деинсталирайте:
- От началния екран плъзнете нагоре на празно място, за да отворите Приложения тава.
- Докоснете Настройки > Приложения.
- Докоснете желаното приложение в списъка по подразбиране.
- За да покажете предварително инсталирани приложения, докоснете Меню > Показване на системните приложения.
- Докоснете Деинсталирайте > Добре.
Знам, че е по-лесно да се каже, отколкото да се направи, но опитайте да деинсталирате приложения, които първо използват камерата, а след това тези, които сте инсталирали, докато грешката започне да се показва.
От друга страна, ако грешката все още се показва в безопасен режим, проблемът може да е в самото приложение или фърмуера. Опитайте се да направите следващото решение.
Трето решение: Изчистете кеша и данните от Camera
Ако съобщението за грешка е задействано или причинено от проблем с приложението, това е решението, което ще го поправи. Това, което прави, всъщност е да върне приложението обратно към настройките по подразбиране. Той също така ще изтрие временните файлове, създадени от системата, за да може приложението да работи безпроблемно, както и файловете с данни, които могат да се свържат с настройките за вашата камера и други файлове, създадени от нея.
- От начален екран докоснете и плъзнете нагоре или надолу, за да се покажат всички приложения.
- От начален екран навигирайте: Настройки > Приложения.
- Докоснете Мениджър на приложения.
- Намерете, след което докоснете Камера.
- Докоснете Съхранение.
- Докоснете ИЗТРИЙ КЕШ-ПАМЕТ.
- Докоснете Кеширани данни.
- Докоснете ЯСНО.
- Рестартирайте телефона си, за да освежите паметта му.
След като устройството стане активно, опитайте отново да задействате грешката и ако тя все още се показва, трябва да продължим след фърмуера, защото за разлика от приложения на трети страни, не можете просто да деинсталирате приложението на камерата, тъй като е вградено във фърмуера.
Четвърто решение: Изтрийте системните кешове
Фърмуерът създава малки временни файлове, за да може приложенията и услугите да работят безпроблемно.Тези файлове обаче лесно могат да се повредят и когато това се случи, може да възникнат проблеми с производителността като този. Изтриването на кешовете всъщност означава да ги замените с нови, тъй като системата ще създаде нови файлове, след като тези кешове бъдат изтрити. Сега, за да изтриете всички системни кешове наведнъж, ето какво трябва да направите:
- Изключете устройството.
- Натиснете и задръжте Увеличаване на звука ключ и Биксби , след това натиснете и задръжте Мощност ключ.
- Когато се покаже логото на Android, освободете и трите клавиша.
- Съобщението „Инсталиране на системна актуализация“ ще се покаже за 30 - 60 секунди, преди да се появят опциите на менюто за възстановяване на системата Android.
- Натисни Намали звука натиснете няколко пъти, за да подчертаете изтрийте кеш дяла.
- Натиснете Мощност бутон за избор.
- Натисни Намали звука ключ за подчертаване да, тях и натиснете Мощност бутон за избор.
- Когато дялът на кеша за изтриване завърши, Рестартирай системата сега е подчертано.
- Натисни Мощност , за да рестартирате устройството.
Вашият телефон ще отнеме малко време за зареждане, след като дялът на кеша бъде изтрит от съдържанието му, тъй като ще възстанови или пресъздаде тези кешове. Не се тревожете, ако телефонът се забие в логото за минута или две след това, просто не го изключвайте, за да може изтритото успешно да бъде заменено. Ако камерата все още се срине след това, е време да нулирате телефона.
Пето решение: Архивирайте вашите файлове и нулирайте телефона си
В този момент, в който вече сте направили основните процедури за отстраняване на неизправности и проблемът продължава да ви подслушва, тогава е време да направите нулирането. Това ще върне телефона към фабричните му настройки по подразбиране и ще изтрие всички ваши лични файлове и данни, които се запазват във вътрешното хранилище на телефона. Така че, преди нулирането, направете резервно копие на тези файлове, за да не ги загубите. След това деактивирайте Factory Reset Protection, като премахнете Google акаунта си от телефона си. Сега следвайте тези стъпки, за да нулирате телефона си:
- Изключете устройството.
- Натиснете и задръжте Увеличаване на звука ключ и Биксби , след това натиснете и задръжте Мощност ключ.
- Когато се покаже зеленото лого на Android, освободете всички клавиши (‘Инсталиране на системна актуализация’ ще се покаже за около 30 - 60 секунди, преди да се покажат опциите на менюто за възстановяване на системата на Android).
- Натисни Намали звука натиснете няколко пъти, за да маркирате „wipe data / factory reset“.
- Натиснете Мощност бутон за избор.
- Натисни Намали звука бутон, докато се маркира „Да - изтрий всички потребителски данни“.
- Натиснете Мощност бутон, за да изберете и стартирате основното нулиране.
- Когато основното нулиране приключи, се откроява „Рестартиране на системата сега“.
- Натисни Ключ за захранване за да рестартирате устройството.
Ако проблемът продължава и след това, трябва да върнете телефона в магазина, тъй като това е проблем с хардуера. По-добре го заменете.
Надявам се, че това ръководство за отстраняване на неизправности може да ви помогне по един или друг начин. Ако имате други притеснения, които искате да споделите с нас, не се колебайте да се свържете с нас по всяко време или да оставите коментар по-долу.
Свържи се с нас
Винаги сме отворени за вашите проблеми, въпроси и предложения, така че не се колебайте да се свържете с нас, като попълните този формуляр. Това е безплатна услуга, която предлагаме и няма да ви таксуваме нито стотинка за нея. Но имайте предвид, че получаваме стотици имейли всеки ден и е невъзможно да отговорим на всеки един от тях. Но бъдете сигурни, че четем всяко съобщение, което получаваме. За тези, на които сме помогнали, моля, разпространете думата, като споделите нашите публикации с вашите приятели или просто харесате нашата страница във Facebook и Google+ или ни последвайте в Twitter.
Публикации, които може да искате да проверите:
- Galaxy S9 няма да се зарежда бързо, адаптивното бързо зареждане спря да работи [ръководство за отстраняване на неизправности]
- Какво да правим с вашия Samsung Galaxy S9, който вече няма да се зарежда?
- Как да спестите батерия на вашия Samsung Galaxy S9 (Съвети за пестене на батерията)
- Как да размразите замразен Samsung Galaxy S9 (лесни стъпки)
- Как да възстановите фабричните настройки или първоначалното нулиране на вашия Samsung Galaxy S9 (лесни стъпки)
- Как да изтрия кеширащия дял на Samsung Galaxy S9 и какви са неговите предимства?
- Какво да направите, ако вашият Samsung Galaxy S9 не е разпознат от вашия компютър? [Ръководство за отстраняване на неизправности]
- Как да поправите Samsung Galaxy S9, който продължава да се рестартира на случаен принцип (лесни стъпки)