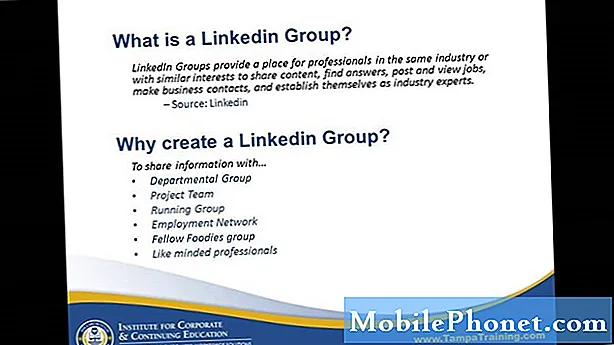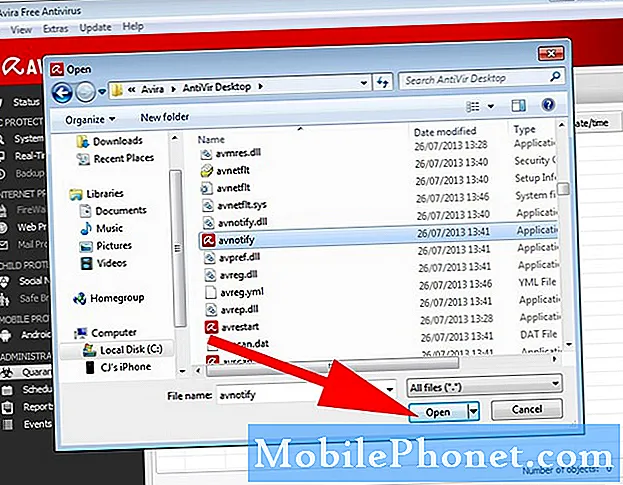#Samsung #Galaxy # Note9 е първокласно устройство от висок клас, пуснато миналата година, което предлага няколко изключителни функции. Този телефон има солидно качество на изработка, изработен от алуминиева рамка с Corning Gorilla Glass отпред и отзад. Това е 6,4-инчов Super AMOLED дисплей, работи добре както с пръст, така и със стилус. Това устройство се представя много добре благодарение на процесора Snapdragon 845, който използва в комбинация с 8 GB RAM. Въпреки че това е стабилно работещо устройство, има случаи, когато могат да възникнат определени проблеми, които ще разгледаме днес. В тази последна част от нашата серия за отстраняване на неизправности ще разгледаме снимките на Galaxy Note 9 в галерията, които ще станат сиви.
Ако притежавате Samsung Galaxy Note 9 или друго устройство с Android по този въпрос, не се колебайте да се свържете с нас, като използвате този формуляр. Ще се радваме да ви помогнем при всякакви притеснения, които може да имате във връзка с вашето устройство. Това е безплатна услуга, която предлагаме без прикачени низове. Ние обаче искаме, когато се свържете с нас, да се опитате да бъдете възможно най-подробни, за да може да се направи точна оценка и да се даде правилното решение.
Как да поправя Samsung Galaxy Note 9 Снимки в галерията стават сиви
Проблем:Както беше посочено, след като направя снимки на моя Note 9, снимките остават добре за няколко минути, след което стават сиви отвътре. Миниизображенията са перфектни, но гледането им е изцяло сиво. Разочароващо е, тъй като когато снимам с помощта на Snapchat или WhatsApp, всичко е наред. Моите снимки се запазват на sd картата. MicroUSB е толкова бавен, че дори не можех да прехвърлям снимки на лаптопа си, защото постоянно получавах грешки. Продължих и форматирах SD картата си и направих твърдо фабрично нулиране на телефона си, но само за 1 ден проблемът започна отново. Малко снимки са добре, но това се случва произволно. Мислех, че проблемът е причинен от зловреден софтуер, но след хардуерно нулиране чувствам, че трябва да е наред. Ако някой можеше да ми помогне, би било чудесно !!
Решение: Преди да изпълните каквито и да е стъпки за отстраняване на неизправности на това устройство, най-добре е да се уверите, че то работи на най-новата версия на софтуера. Ако е налична актуализация, предлагам първо да я изтеглите и инсталирате.
Тъй като споменахте, че снимките се съхраняват в microSD картата, възможно е картата да е дефектна и да причини повреда на снимките. Това, което трябва да направите първо в този случай, е да извадите microSD картата от телефона, след което опитайте да направите няколко снимки. Направените снимки автоматично ще бъдат запазени във вътрешната памет на телефона. Проверете дали имате достъп до тези снимки. Ако снимките могат да бъдат достъпни, тогава е много вероятно картата да създава проблема, в който случай предлагам да замените това с ново.
Ако проблемът не е причината за microSD картата, продължете с допълнителните стъпки за отстраняване на неизправности, изброени по-долу.
Извършете меко нулиране
Първата стъпка за отстраняване на неизправности, която ще трябва да направите, е меко нулиране. Това ще освежи софтуера на телефона и обикновено коригира незначителни софтуерни проблеми.
- Натиснете и задръжте клавиша за захранване и намаляване на звука до 45 секунди.
- Изчакайте, докато устройството се рестартира.
След като телефонът стартира, опитайте да проверите дали проблемът все още се появява.
Проверете дали проблемът възниква в безопасен режим
Има случаи, когато приложение, което сте изтеглили на телефона си, може да причини проблеми. За да проверите дали приложението на трета страна причинява този проблем, ще трябва да стартирате телефона в безопасен режим, тъй като само предварително инсталираните приложения могат да работят в този режим.
- Изключете устройството.
- Натиснете и задръжте клавиша за захранване покрай екрана с името на устройството.
- Когато на екрана се появи ‘SAMSUNG’, отпуснете бутона за захранване.
- Веднага след освобождаване на клавиша за захранване, натиснете и задръжте клавиша за намаляване на звука.
- Продължете да държите клавиша за намаляване на звука, докато устройството завърши рестартирането.
- Безопасният режим ще се покаже в долния ляв ъгъл на екрана.
- Освободете клавиша за намаляване на силата на звука, когато видите „Безопасен режим“.
Ако проблемът не възникне в този режим, проблемът може да бъде причинен от едно от изтеглените от вас приложения. Разберете какво е това приложение и го деинсталирайте.
Избършете кеша на телефона
Вашият телефон ще съхранява кеширани данни от приложения в специален дял във вътрешното си хранилище. Тези данни помагат на приложенията да се отварят по-бързо, което прави по-добро мобилно изживяване. Има обаче случаи, когато тези кеширани данни могат да се повредят и да причинят проблеми с устройството. За да проверите дали това е причината за проблема, трябва да изтриете кеш дяла на телефона.
- Изключете телефона.
- Натиснете и задръжте клавиша за увеличаване на звука и бутона за начало, след което натиснете и задръжте клавиша за захранване.
- Когато се покаже екранът с логото на устройството, освободете само бутона за захранване.
- Когато се покаже логото на Android, освободете всички клавиши (‘Инсталиране на системна актуализация’ ще се показва за около 30 - 60 секунди, преди да се покажат опциите на менюто за възстановяване на системата на Android).
- Натиснете клавиша за намаляване на звука няколко пъти, за да маркирате ‘wipe cache partition’.
- Натиснете бутона за захранване, за да изберете.
- Натиснете клавиша за намаляване на звука, за да маркирате „да“ и натиснете бутона за захранване, за да изберете.
- Когато дялът на кеша за изтриване завърши, се откроява „Рестартиране на системата сега“.
- Натиснете клавиша за захранване, за да рестартирате устройството.
Проверете дали проблемът все още възниква.
Извършете фабрично нулиране
Една последна стъпка за отстраняване на неизправности, за да прецените дали горните стъпки не успеят да разрешат проблема, е фабрично нулиране. Това ще върне телефона обратно към първоначалното му фабрично състояние. Не забравяйте да архивирате данните на телефона си, преди да направите тази стъпка.
- Уверете се, че телефонът е изключен.
- Натиснете и задръжте клавиша за увеличаване на звука и бутона за начало, след което натиснете и задръжте клавиша за захранване.
- Когато се покаже екранът с логото на устройството, освободете само бутона за захранване
- Когато се покаже логото на Android, освободете всички клавиши (‘Инсталиране на системна актуализация’ ще се показва за около 30 - 60 секунди, преди да се покажат опциите на менюто за възстановяване на системата на Android).
- Натиснете клавиша за намаляване на звука няколко пъти, за да маркирате „wipe data / factory reset“.
- Натиснете бутона за захранване, за да изберете.
- Натискайте клавиша за намаляване на силата на звука, докато се маркира „Да - изтриване на всички потребителски данни“.
- Натиснете бутона за захранване, за да изберете и стартирате основното нулиране.
- Когато основното нулиране приключи, се откроява „Рестартиране на системата сега“.
- Натиснете клавиша за захранване, за да рестартирате устройството.
- След като телефонът стартира напълно, все още не инсталирайте приложения в него. Опитайте първо да проверите дали проблемът с екрана все още се появява
Чувствайте се свободни да ни изпращате вашите въпроси, предложения и проблеми, с които сте се сблъсквали, докато използвате телефона си с Android. Поддържаме всяко устройство с Android, което се предлага на пазара днес. И не се притеснявайте, ние няма да ви таксуваме нито стотинка за вашите въпроси. Свържете се с нас, като използвате този формуляр. Ние четем всяко съобщение, което получаваме, но не можем да гарантираме бърз отговор. Ако успяхме да ви помогнем, моля, помогнете ни да разпространим думата, като споделите нашите публикации с вашите приятели.