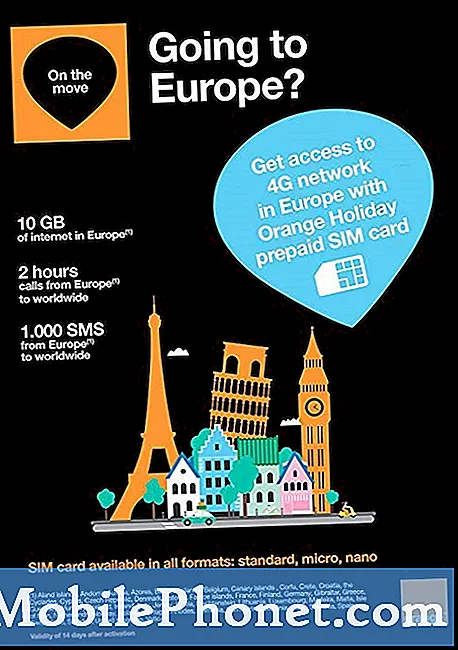Съдържание
- Подготовка на принтера
- Фиксиране на принтери в Windows 10 от приложението за настройки
- Razer Blade Stealth - $ 1,499.99
Всички основни умения имат нещо общо. Без тях ще бъдете изгубени с Windows. Windows 8 въведе някои огромни промени в начина на отпечатване на документи и снимки, а печатането е доста фундаментално умение. Можем да печатаме по-малко от всякога, но да не сте в състояние да накарате принтера си да работи, когато не разполагате с време, може да бъде стресиращо. Промените на Microsoft в печатането в Windows 8 и Windows 10 правят опитите да се поправят принтерите в Windows 10 малко объркващи.

Прочетете: Как да използвате Google Cloud Print От Android, iPhone или iPad
Част от проблема изглежда е свързана с възхода и падането на самия печат. Преди две десетилетия ние отпечатахме всичко от доклади за книги до карти и рождени съобщения. Ако искате да споделите снимка, която ще вземете, отпечатвате и правите копия за семейството си.
Днес това не е вярно. Споделяме снимки чрез услуги за съхранение в облак. Поканите са по-лесни за управление от всякога благодарение на Facebook събития. Вместо да изпращаме рождени картички, просто пожелаваме на хората, на които се грижим, добре на стената на Facebook. Изглежда, че принтерите са последното нещо в списъка на Microsoft за подобряване с актуализации. Вероятно не е трябвало да отстранявате проблеми с принтер в регистърно време.
Прочетете: 9 Основни проблеми в Windows 10 и как да ги поправим
Ето как да поправите принтерите в Windows 10.
Подготовка на принтера
Преди да се потопите в зоните на Windows 10, предназначени за принтери, важно е да погледнете принтера си.
Проверете захранващия кабел от принтера и стената. Уверете се, че всичките му съединители са в тесни.

Също така проверете бутоните на вашия принтер за мигащи или предупредителни светлини, които показват, че има проблем с принтера.

И накрая, уверете се, че имате хартия в принтера и че тавата, която улавя това, което печатате, е напълно разгъната. Не боли да надникне вътре с отворената врата на принтера, за да се уверите, че няма хартия, която да засече машината.
Фиксиране на принтери в Windows 10 от приложението за настройки
Искате да отидете в приложението Настройки, за да коригирате принтерите в Windows 10. Потърсете Настройки в списъка на инсталираните приложения и програми.
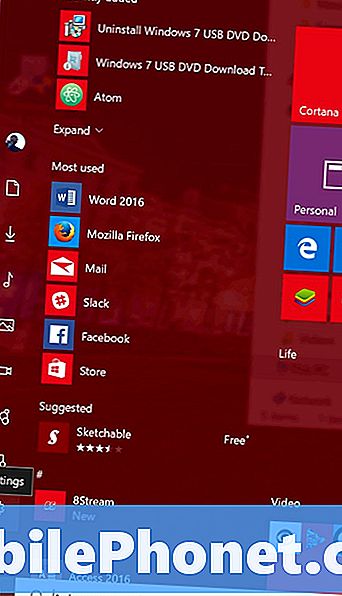
Кликнете върху устройства.
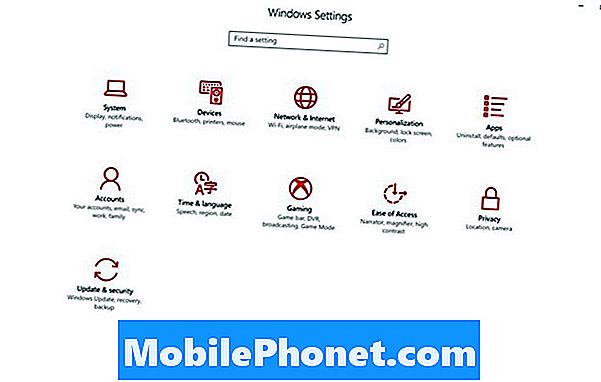
След това кликнете върху Принтери и скенери, Това е втората опция от горната част на менюто отляво на приложението.
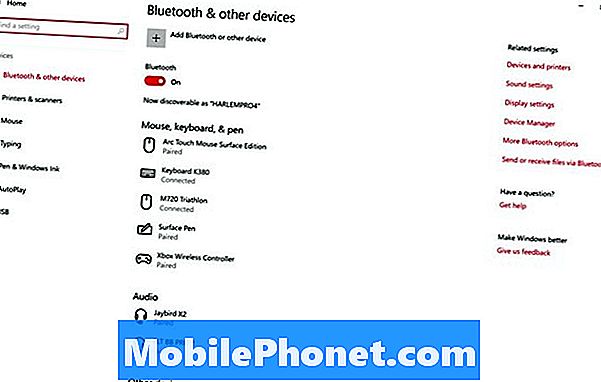
Ако вашият принтер не е изброени в областта Принтери и скенери, защото Windows 10 все още не го е открил. Проверете отново всичките си връзки. Windows 10 веднага ще започне да се опитва да инсталира всеки принтер, който е включен и свързан към вашия компютър чрез USB, така че се уверете, че тези връзки са плътни и че захранването на вашия принтер е твърде голямо.
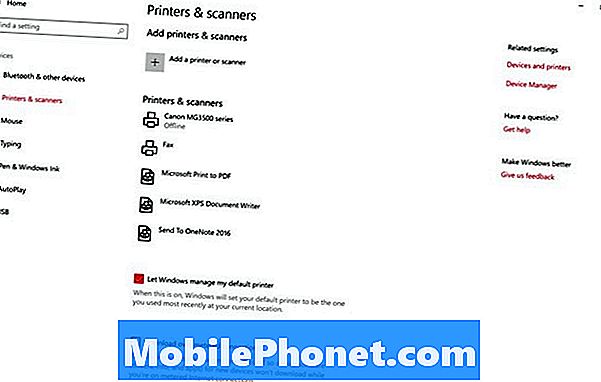
Ако принтерът ви е в списъка и имате проблеми, започва реалната работа. Кликнете върху него в списъка.

Кликнете краста.

Всички важни области, от които се нуждаете, за да поправите принтерите в Windows 10 са тук.
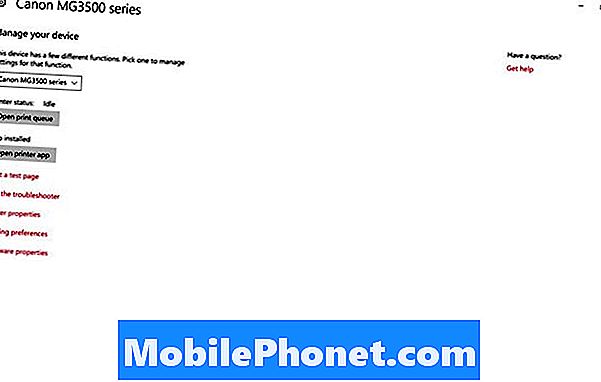
Първо, имайте предвид, че Canon прави приложение за управление на принтерите си. Ако видите този бутон, докоснете го или кликнете върху него за подробен поглед върху конфигурирането на принтера. Тези приложения ви често съобщават за проблеми с мастилото, засядания и липса на хартия. Те осигуряват директна връзка към поддръжката на вашия принтер. Не се притеснявайте, ако няма приложение за вашия принтер. Може да се наложи да инсталирате изтегляне на софтуер от сайта за поддръжка на принтера.
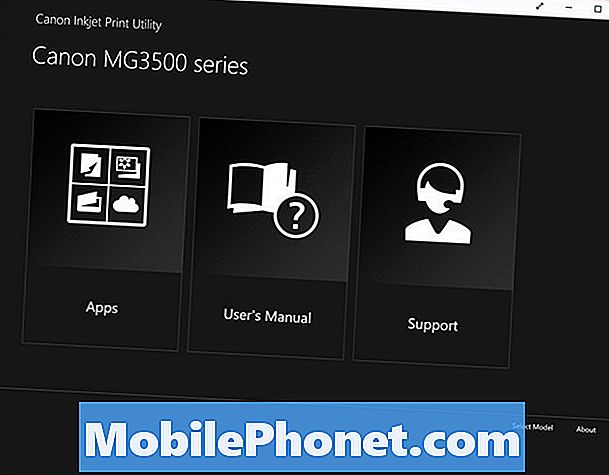
Опашката е вашето място за управление на различните документи и картини, които се опитвате да отпечатате. Насочете се там, за да добавите и отмените всички задания за печат, които имате.
Настройките за печат ви позволяват да правите промени в начина на отпечатване на документи.
Изберете Стартирайте програмата за отстраняване на неизправности Windows и принтерът да стартират диагностика. Тази диагностика ще ви каже защо обикновено принтерът ви няма да работи.

Инструментът за отстраняване на неизправности ще сканира вашата хардуерна и софтуерна комбинация, след което ще получите необходимите поправки.
Ако проблемът продължава, е добра идея да се свържете с фирмата, която е създала принтера ви. Може да имате лош принтер или принтер, който вече не се поддържа в Windows 10. За да бъде ясно, последният проблем е доста рядък. Windows 10 поддържа огромен набор от принтери и скенери.
Успех, опитвайки се да поправя принтерите в Windows 10.
6 Най-добри лаптопи за Windows 10 през 2018 година