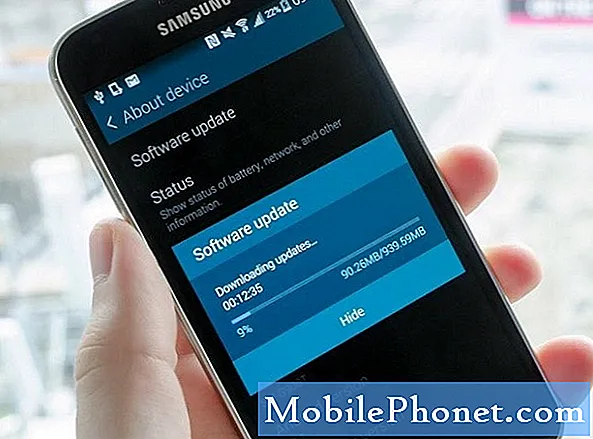Съдържание
Лошата производителност на батерията след актуализация е често срещан проблем за много хора по света. ако срещнете този проблем на вашия Galaxy S8, научете какво да правите, като следвате нашите предложения по-долу.
Проблем: Проблем с изтощаването на батерията на Galaxy S8 след актуализация
Здравей! Имам Samsung Galaxy S8, който беше невероятен до днес. Инсталирах октомврийската кръпка за сигурност вчера и тази сутрин забелязах, че батерията ми се изтощава изключително бързо и се зарежда много много бавно. Имам го на средно икономия на енергия и все още губя 1% на всеки 2-3 минути. Ако не се използва, губя 1% на всеки 3-5 минути. Оптимизирах го по-рано, така че фоновите приложения са затворени, поддържам екрана си на около 30% яркост и измъквам от приложенията веднага щом приключа с тях. Не получих съобщения за грешка, но когато щракнах върху връзката, за да попълня този формуляр, той ми даде възможност да използвам хром или някакво червено приложение на Samsung. Не знам дали това е странно, но никога преди това не се е случвало, защото Chrome е моят по подразбиране. Обикновено мога да го използвам през целия ден, докато съм на работа и когато се прибера вкъщи, съм на около 70% или така, но днес бях на 54% по времето, когато пристигнах на работа и трябваше да избягам вкъщи на обяд, за да взема зарядно устройство за да не умре точно тогава. Помогне! Чувствам се като собственик на iPhone !! Благодаря!
Решение: Няма едно ефективно решение за проблем като този. Проблемът с изтощаването на батерията може да се задейства след актуализация, но не означава непременно, че това е проблем с Android. В някои случаи нова версия на Android може внезапно да накара някои приложения да променят настройките си и да създават конфликти. Когато се занимавате с подобен проблем, е важно да вземете предвид всички фактори, след което да ги стесните към разрешаване. По-долу са нещата, които можете да опитате.
Опреснете системния кеш
Когато се сблъскате с проблеми след актуализацията, важно е да помислите за изчистване на дяла на кеша веднага, за да сте сигурни, че има нов системен кеш за Android, който да се използва. Операционната система се нуждае от актуални временни файлове, наречени системен кеш при зареждане на приложения и изпълнение на конкретни задачи. Android използва този кеш, за да подобри общата си производителност. Понякога обаче този кеш се поврежда след актуализация, причиняваща бавни спадове и грешки. За да минимизирате възникването на подобни ситуации, можете да опресните системния кеш, намерен в кеширащия дял.
- Изключете устройството.
- Натиснете и задръжте клавиша за увеличаване на звука и бутона Bixby, след това натиснете и задръжте клавиша за захранване.
- Когато се покаже логото на Android, освободете и трите клавиша.
- Съобщението „Инсталиране на системна актуализация“ ще се покаже за 30 - 60 секунди, преди да се появят опциите на менюто за възстановяване на системата Android.
- Натиснете клавиша за намаляване на звука няколко пъти, за да маркирате изтриване на кеш дяла.
- Натиснете бутона за захранване, за да изберете.
- Натиснете клавиша за намаляване на звука, за да маркирате да, тях и натиснете бутона за захранване, за да изберете.
- Когато дялът на кеша за изтриване завърши, системата за рестартиране сега се маркира.
- Натиснете клавиша за захранване, за да рестартирате устройството.
Инсталирайте актуализации на приложения
Предишните работещи приложения може да се превърнат в проблем след актуализация. Имайте предвид, че актуализирането на Android няма да актуализира и приложенията. В идеалния случай разработчиците на приложения трябва да направят необходимите промени в своите продукти, за да ограничат шансовете за проблеми след актуализация. Въпреки че това е вярно за много добре поддържани приложения, някои може да не са така. Можете да помогнете, като проверите ръчно наличните актуализации на приложения веднага след като актуализирате Android. Не забравяйте да актуализирате приложенията си, като позволите на Google Play Store да изтегля и инсталира актуализации за тях. Ето как:
- Отворете приложението Play Store.
- Докоснете Още опции в горния ляв ъгъл (три хоризонтални линии).
- Докоснете Настройки.
- Докоснете Автоматично актуализиране на приложения.
- Изберете едно от следните:
- През всяка мрежа
- Само през Wi-Fi
- Не актуализирайте автоматично приложенията.
Предлагаме да актуализирате само wifi, за да избегнете допълнителни разходи.
Нулирайте предпочитанията на приложението
Тази стъпка за отстраняване на неизправности гарантира, че всички приложения и услуги по подразбиране са активирани. Някои приложения може да се нуждаят от приложенията на Samsung и Google по подразбиране, за да работят правилно. Ако някои от тези приложения по подразбиране са деактивирани случайно или са променени след актуализация, това може да създаде конфликт с приложенията, които се нуждаят от тях.
За да нулирате предпочитанията на приложението:
- Отворете приложението Настройки.
- Докоснете Приложения.
- Докоснете Още настройки в горния десен ъгъл (икона с три точки).
- Изберете Нулиране на предпочитанията на приложението.
- Рестартирайте вашия S8 и проверете за проблема.
Нулирайте всички настройки
Тази процедура е отделна от предишната, тъй като обхваща всички настройки на вашето устройство с Android, а не само приложенията. За да направите това, следвайте стъпките по-долу:
- От началния екран плъзнете нагоре на празно място, за да отворите тавата с приложения.
- Докоснете Общо управление> Нулиране на настройките.
- Докоснете Нулиране на настройките.
- Ако сте настроили ПИН, въведете го.
- Докоснете Нулиране на настройките. След като завършите, ще се появи прозорец за потвърждение.
Калибрирайте батерията и операционната система
Понякога Android може да загуби представа за действителните нива на батерията. За да калибрирате отново операционната система, така че да получава точни показания за нивото на батерията, направете следното:
- Източете напълно батерията. Това означава да използвате устройството си, докато то се изключи самостоятелно и нивото на батерията отчете 0%.
- Зареждайте телефона, докато достигне 100%. Не забравяйте да използвате оригинално оборудване за зареждане за вашето устройство и го оставете да се зареди напълно. Не изключвайте устройството от щепсела поне още два часа и също не го използвайте по време на зареждане.
- След изминалото време изключете устройството от контакта.
- Рестартирайте устройството.
- Използвайте телефона си, докато отново напълно свърши захранването.
- Повторете стъпки 1-5.
Използване на батерията
Бързото източване на батерията е постоянен проблем както за крайните потребители, така и за производителите. За да управлява по-добре батерията, Samsung предоставя полезно приложение, което можете да използвате, за да следите приложенията, които консумират енергия. Тази функция е в Настройки и се нарича Използване на батерията. Уверете се, че го използвате, за да имате представа кои приложения да управлявате по-добре.
Ето как да отворите използването на батерията:
- Отворете приложението Настройки.
- Докоснете Поддръжка на устройството.
- Докоснете Батерия.
- Докоснете Използване на батерията.
В раздела „Последно използване на батерията“ ще видите разбивка на приложенията и услугите, които използват батерията. Ако има приложение, което показва видно в горната част на този списък, което не използвате активно през цялото време, това може да е една от основните причини за проблема с изтощаването на батерията. Разделът за скорошно използване на батерията също показва системните приложения като екран, система за Android и др. В този списък, въпреки че може да направите малко или нищо, което можете да направите за тях. Ако екранът е основният виновник за изтощаването на батерията напоследък, трябва да помислите за затъмняване на екрана до най-ниското удобно ниво.
Фабрично нулиране
Това може да е последното в този списък със стъпки за отстраняване на неизправности, но фабричното нулиране често е ефективен начин за връщане на всички параметри на операционната система към нормалната им настройка. Уверете се, че сте направили това, ако нито едно от нашите предложения по-горе няма да помогне.
За да възстановите фабричните настройки на вашия S8:
- Изключете устройството.
- Натиснете и задръжте клавиша за увеличаване на звука и бутона Bixby, след това натиснете и задръжте клавиша за захранване.
- Когато се покаже зеленото лого на Android, освободете всички клавиши (‘Инсталиране на системна актуализация’ ще се покаже за около 30 - 60 секунди, преди да се покажат опциите на менюто за възстановяване на системата на Android).
- Натиснете клавиша за намаляване на звука няколко пъти, за да маркирате „wipe data / factory reset“.
- Натиснете бутона за захранване, за да изберете.
- Натискайте клавиша за намаляване на силата на звука, докато се маркира „Да - изтриване на всички потребителски данни“.
- Натиснете бутона за захранване, за да изберете и стартирате основното нулиране.
- Когато основното нулиране приключи, се откроява „Рестартиране на системата сега“.
- Натиснете клавиша за захранване, за да рестартирате устройството.
- Настройте устройството си отново.