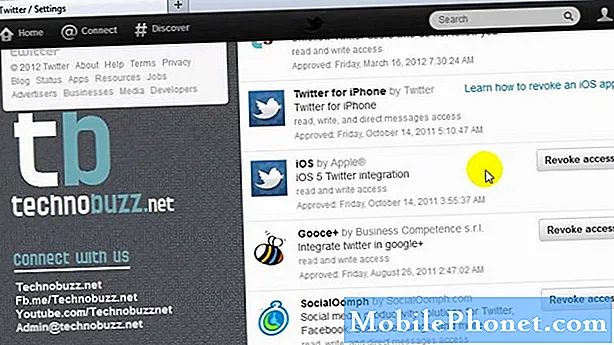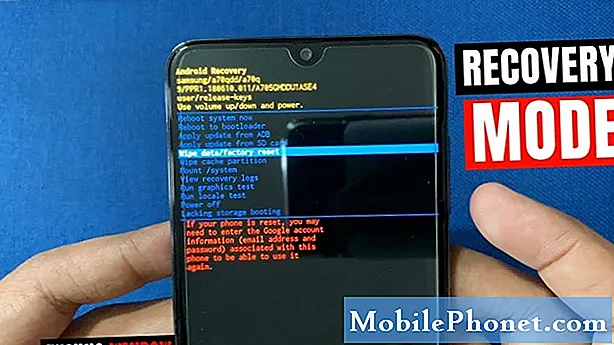Съдържание
Здравейте фенове на Android! Тази публикация ще ви каже какво да правите, ако вашият Galaxy Tab S4 е решил да спре да се зарежда по някаква причина.
Как да отстранявате проблеми с Galaxy Tab S4, който няма да се зарежда
Ако вашият Galaxy Tab S4 е спрял да се зарежда, може да има приложение, софтуерна грешка или хардуерна неизправност, която го е причинила. За да разрешите проблема, следвайте нашите предложения по-долу.
Принудително рестартиране
Понякога Android може да не успее да се зареди нормално поради временна грешка. За да видите дали грешката може лесно да бъде отстранена чрез опресняване на системата, можете да симулирате ефекта от изключването на батерията. Ето как се прави това:
- Натиснете и задръжте бутоните Power + Volume Down за около 10 секунди или докато захранването на устройството се включи. Позволете няколко секунди, за да се появи екранът Maintenance Boot Mode.
- От екрана Maintenance Boot Mode изберете Normal Boot. Можете да използвате бутоните за сила на звука, за да преминете през наличните опции и долния ляв бутон (под бутоните за сила на звука), за да изберете. Изчакайте до 90 секунди, за да завърши нулирането.
Използвайте друг комплект аксесоари за зареждане
Ако вашият Galaxy Tab S4 преди това се е зареждал нормално, но след това е спрял, може да има проблем с кабела за зареждане или адаптера или и двете. Малки проводници вътре в кабела за зареждане могат да се счупят, ако не внимавате. Това е обичайната причина, поради която USB кабелът спира да работи. Ако е възможно, опитайте да вземете официален кабел и адаптер на Samsung и вижте дали това ще реши проблема.
Като алтернатива можете да заемете нов комплект от някой друг или да посетите местния търговец на Samsung, за да зареждате.
Проверете порта
Ако сте сигурни, че използвате известен, работещ кабел и адаптер, следващото добро нещо, което трябва да направите, е да проверите дали има видим дефект на порта за зареждане. Вашият Galaxy Tab S4 може да спре зареждането да се дължи на редица неща:
- корозия може да възникне, ако преди това сте излагали телефона си на морска вода или друга течност, различна от прясна вода.
- небрежната употреба може също да повреди порта, ако не се справите правилно с телефона си по време на зареждане.
- използването на неофициални аксесоари за зареждане може да повреди системата за зареждане поради несъвместимост.
- наличие на мръсотия или чужди предмети в порта за зареждане може да го задръсти или да попречи на кабела за зареждане да работи правилно по време на зареждане.
Ако смятате, че портът е мръсен или има отломки или мъх отвътре, опитайте да използвате кутия със сгъстен въздух, за да ги издухате. Избягвайте да залепвате каквото и да било в порта, за да намалите до минимум шанса да причините трайни хардуерни повреди.
Проверете за влага
Въпреки че вашият Galaxy Tab S4 може да оцелее от случайни пръски и дъжд, той може изобщо да не ви позволи да зареждате, ако портът за зареждане е мокър или ако вътре има наличие на влага. Ако вашето устройство показва грешка „Открита влага“, това е индикация че портът за зареждане се нуждае от изсъхване, преди да може да се зареди отново. Грешка в откритата влага е наблюдавана в помещения с висока влажност. Ако се намирате на място с висока влажност или ако преди това сте намокрили телефона си, трябва да помислите за изсушаването му с въздух. За да предотврати повреда на системата, Samsung проектира своите водоустойчиви устройства, за да не позволява зареждане, когато има влага в порта за зареждане. За да сте сигурни, че портът за зареждане е напълно сух, опитайте да поставите устройството на място със стайна температура и го оставете да престои там за няколко часа. Водата естествено се изпарява дори при стайна температура. Можете също така леко да разклатите телефона, за да отстраните всяко възможно присъствие на вода в порта. Като алтернатива можете да поставите телефона си в найлонова торбичка и да изсипете ориз в него. Оставете телефона там поне 48 часа, за да може оризът да поеме течността.
Ако вече сте изсушили телефона с домашни средства, но проблемът остава, нека го изсушите професионално.
Зареждайте с компютър
Някои потребители в миналото са успели да поправят проблеми с зареждането в миналото, като са зареждали устройството си чрез компютър. Ако не сте опитвали този трик, не забравяйте да го направите. Това е лесно и лесно за изпълнение.
Заредете в безопасен режим
Ако вашето устройство продължава да работи нормално, опитайте се да го рестартирате в безопасен режим, преди да го заредите отново. Това трябва да ви уведоми дали дадено приложение му пречи да се зарежда. Когато е в безопасен режим, няма да може да се изпълнява приложение от трета част. Така че, ако вашият Galaxy Tab S4 се зарежда само в безопасен режим, това е ясен знак за приложение, което създава проблем.
За да заредите Galaxy Tab S4 в безопасен режим:
- Изключете устройството.
- Натиснете и задръжте клавиша за захранване покрай екрана с името на модела.
- Когато на екрана се появи “SAMSUNG”, отпуснете бутона за захранване.
- Веднага след освобождаване на клавиша за захранване, натиснете и задръжте клавиша за намаляване на звука.
- Продължете да държите клавиша за намаляване на звука, докато устройството завърши рестартирането.
- Безопасният режим ще се покаже в долния ляв ъгъл на екрана.
- Освободете клавиша за намаляване на силата на звука, когато видите безопасен режим.
- Заредете телефона.
За да установите кое от вашите приложения причинява проблеми, трябва да стартирате телефона обратно в безопасен режим и да изпълните следните стъпки:
- Стартирайте в безопасен режим.
- Проверете за проблема.
- След като потвърдите, че е виновно приложение на трета страна, можете да започнете да деинсталирате приложения поотделно. Препоръчваме ви да започнете с най-новите, които сте добавили.
- След като деинсталирате приложение, рестартирайте телефона в нормален режим и проверете за проблема.
- Ако вашият Galaxy Tab S4 все още е проблемен, повторете стъпки 1-4.
Нулирайте предпочитанията на приложението
Приложенията могат да се превърнат в проблем поради редица причини, но една от най-честите причини се дължи на деактивирано приложение или услуга по подразбиране. За да се изпълни определена задача, повечето приложения зависят от приложенията по подразбиране на Samsung или Android. Ако по някаква причина необходимото приложение по подразбиране е деактивирано, приложения на трети страни, които може да се нуждаят от него, може да не работят правилно. Подобна ситуация може да доведе до проблеми. За да сте сигурни, че всички приложения по подразбиране са активирани, опитайте да нулирате предпочитанията си за приложения с тези стъпки:
- Отворете приложението Настройки.
- Докоснете Приложения.
- Докоснете иконата Още настройки (с три точки) горе вдясно.
- Докоснете Нулиране на предпочитанията на приложението.
Нулирайте всички настройки
Друго добро нещо, което трябва да направите в този случай, е да върнете настройките на софтуера на устройството по подразбиране, без да правите фабрично нулиране. Това обикновено е ефективно при работа с проблеми, дължащи се на неправилна конфигурация. Ето как:
- От началния екран плъзнете нагоре на празно място, за да отворите тавата с приложения.
- Докоснете Настройки> Общо управление> Нулиране> Нулиране на настройките.
- Докоснете RESET SETTINGS.
- Ако сте настроили ПИН, въведете го.
- Докоснете RESET SETTINGS.
- Устройството ще се рестартира, за да извърши нулиране на настройките.
Инсталирайте актуализации
Често забравен начин за минимизиране на грешки и понякога директно отстраняване на известни проблеми е инсталирането на актуализации. Не забравяйте да поддържате системата актуализирана, като инсталирате актуализации както за Android, така и за приложения.
Фабрично нулиране
Драстичен начин за отстраняване на повечето проблеми, свързани със софтуера, е фабричното нулиране. Искате да направите това решение само ако нито едно от предложенията не помогне.
- Архивирайте данните във вградената памет. Ако сте влезли в акаунт на Samsung на устройството, вие сте активирали Anti-theft и ще се нуждаете от вашите идентификационни данни на Samsung, за да завършите основното нулиране.
- Изключете устройството.
- Натиснете и задръжте клавиша за увеличаване на звука и бутона Bixby, след това натиснете и задръжте клавиша за захранване.
- Когато се покаже зеленото лого на Android, освободете всички клавиши (‘Инсталиране на системна актуализация’ ще се покаже за около 30 - 60 секунди, преди да се покажат опциите на менюто за възстановяване на системата на Android).
- Натиснете клавиша за намаляване на звука няколко пъти, за да маркирате „wipe data / factory reset“.
- Натиснете бутона за захранване, за да изберете.
- Натискайте клавиша за намаляване на силата на звука, докато се маркира „Да - изтриване на всички потребителски данни“.
- Натиснете бутона за захранване, за да изберете и стартирате основното нулиране.
- Когато основното нулиране приключи, се откроява „Рестартиране на системата сега“.
- Натиснете клавиша за захранване, за да рестартирате устройството.
Получете поддръжка на Samsung
Ако нищо не се е променило, след като сте изчерпали всички стъпки за отстраняване на неизправности по-горе, трябва да се свържете с Samsung, за да настроите заявка за ремонт или замяна. Като краен потребител можете да направите толкова много, за да отстраните проблем като този. Трябва да позволите на техник на Samsung да провери хардуера, за да реши проблема.