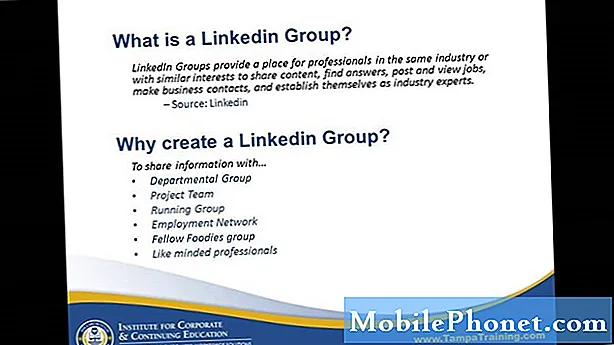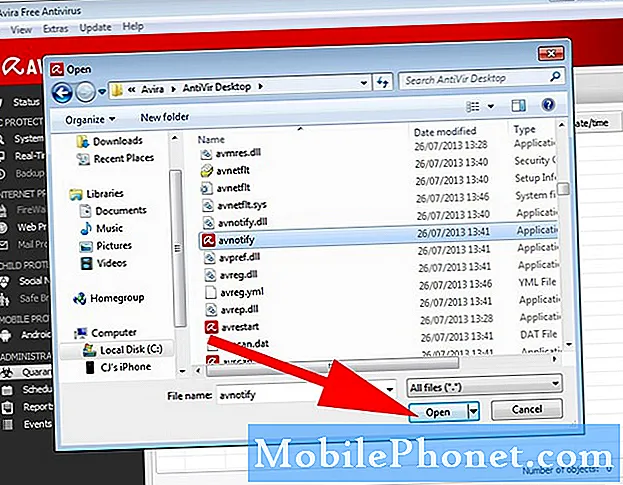Съдържание
Днешната статия за отстраняване на неизправности ще ви каже как да се справите с грешката „За съжаление, галерията спря“, която е била забелязана на # GalaxyS9. Тази грешка не е нова и всъщност е една от многогодишните грешки, с които много потребители на Android са се сблъсквали през последните години. Не е изолиран и за устройства на Samsung, така че нашите решения по-долу може да се прилагат и за други устройства с Android.
Създайте резервно копие
Преди да отстраните неизправности, трябва да създадете резервно копие на личните си данни, като снимки, видеоклипове, документи, наред с други, за да избегнете загубата им. За да създадете образ на вашата операционна система, както и нейната файлова структура, ви предлагаме да използвате Smart Switch. Това приложение ще архивира почти всичко и ако пожелаете по-късно, също ще ви позволи лесно да възстановите данните си.
Като алтернатива можете да използвате облачните услуги на една ръка разстояние. Има няколко облачни услуги, които можете да използвате. Можете да използвате облачни услуги на Google, Samsung, Dropbox, Microsoft и др.
След като защитите данните си, можете да продължите с отстраняването на проблема.
Поправка # 1: Рестартирайте вашия S9
Грешката „За съжаление галерията спря“ е обща грешка, която може да бъде резултат от редица фактори, така че няма окончателен начин да се знае откъде идва. Понякога грешките могат да бъдат отстранени чрез опресняване на системата чрез рестартиране. За да рестартирате своя Galaxy S9, просто натиснете и задръжте бутона за захранване, след което изберете опцията за рестартиране.
Поправка # 2: Изтриване на кеш дяла
Ако рестартирането на вашия S9 няма да помогне, следващият ви трик е да изчистите кеша. Този дял поддържа системния кеш, необходим на Android, при бързо и ефективно зареждане на приложения. Проблеми с производителността и понякога грешки в приложението се отстраняват чрез изчистване на кеш дяла, така че не забравяйте да го направите.
За да изчистите вашия дял на кеша S9:
- Изключете устройството.
- Натиснете и задръжте клавиша за увеличаване на звука и бутона Bixby, след това натиснете и задръжте клавиша за захранване.
- Когато се покаже логото на Android, освободете и трите клавиша.
- Съобщението „Инсталиране на системна актуализация“ ще се покаже за 30 - 60 секунди, преди да се появят опциите на менюто за възстановяване на системата Android.
- Натиснете клавиша за намаляване на звука няколко пъти, за да маркирате изтриване на кеш дяла.
- Натиснете бутона за захранване, за да изберете.
- Натиснете клавиша за намаляване на звука, за да маркирате да, тях и натиснете бутона за захранване, за да изберете.
- Когато дялът на кеша за изтриване завърши, системата за рестартиране сега се маркира.
- Натиснете клавиша за захранване, за да рестартирате устройството.
Поправка # 3: Принудително спиране на приложението Gallery
Докато рестартирането на вашия S9 може да постигне същата цел, принудителното спиране на приложението понякога може да поправи и грешки. Ето как се прави:
- Отворете приложението Настройки.
- Докоснете Приложения.
- Намерете и докоснете приложението Галерия.
- Докоснете бутона FORCE STOP.
Поправка # 4: Изчистване на кеша на приложението Gallery
Ако принудителното затваряне на приложението Галерия не помогне, следващата стъпка за отстраняване на неизправности ще бъде да изчистите кеша на приложението. Кешът в този случай е временно хранилище, използвано от приложение, за да запази определени файлове и информация, за да работи по-добре. Понякога информацията, съхранявана в кеша, може да се повреди или остарее, което да доведе до забавяне на приложението, лоша производителност или грешка. За да видите дали това е проблем с кеша на приложения, не забравяйте да изчистите кеша на приложението Gallery. Ето как:
- Отворете приложението Настройки.
- Докоснете Приложения.
- Намерете и докоснете приложението Галерия.
- Докоснете Съхранение.
- Докоснете бутона CLEAR CACHE.
Fix # 5: Изчистване на данните от приложението Gallery
Изчистването на данните на приложението Галерия е по-тежко от изчистването на кеша, защото ще го върне към фабричното му състояние. Това означава, че всички персонализации и данни, свързани с него, ще бъдат унищожени. Ако в приложението имате незапазени снимки и видеоклипове, те ще бъдат изтрити, ако направите това решение. Най-вероятно обаче ще поправи грешката „За съжаление, галерията спря“.
За да изтриете данните от приложението Галерия:
- Отворете приложението Настройки.
- Докоснете Приложения.
- Намерете и докоснете приложението Галерия.
- Докоснете Съхранение.
- Докоснете бутона CLEAR DATA.
Поправка # 6: Нулиране на предпочитанията на приложението
В идеалния случай грешката „За съжаление галерията спря“ вече трябва да бъде коригирана, но ако проблемът продължава, трябва да опитате да върнете всички предпочитания и настройки на приложението на вашето устройство в състоянието им по подразбиране. Нулирането на предпочитанията на приложението ще върне конфигурацията на приложението по подразбиране на вашия S9. Например приложенията и / или услугите, които може да сте деактивирали преди, ще бъдат активирани отново, известията за блокирани приложения ще бъдат върнати към нормалното, действията по подразбиране за приложенията също ще бъдат нулирани, наред с други. Ако грешката „За съжаление галерията е спряна“ е причинена от услуга, която може да сте деактивирали случайно, или от проблемно системно приложение, този метод трябва да помогне.
За да нулирате предпочитанията за приложения на вашия S9:
- Отворете приложението Настройки.
- Докоснете Приложения.
- Докоснете Още настройки (икона с три точки).
- Докоснете Нулиране на предпочитанията на приложението.
- Докоснете RESET.
Поправка # 7: Стартирайте в безопасен режим
Отстраняването на проблеми с приложенията почти винаги включва зареждане на устройство в безопасен режим. Вашият случай не е по-различен. Ако проблемът продължи до този момент, трябва да стартирате вашия S9 в безопасен режим и да видите дали грешката „За съжаление галерията е спряла“ се връща. Ако не стане, това означава, че е виновно едно от вашите приложения на трети страни. За да разберете дали има разлика, не забравяйте да наблюдавате телефона си поне 24 часа, докато е в безопасен режим.
За да стартирате вашия S9 в безопасен режим:
- Изключете устройството.
- Натиснете и задръжте клавиша за захранване покрай екрана с името на модела, който се появява на екрана.
- Когато SAMSUNG се появи на екрана, отпуснете бутона за захранване.
- Веднага след освобождаване на клавиша за захранване, натиснете и задръжте клавиша за намаляване на звука.
- Продължете да държите клавиша за намаляване на звука, докато устройството завърши рестартирането.
- Когато в долния ляв ъгъл на екрана се появи безопасен режим, освободете клавиша за намаляване на звука.
- Докато сте в безопасен режим, вече можете да деинсталирате приложения, които причиняват проблем.
Поправка # 8: Фабрично нулиране
Ако нищо не се промени, дори когато вашият S9 е в безопасен режим, грешката трябва да има нещо общо с операционната система. За да го поправите, трябва да изтриете устройството напълно чрез фабрично нулиране. Ето как:
- Изключете устройството.
- Натиснете и задръжте клавиша за увеличаване на звука и бутона Bixby, след това натиснете и задръжте клавиша за захранване.
- Когато се покаже зеленото лого на Android, освободете всички клавиши (‘Инсталиране на системна актуализация’ ще се покаже за около 30 - 60 секунди, преди да се покажат опциите на менюто за възстановяване на системата на Android).
- Натиснете клавиша за намаляване на звука няколко пъти, за да маркирате „wipe data / factory reset“.
- Натиснете бутона за захранване, за да изберете.
- Натискайте клавиша за намаляване на силата на звука, докато не се маркира „Да - изтрий всички потребителски данни“.
- Натиснете бутона за захранване, за да изберете и стартирате основното нулиране.
- Когато основното нулиране приключи, се откроява „Рестартиране на системата сега“.
- Натиснете клавиша за захранване, за да рестартирате устройството.