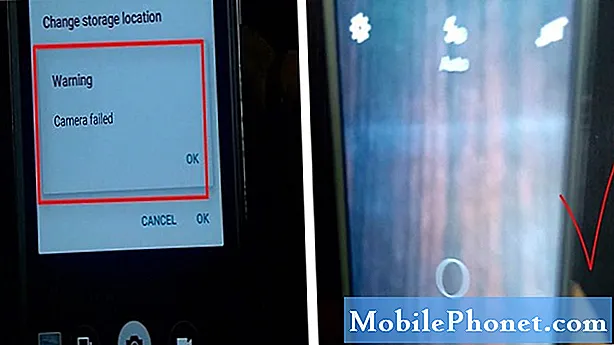
Когато камерата на вашия смартфон не работи, това не винаги показва, че физическата камера е разрушена. Всъщност най-широко разпространените проблеми с камерата са свързани със софтуерни грешки, отколкото с хардуерни повреди. Това означава, че те могат да се поправят от крайните потребители. В тази публикация са подчертани общи решения и препоръчителни решения, използвани за справяне със съответния проблем, възникващ на камерата Samsung Galaxy Note 8. Става въпрос за грешната грешка при неуспешната камера. Прочетете и получете помощ, когато е необходимо.
Преди всичко друго обаче, ако имате други проблеми с вашето устройство, посетете нашата страница за отстраняване на неизправности, тъй като вече сме разгледали няколко често срещани проблема с този телефон. Шансовете са, че вече съществуват решения на вашите проблеми, така че просто отделете време за намиране на проблеми, подобни на вашите. Ако не можете да го намерите или се нуждаете от допълнителна помощ, не се колебайте да се свържете с нас, като попълните нашия въпросник за проблеми с Android. Моля, предоставете ни възможно най-много информация, за да ни бъде по-лесно да отстраним проблема. Не се притеснявайте, тъй като ние предлагаме тази услуга безплатно, така че всичко, което трябва да направите, е да ни предоставите достатъчно информация за проблема.
Първо решение: Принудително затворете приложението Камера и рестартирайте.
Ако се появи като случаен проблем, например когато виждате предупреждение за неуспех на камерата само когато използвате определен видеоклип или файл с изображение през приложението на камерата, това е изолиран проблем, който може да бъде отстранен, като принудите приложението на камерата да се затвори и след това да го рестартирате. Ето как:
- Плъзнете нагоре или надолу от центъра на началния екран, за да покажете тавата с приложения.
- Отидете до Настройки след това докоснете Приложения.
- Ако е необходимо, докоснете Икона за падащо меню след това изберете Всички приложения.
- Докоснете, за да изберете отделни приложения, след което докоснете опцията за Принудително спиране.
- Ако бъдете подканени, докоснете Принудително спиране отново за потвърждение.
За да приложите промените и да опресните вашите приложения и телефонна система, извършете меко нулиране или просто рестартирайте телефона си. Това също ще помогне за изчистване на вътрешната памет на телефона за по-добри и по-гладки функции.
- Натиснете и задръжте Мощност до бутона Изключване се появява подкана.
- Докоснете опцията за Рестартирам.
- Докоснете Рестартирам отново за потвърждение.
В случай, че устройството ви замръзне, тъй като приложението на камерата стане непостоянно, ще е необходимо принудително рестартиране. Това е симулирана процедура за премахване на батерията, която работи по същия начин, както мекото нулиране, без да се засягат данни, съхранявани във вътрешната памет на телефона ви. И ето как се прави:
- Натиснете и задръжте Бутон за включване и Бутон за намаляване на звука едновременно за до 45 секунди.
- Освободете двата бутона, когато телефонът се рестартира.
След като телефонът ви се рестартира напълно, опитайте да стартирате приложението на камерата отново и проверете дали грешката при неуспешен фотоапарат е изчезнала. Ако не, тогава продължете и опитайте следващото решение.
Второ решение: Изчистете кеша на приложенията и дяла на кеша за данни / изтрийте.
Кешът са временни файлове, които също се съхраняват в приложенията и телефонната система. Тези файлове са важни за бързо презареждане на подобна информация, но също така могат да предизвикат грешки, когато се повредят. За да управлявате повредения кеш на приложението от възможните задействания, опитайте да изчистите кеша и данните от приложението Камера с тези стъпки:
- Плъзнете нагоре по празно място от началния екран, за да отворите Приложения тава.
- Докоснете Настройки след това изберете Приложения.
- Натисни Камера ап.
- Отидете на Съхранение.
- Докоснете опцията за Изчистване на данните след това докоснете Добре. Избирането на тази опция ще изтрие всички съхранени данни в приложението, включително настройки и друга запазена информация, поради което не е задължително.
- Докоснете Изтрий кеш-памет. Тази опция изчиства временните файлове или кеш файловете от Камера ап.
Рестартирайте телефона си, когато приключите с изчистването на кеша и данните на приложението и след това опитайте да отворите приложението на камерата. Ако все още показва грешка при неуспешна камера, опитайте да изтриете кеша на вашия Galaxy Note 8 със следните стъпки:
- Изключете телефона си.
- Когато се изключи, натиснете и задръжте Увеличаване на звука, Bixby (Начало), и Мощност бутони едновременно.
- Освободете всички бутони, когато Лого на Android появява се. The Опции на менюто за възстановяване на системата Android след това ще се появи след подканата за инсталиране на системната актуализация.
- Натисни Намали звука бутон няколко пъти, за да маркирате изтрийте кеш дяла от дадените опции.
- Натисни Бутон за включване за да потвърдите избора.
- Натисни Бутон за намаляване на звука до Да е подчертано.
- След това натиснете Бутон за включване за да потвърдите.
- Когато Рестартирай системата сега опцията е маркирана, означава, че дялът на кеша за изтриване е завършен. В този момент натиснете Мощност бутон, за да рестартирате устройството си.
Трето решение: Стартирайте в безопасен режим и диагностицирайте приложения.
Всички приложения на трети страни са временно деактивирани, когато стартирате телефона си в безопасен режим. Тогава това ви позволява да определите дали приложение на трета страна задейства грешка при неуспешна камера при зареждане на приложението на камерата. Следвайте тези стъпки, за да активирате безопасен режим и да диагностицирате приложения на вашата бележка 8:
- Изключете телефона си.
- Натиснете и задръжте Бутон за включване след екрана с името на модела.
- Освободете Бутон за включване когато Лого на Samsung на екрана.
- Веднага след пускането на Бутон за включване, натиснете и задръжте Бутон за намаляване на звука.
- Продължете да държите Бутон за намаляване на звука докато телефонът се рестартира напълно.
- Когато видите Безопасен режим етикет в долния ляв ъгъл на екрана, освободете Бутон за намаляване на звука.
Опитайте да използвате приложението на камерата, докато сте в безопасен режим. Ако грешката е изчезнала, ще трябва да разберете кой от изтеглените ви приложения е виновникът. За да ви даде улики, опитайте се да помислите кое приложение сте добавили, преди грешката на камерата да започне да се показва. В този случай може да се наложи да деинсталирате последните си приложения поотделно.
Ако грешката на камерата все още се е появила при активиран безопасен режим, трябва да продължите да отстранявате проблеми със софтуера на телефона си, които може да са причинили приложението на камерата да стане тази нестабилна
Четвърто решение: Актуализирайте софтуера на устройството до последната налична версия.
Новите софтуерни актуализации не само въвеждат нови функции, но също така предлагат подобрения в сигурността и корекции на корекции за отстраняване на съществуващи грешки и софтуерни проблеми. Ако още не сте го направили, проверете за налична актуализация на софтуера за Вашата бележка 8 по въздуха (безжично) със следните стъпки:
- Отвори Приложения тава.
- Докоснете Настройки.
- Докоснете Актуализация на софтуера. Ако е налична актуализация, архивирайте всички важни данни за съхранение.
- За да предизвикате изтеглена актуализация, изберете опцията Изтеглете актуализациите ръчно.
- Докоснете Добре.
- Докоснете Започнете.
- Ако бъдете подканени със съобщение за рестартиране, докоснете Добре за стимулиране на рестартиране на устройството или меко нулиране. По този начин ще приложите новите промени от наскоро инсталираната актуализация на вашето устройство.
Рестартирайте телефона си, когато актуализацията е напълно инсталирана. Това ще внедри всички нови промени от наскоро инсталираната актуализация на софтуера на вашето устройство. След това тествайте приложението на камерата, за да видите дали вече работи безотказно.
Пето решение: Архивирайте и възстановете фабричните настройки на вашето устройство.
Като последна инстанция, ако всичко останало не е успяло да поправи грешката на камерата на вашия Samsung Note 8, можете да изберете основно нулиране, за да изтриете всичко от системата на вашето устройство, включително грешки и злонамерен софтуер, които може да са причинили тази грешка да продължи. След нулирането устройството ви ще бъде възстановено до фабричните настройки по подразбиране. Това означава необходимостта да настроите всичко отново. Ако сте готови да опитате, изпълнете следните стъпки, за да започнете:
- Плъзнете нагоре по празно място от началния екран, за да отворите Тава за приложения.
- Докоснете Настройки след това отидете на Облак и акаунти.
- Докоснете Архивиране и възстановяване след това активирайте превключвателя на Архивирайте данните ми или Възстанови опция.
- Изчакайте, докато създаването на резервно копие приключи.
- След това се върнете към Настройки меню, като натиснете Клавиш за връщане назад.
- Докоснете Общ мениджмънт.
- Докоснете Нулиране.
- Изберете Връщане към фабрични настройки от дадените опции.
- Докоснете Нулиране.
- Когато бъдете подканени, въведете идентификационните данни за заключване на екрана.
- Докоснете продължи.
- Докоснете Изтриване на всички за да потвърдите.
Вашият телефон ще се рестартира автоматично, когато нулирането приключи. По това време можете да продължите с първоначалната настройка на устройството. Съветникът за настройка ще ви преведе през целия процес, така че трябва да бъде бърз и лесен.
Потърсете допълнителна помощ
Можете да се свържете с поддръжката на Samsung или вашия оператор за други опции и препоръки, особено ако проблемът е стартирал след инсталиране на нова актуализация на софтуера. Това ще им позволи да направят необходимата оценка, за да определят дали грешката на Camera Failed, с която имате работа, се задейства от някои грешки при актуализацията. Ако проблемът възникне само с предварително инсталираното приложение за камера на вашия Galaxy Note 8, тогава можете да опитате да използвате друго подобно приложение като временна опция.
Свържи се с нас
Винаги сме отворени за вашите проблеми, въпроси и предложения, така че не се колебайте да се свържете с нас, като попълните този формуляр. Това е безплатна услуга, която предлагаме и няма да ви таксуваме нито стотинка за нея. Но имайте предвид, че получаваме стотици имейли всеки ден и е невъзможно да отговорим на всеки един от тях. Но бъдете сигурни, че четем всяко съобщение, което получаваме. За тези, на които сме помогнали, моля, разпространете думата, като споделите нашите публикации с вашите приятели или просто харесате нашата страница във Facebook и Google+ или ни последвайте в Twitter.
Публикации, които може да искате да проверите:
- Samsung Galaxy Note 8 изчезна напълно, изключи се и вече няма да се зарежда [Ръководство за отстраняване на неизправности]
- Какво да направите, ако вашият Samsung Galaxy Note 8 се зарежда бавно, но изтощава батерията доста бързо [Ръководство за отстраняване на неизправности]
- Как да коригирам Galaxy Note 8 грешка „process.com.android.phone спря“, други проблеми
- Какво да правим с Samsung Galaxy Note 8, който стана толкова изостанал, муден и бавен [Ръководство за отстраняване на неизправности]
- Samsung Galaxy Note8 продължава да показва грешка „За съжаление настройките са спрени“ [Ръководство за отстраняване на неизправности]
- Как да поправите Samsung Galaxy Note 8 с Nova Launcher, който продължава да се срива (лесни стъпки)


