
Съдържание
- Използвайте Safari вместо Chrome
- Затъмнете яркостта на екрана
- Открийте приложенията за прегръщане на ресурси
- Персонализиране на настройките за пестене на енергия
OS X El Capitan наскоро пусна на пазара, но животът на батерията изглежда е грижа за много потребители. Ето как да фиксирате живота на батерията на лошия OS X El Capitan, така че да можете да изтръгнете малко повече употреба от вашия MacBook, преди да се наложи да я презаредите.
OS X El Capitan идва с един и същ цялостен дизайн и изглежда като OS X Yosemite, с изключение на някои незначителни промени, които може или не може да забележите, като нов шрифт и нова въртяща се плажна топка, но иначе повечето от потребителския интерфейс са един и същ.
Въпреки това, има няколко нови функции, включени в новата версия на OS X, включително подобрения в Spotlight Search, нов режим за многозадачност в Split Split, упътвания за транзитно преминаване в Apple Maps и дори преработено приложение Notes, което почти го поставя на едно ниво Evernote.
За съжаление, не всеки потребител се забавлява с новата версия на OS X, тъй като някои потребители отчитат по-лош живот на батерията този път, като няколко потребители съобщават, че губят времето на батерията с OS X El Capitan.
Най-малкото, някои потребители получават ужасен живот на батерията с OS X El Capitan, но преди да преминете към OS X Yosemite, ето някои неща, които можете да опитате, за да поправите живота на батерията на OS X El Capitan.
Използвайте Safari вместо Chrome
Възможно е да използвате Chrome на своя MacBook, но всъщност ще получите по-добър живот на батерията, като използвате Safari, който е вграден уеб браузър на Apple в OS X.
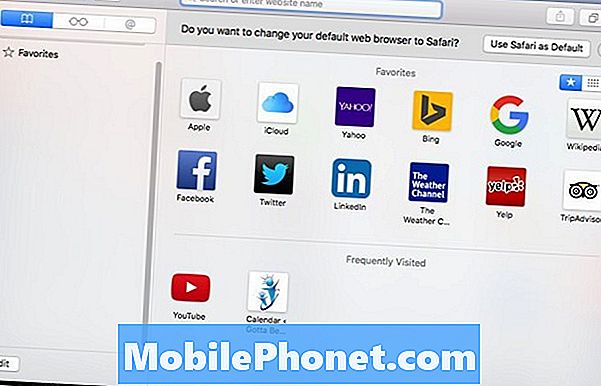
Макар че е почти на няколко години, този тест показа, че Safari е най-добрият браузър, който да се използва в OS X през Chrome, Firefox и Opera.
Това показва, че използването на Safari от паметта е по-добро от другите браузъри на трети страни, така че спестява системни ресурси, което от своя страна спестява живота на батерията в дългосрочен план. Разликата може и да не е нещо лудо, но може да има потенциал да ви даде малко повече сок към края, когато вашият MacBook вече е умрял от мъртва батерия.
Затъмнете яркостта на екрана
Най-лесното нещо, което бихте могли да направите, за да спестите живота на батерията на вашия MacBook с операционната система OS X El Capitan, е да затъмните яркостта на екрана, когато можете.

Можете дори да забраните автоматичната яркост на екрана в настройките и да оставите всичко ръчно, така че екранът да не повишава автоматично яркостта, когато не го искате. За да направите това, преминете в System Preference и кликнете Показва, От там, махнете отметкатаАвтоматично регулирайте яркостта.
Можете лесно да добавите най-малко един час към живота на батерията, като намалите дисплея до ниво, което все още ви е удобно, вместо да настройвате яркостта на вашия MacBook. Екранът е един от най-големите батерии на вашия MacBook.
Открийте приложенията за прегръщане на ресурси
Докато Apple оптимизира вградените си приложения в OS X, много приложения на трети страни не са толкова ефективни, а ако използвате много приложения на трети страни, възможно е те да консумират тон ресурси и да намаляват по-бързо.
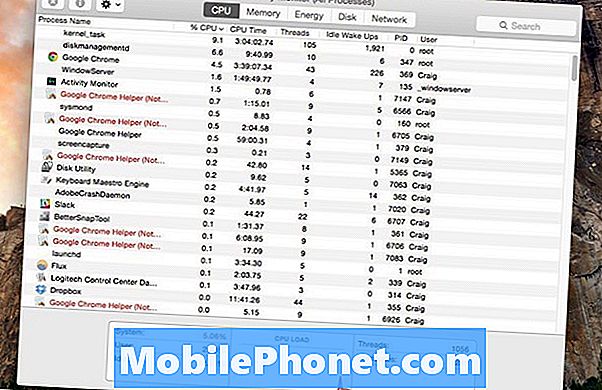
Най-лесният начин да видите кои приложения използват най-много живота на батерията на вашия MacBook е да кликнете върху иконата на батерията в лентата с менюта в горния десен ъгъл на екрана. Това ще покаже изскачащ прозорец, който ще ви покаже наричана секция Приложения, използващи значителна енергия, Под това ще бъдат приложенията, които OS X казва, че използват много енергия.
Можете също да използвате Activity Monitor, който е помощна програма, вградена в OS X, която може да ви покаже какви приложения и услуги използват най-много процесорна мощност. Просто отидете наПриложения> Помощни програми> Монитор на дейността да го отворят. След като го направите, изберете процесор раздел.
Първо сортирайте списъка с приложения по процент на CPU с най-високи проценти. Това ще ви каже кои приложения и услуги използват най-много ресурси.
Ако това е нещо в диапазона 60-70% и по-високо, то това е доста значителен ресурс. Кликнете върху приложението и кликнете върху него Затворете процеса в горния десен ъгъл на прозореца. Можете също така да излезете от приложението като нормално, като щракнете с десния бутон на мишката върху него и натиснетенапускам.
Персонализиране на настройките за пестене на енергия
Ако искате по-голям контрол върху действието на MacBook, когато е на захранване от батерията, в системните предпочитания има прозорец за настройки, който ви позволява да правите точно това.
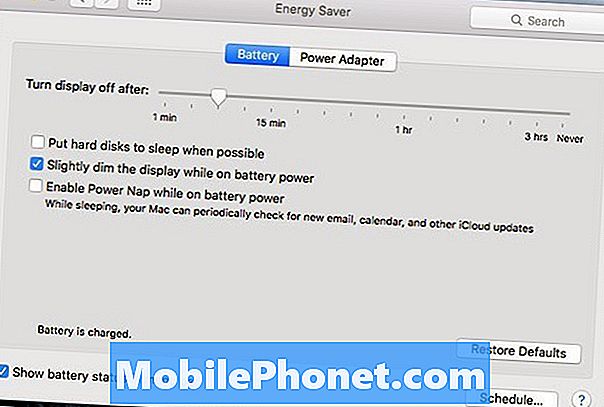
Отворете System Preferences и кликнете върху Energy Saver. Той разполага с настройки, които бихте очаквали от такова име.
Можете да определите кога екранът трябва да се изключва след определено време, през което MacBook не се използва, а също така можете да изключите MacBook от твърдите дискове, когато те не се използват.
Можете също така автоматично да затъмните дисплея, когато преминете към захранване от батерията, което може да спести време на батерията, но ако предпочитате пълно ръчно управление на яркостта, тогава може да искате да махнете тази настройка.
В края на краищата, El Capitan не може да приеме прекалено любезно към вашия MacBook, и най-вероятно това е грешка, която Apple скоро ще закърпи в бъдеща OS X update. Засега обаче опитайте тези малки трикове, за да извадите малко повече от батерията си.


