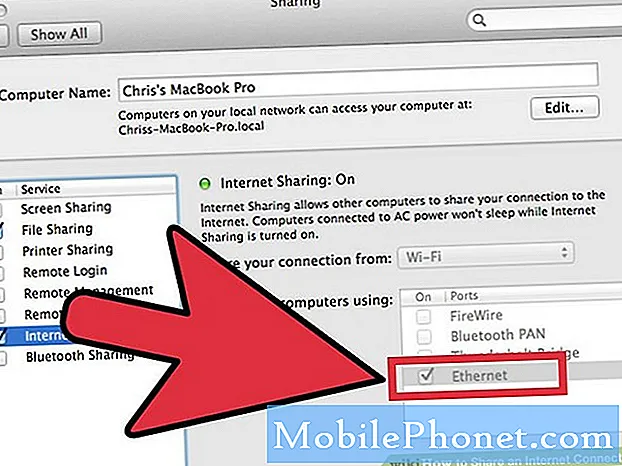Въпреки че не всеки го изпитва, проблемът с wifi може да бъде истинско главоболие. В днешното ръководство за отстраняване на неизправности за Google Pixel 3 XL ви предлагаме стъпките, които можете да направите, когато имате някакъв проблем с wifi.
Как да отстраните проблема с вашия Google Pixel 3 XL, който има проблеми с wifi връзката
Проблемите с Wifi могат да се появят в много форми. Това ръководство има за цел да служи като общо ръководство за това как да коригирате често срещаните проблеми с wifi, като например проблеми с удостоверяването на Wi-Fi, wifi е спрял да работи или ако устройството ви има затруднения да поддържа връзка.
Проверете дали wifi е включен
Изглежда, че това не е трудно, но много потребители, които смятат, че имат проблем с wifi, понякога със закъснение осъзнават, че просто са забравили да включат отново wifi превключвателя.Преди да извършите допълнително отстраняване на неизправности, не забравяйте да проверите отново тази част, тук е взето решение.
Ако не сте много запознати с Pixel 3 XL или ако за първи път включвате wifi, изпълнете следните стъпки:
- Отворете приложението Настройки на устройството си Настройки.
- Докоснете Мрежа и интернет.
- Докоснете Wi-Fi.
- Включете Wi-Fi.
- Докоснете изброената мрежа. Ако се нуждае от парола, ще видите Lock Lock. След като се свържете:
- „Свързан“ се показва под името на мрежата.
- Мрежата е „Запазена“. Когато устройството ви е близо и Wi-Fi е включен, устройството ви автоматично се свързва.
Обновете системата
Рестартирането на устройство понякога може да стане голямо, когато става въпрос за отстраняване на неизправности. Ако вече е направено нормално рестартиране, опитайте да рестартирате своя Pixel 3 XL, като симулирате изтегляне на батерията. Това ще изчисти както системата, така и нейната памет (RAM), което понякога може да причини необясними грешки. Просто натиснете и задръжте бутона за захранване за около 10 секунди. След това изчакайте телефонът ви да завърши рестартирането и да видите какво ще се случи.
Проверете самолетен режим
Ако wifi е работил нормално, преди да спре изобщо, друга възможна проста причина може да е самолетен режим. Въпреки че е възможно да се свържете с wifi, докато сте в самолетен режим, тази настройка не е активирана по подразбиране. Превключването в самолетен режим трябва да е блокирало wifi и просто забравяте за него. Или може да сте активирали неволно самолетен режим. За да разберете това:
- Отворете приложението Настройки на устройството си Настройки.
- Докоснете Мрежа и интернет.
- Включете или изключете самолетния режим.
Проверете дали устройството може да се свърже с друга wifi мрежа
Възможно е във вашия Pixel 3 XL да има грешка, която да причини неговата wifi функционалност да не работи правилно. Това означава, че проблемът е в телефона, а не във вашата wifi мрежа. За да разберете това, опитайте да видите дали устройството ви може да работи с друга wifi мрежа. Опитайте се да отидете при приятел или да посетите кафене или магазин, за да проверите.
Ако вашият Pixel 3 XL може да се свърже с интернет чрез друг wifi, това означава, че проблемът трябва да е във вашия собствен wifi или че вашето Pixel устройство има грешка, която му пречи да работи правилно с тази мрежа.
Проверете дали други устройства могат да се свържат с wifi мрежа
Най-лесният начин да разберете дали има проблем със собствената ви wifi мрежа е да свържете други безжични устройства към нея. Ако друго безжично устройство не може да се свърже с вашия wifi и показва подобни симптоми като при вашия Pixel 3 XL, трябва да има проблем с рутера или неговите настройки. Ако не сте запознати с начина за отстраняване на неизправности в рутера, свържете се с неговия производител или вашия доставчик на интернет услуги (ISP). Те трябва да могат да идентифицират къде се крие проблемът и как да го отстранят. Ако имате някой, който управлява вашия собствен wifi, кажете на този човек, че телефонът ви не може да се свърже, за да може той или тя да ви помогне при отстраняване на неизправности.
От друга страна, ако второ безжично устройство работи безпроблемно с вашата собствена wifi мрежа, тогава трябва да се съсредоточите върху отстраняването на неизправности на вашия Pixel 3 XL допълнително.
Свързан с wifi, но няма интернет?
Има някои случаи, когато телефонът може да е в състояние да се свърже с wifi, но интернет не съществува. Подобна ситуация може да се дължи или на проблем с телефона, или на проблем с рутера. Възможно е причината да е в телефона, в рутера или от страна на ISP. В тази ситуация силно препоръчваме първо да говорите с вашия интернет доставчик, за да сте сигурни, че рутерът е напълно функционален, за да позволи интернет връзка. Ако установят, че няма проблем от тяхна страна или с рутера, можете да продължите да отстранявате неизправностите на вашето Pixel устройство.
Изтрийте проблемната wifi мрежа
Ако вашето устройство Pixel просто е срещнало грешка в определена wifi мрежа, изтриването на споменатата мрежа може да бъде лесно решение. Ето как се прави:
- Отворете приложението Настройки на устройството си Настройки.
- Докоснете Мрежа и интернет.
- Докоснете Wi-Fi.
- Ако е необходимо, включете Wi-Fi.
- В долната част докоснете Запазени мрежи.
- В списъка докоснете запазената мрежа, която искате да изтриете.
- Докоснете Забравете.
След като изтрихте въпросната wifi мрежа, следващото нещо, което искате да направите, е да опитате да се свържете отново с нея чрез тези стъпки:
Отворете приложението Настройки на устройството си Настройки.
- Отворете приложението Настройки на устройството си Настройки.
- Докоснете Мрежа и интернет.
- Докоснете Wi-Fi.
- В края на списъка докоснете Добавяне на мрежа.
- Ако е необходимо, въведете името на мрежата (SSID) и други данни за защита.
- Докоснете Запазване. Ако е необходимо, въведете парола.
Проверете дали wifi работи в безопасен режим
Някои приложения могат да пречат на Android и да причиняват проблеми. За да проверите дали изтегленото приложение е виновникът, искате да рестартирате телефона в безопасен режим. В безопасен режим приложенията на трети страни ще бъдат деактивирани, така че ако батерията на устройството ви се подобри значително, след като позволи устройството да работи за известно време, може да успеете да стесните възможните причини след това.
За да заредите своя Pixel 3 XL в безопасен режим:
- Натиснете и задръжте бутона за захранване на вашето устройство.
- На екрана докоснете и задръжте Изключване. Ако е необходимо, докоснете OK.
- Устройството ви се стартира в безопасен режим. Ще видите „Безопасен режим“ в долната част на екрана си.
- Оставете вашия Pixel 3 XL да работи в този режим поне 48 часа, за да забележите всякаква разлика.
- За да излезете от безопасен режим, просто рестартирайте устройството.
Не забравяйте, че зареждането в безопасен режим няма автоматично да ви покаже кое от приложенията ви е обезпокоително. Ще трябва да наблюдавате телефона и да проверявате за подобрения, за да установите дали приложението на трета страна причинява проблема. За да установите кое от вашите приложения причинява проблеми, трябва да стартирате телефона обратно в безопасен режим и да изпълните следните стъпки:
- Стартирайте в безопасен режим.
- Проверете за проблема.
- След като потвърдите, че е виновно приложение на трета страна, можете да започнете да деинсталирате приложения поотделно. Препоръчваме ви да започнете с най-новите, които сте добавили.
- След като деинсталирате приложение, рестартирайте телефона в нормален режим и проверете за проблема.
- Ако вашият Pixel 3 XL все още е проблемен, повторете стъпки 1-4.
Нулиране на мрежовите настройки на Pixel 3 XL
Друга стъпка за отстраняване на неизправности, която можете да опитате в този случай, е да изчистите мрежовите настройки на вашия Pixel, за да изтриете възможни неправилни конфигурации или грешки. Нулирането на мрежовите настройки ще изтрие всички свързани преди това wifi мрежи, wifi пароли, VPN настройки и клетъчни настройки. Да го направя:
- Отворете приложението Настройки на устройството си Настройки.
- Докоснете Система.
- Докоснете Разширени.
- Докоснете Reset options.
- Докоснете Нулиране на Wi-Fi, мобилни устройства и Bluetooth.
- Ако не виждате „Разширени“, докоснете Мрежа и интернет> Още t> Нулиране на Wi-Fi, мобилни устройства и Bluetooth.
- В долната част докоснете Нулиране на настройките.
Избършете телефона чрез фабрично нулиране
Ако всички по-горе отстраняване на неизправности за устройството не помогнат, помислете за възстановяване на фабричните настройки. Това ще ви помогне да разберете дали проблемът е свързан със софтуера или е нещо, което е извън вашия контрол. За да възстановите фабричните настройки на вашето устройство:
- Създайте резервно копие на личните си данни.
- Уверете се, че знаете потребителското име и паролата за акаунт на Google в телефона.
- Отворете приложението Настройки.
- Докоснете Система.
- Докоснете Разширени.
- Докоснете Reset options.
- Докоснете Изтриване на всички данни (фабрично нулиране) и след това Нулиране на телефона. Ако е необходимо, въведете своя ПИН, шаблон или парола.
- За да изтриете всички данни от вътрешното хранилище на телефона си, докоснете Изтриване на всичко.
- Когато телефонът ви приключи с изтриването, изберете опцията за рестартиране.
- Настройте телефона си и възстановете архивираните си данни.
Вземете професионална подкрепа
Фабричното нулиране обикновено коригира 90% от всички проблеми с wifi, но ако нищо не се промени, след като го направите на вашето устройство, трябва да помислите за поправяне или подмяна. Свържете се с Google или вашия оператор (ако телефонът е част от договора), за да го поправите или подмените.