
Съдържание
- Как да понижите версията на MacOS Бета Мохаве към High Sierra
- Възстановете резервната си машина от High Sierra
- Поддръжка на AirPods 2
Можете да понижите версията на MacOS Mojave beta на MacOS High Sierra лесно, ако трябва да се върнете към стабилна версия на вашия Mac. Ако ви е омръзнало да тествате MacOS 10.14 бета и искате да се върнете към macOS 10.13.5, за да се измъкнете от MacOS бета проблеми на Mojave, това е, което трябва да направите.
Връщане към macOS High Sierra е лесен процес, но отнема време, затова се уверете, че сте отделили достатъчно време, за да завършите процеса. По време на тези части няма да можете да използвате компютъра си, така че планирайте предварително.
Трябва да имате резервно копие на Time Machine, направено на MacOS High Sierra, преди да надстроите. Това ще върне всичко там, където е било преди да започнете да използвате бета версията, но трябва да сте направили резервно копие, преди да преминете към бета версията. Можете да проверите дали имате резервно копие на MacOS Mojave Time Machine, но ако не правите важна работа за бета версията, това не е основен проблем.
Това ръководство ще ви покаже как да завършите бета версия на macOS Mojave, за да се върнете към MacOS High Sierra.
Как да понижите версията на MacOS Бета Мохаве към High Sierra

Намаляване на версията от macOS Mojave бета до macOS High Sierra.
Свържете вашия Mac към захранване и планирайте да прекарате малко време с вашия Mac, за да стартирате този процес. Първата стъпка е да изтриете вашия Mac. След това ще инсталирате MacOS High Sierra от чиста инсталация. Най-накрая ще възстановите резервно копие на Time Machine, което ще ви върне там, където сте били точно преди да превключите на macOS Mojave.
Ще имате нужда от добра интернет връзка и това ръководство предполага, че сте инсталирали бета macOS Mojave на главното си устройство.
Изтрийте вашия Mac Drive
- Рестартирайте вашия Mac използвайки менюто Apple в горния десен ъгъл.
- Когато се рестартира задръжте Command и R докато се появи менюто Utilities.
- Изберете Диск полезност
- Кликнете върху Continue (Продължи) и след това върху Startup Disk (Стартиращ диск), Често етикетирани с Macintosh HD
- Кликнете върху Изтрий.
- Изберете формата на файла APFS от списъка и кликнете върху Изтриване.
Ако нямате SSD устройство, може да се наложи да изберете Mac OS Extended за формата в стъпка 6, но повечето компютри на Apple ще използват APFS. He3re е повече от Apple, на който трябва да изберете.
Преинсталирайте macOS High Sierra
Ще отнеме няколко минути, за да изтриете устройството. След като приключите, можете да започнете да инсталирате macOS High Sierra.
- На главния екран на MacOS Utilities изберете Reinstall macOS.
- Кликнете върху Продължи и след това приемете всички условия.
Изчакайте Mac да се рестартира и след това се върнете на MacOS High Sierra.
Възстановете резервната си машина от High Sierra
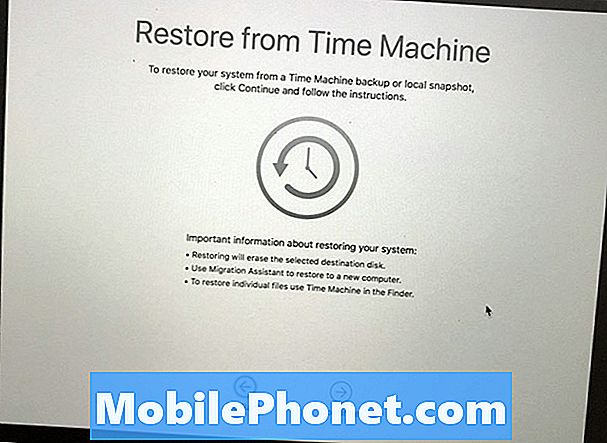
Възстановете архив на Time Machine, който сте направили на MacOS High Sierra.
Сега, когато се върнете на MacOS High Sierra, все още трябва да инсталирате всичките си файлове, приложения и данни. Резервната ви машина Time Machine включва цялата тази информация и може бързо да я постави на място. Ако предпочитате, можете да пропуснете тази стъпка и да започнете пресни, което може да е умно, ако имате проблеми с MacOS High Sierra.
- Рестартирайте вашия Mac и задръжте Command и R , за да стигнете до MacOS Utilities.
- Изберете Възстановяване от архива на времето опция.
- Кликнете върху Продължи, Тогава изберете резервно копие която искате да възстановите. Ще трябва да се свържете с WiFi, ако имате безжично устройство с времева машина или включете го, ако е на външно устройство.
- Кликнете върху Продължи след като изберете най-новото архивно копие и след това изчакайте завършването на възстановяването.
Процесът за възстановяване на Time Machine ще отнеме известно време. Най-доброто, което можете да направите, е да се оттеглите и да се регистрирате на вашия Mac на всеки 30 до 60 минути, за да видите дали е направено.
14 Нови MacOS Функции на Mojave, които ще променят начина на използване на вашия Mac

















