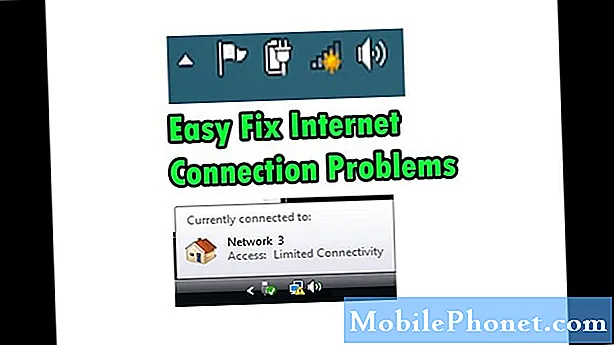Съдържание
- Изтриване на всички приложения за iPhone iMessage
- Автоматично изтриване на прикачени файлове в iMessage
Ако нямате място за съхранение на вашия iPhone, лесно можете да освободите място, като изтриете прикачените файлове от iMessage. Ето как лесно да изтриете всички прикачени файлове на iMessage на iPhone.
Има много начини, по които можете да освободите място на вашия iPhone, включително някои методи, за които може дори да не знаете, като изчистване на папката "Наскоро изтрити" в снимки и дори деинсталиране и повторно инсталиране на приложения, за да изчистите кеша и данните от приложенията ,
Обаче един метод, за който много потребители дори не си мислят, е да се отърве от прикачените файлове в iMessage.
Когато изпращате и получавате текстови съобщения на вашия iPhone, които включват снимки, аудио файлове и т.н., те се съхраняват на вашия iPhone, докато не ги изтриете ръчно. Всъщност, това е едно нещо, което заема място в тайнствената категория „Други“, която вероятно много добре знаете.
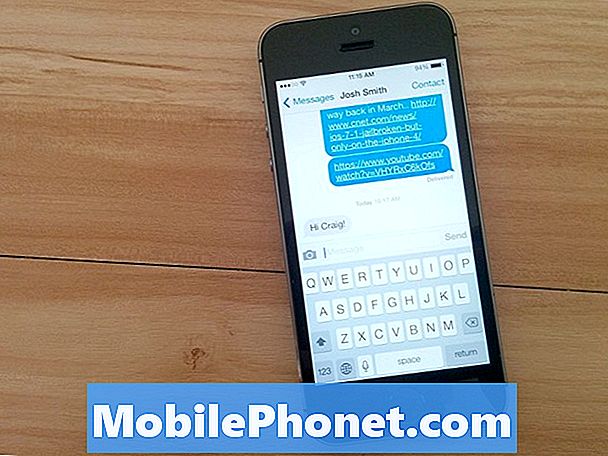
Например, ако направите снимка на вашия iPhone и след това го изпратите на някого чрез iMessage, сега има две копия на тази снимка, съхранени на вашия iPhone: един в приложението за снимки и един в приложението Messages.
Прочетете: Как да поправите проблеми със синхронизирането на iMessage
Чрез редовното изчистване на вашите прикачени файлове в iMessage ще можете да освободите място на вашия iPhone и да получите обратно свободно пространство, което преди това липсваше.
За да направите това лесно, ето как можете да изтриете наведнъж всички прикачени файлове за iPhone iMessage.
Изтриване на всички приложения за iPhone iMessage
Когато получите текстово съобщение с прикачена снимка или когато изпращате снимка в текстово съобщение, тези снимки се съхраняват в приложението Съобщения на вашия iPhone, дори ако вече има копие в приложението Снимки. Това може бързо да отнеме повече място на вашия iPhone, но ето как можете да изтриете тези прикачени файлове.
Прочетете: Как да архивирате текстовите съобщения на iPhone
Първоначално процесът е малко по-сложен, но е доста лесен за изпълнение и след като го направите за първи път, ще бъде много лесно след това.
- Първото нещо, което ще направите, е да отворите приложението Съобщения и да изберете разговор.
- От там натиснете детайли в горния десен ъгъл.
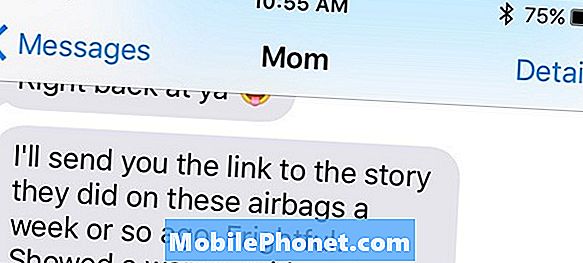
- Превъртете надолу малко и ще видите мозаечно оформление на всички снимки, които сте изпратили или получили в този конкретен разговор с това лице.
- За да изтриете тези снимки и други прикачени файлове, просто натиснете и задръжте върху снимка и след това изберете | Повече ▼ от изскачащото меню.
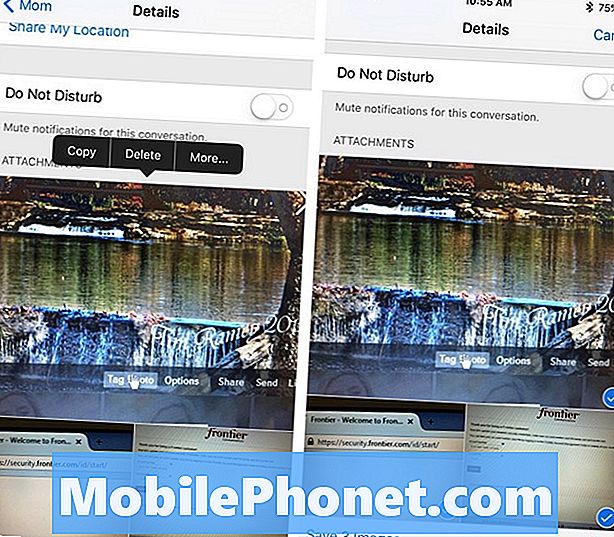
- Преминете през снимките и натиснете, за да изберете всяка снимка, която искате да изтриете. В ъгъла на всяка избрана от вас снимка ще се появи отметка. За съжаление не можете да изберете всички от тях едновременно.
- След като сте избрали всички избрани снимки, които искате да изтриете, просто натиснете върху иконата на кошчето в долния десен ъгъл и след това потвърдете действието, когато се появи изскачащото съобщение.

Автоматично изтриване на прикачени файлове в iMessage
Ако не искате да преминете през горепосочения процес всеки път, за да освободите място, можете да накарате iPhone автоматично да изтрие старите съобщения след определен период от време, а това включва снимки, които сте изпратили или получили.
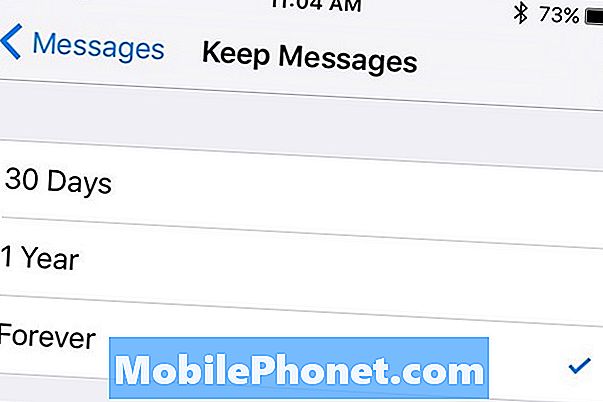
За да направите това, преминете към Настройки> Съобщения> Запазване на съобщения и изберете опция за това колко дълго да се съхраняват съобщенията, преди да бъдат изтрити. Можете да избирате между 30 дни, Една година, или завинаги.
Това ще изтрие всяко текстово съобщение (не само прикачени файлове), което минава през желаната от Вас времева рамка. Това не е най-идеалната настройка за активиране, тъй като може да се наложи да се върнете към предишни текстови съобщения от миналото, но това може би е най-добрият начин да освободите автоматично място на вашия iPhone, без да се налага да правите нищо.