
Съдържание
Въведен с OS X Mountain Lion през 2012 г., Центърът за уведомяване бързо се превърна в голяма функция за потребителите на Mac. Ето как да го персонализирате и да извлечете максимума от него.
Центърът за уведомяване на Mac може да бъде достъпен, като щракнете върху иконата на Центъра за уведомяване в горния десен ъгъл на екрана. Това ще изведе Центъра за уведомяване. В центъра за уведомяване има два раздела: Известия и Днес.
Известията очевидно ще се състоят от всички получени известия и можете да персонализирате кои приложения ви дават известия и кои не. Що се отнася до раздела „Днес“, той включва всички джаджи, които искате бързо да бъдат достъпни, когато отворите Центъра за уведомяване. Можете да покажете времето, световните часовници, напомнянията, предстоящите събития и много други.
Ако искате да извлечете максимума от Центъра за уведомяване на Mac, ето как можете да го персонализирате, за да го направите сами.
Персонализиране на известията
За да персонализирате за кои приложения получавате известия и какви приложения сте заглушили, можете да го направите Системни предпочитания и щракване върху Известия.
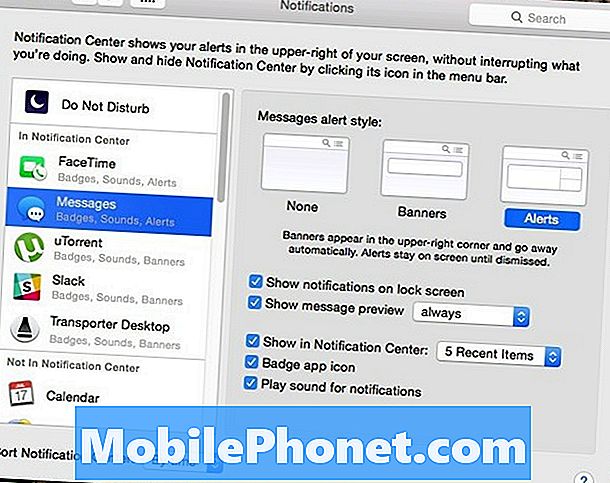
Тя е много подобна на начина, по който работи в iOS 8, но можете просто да изберете кои приложения имат активирани известия и кои приложения не са кликнали и плъзгащи приложения в двете различни секции в лявата странична лента.
Лично аз разполагам само с известия за малка част от приложенията, просто защото не обичам да получавам цял куп известия през цялото време, но може да сте човек, който ги процъфтява, затова персонализирайте съответните си приложения.
Персонализиране на Widgets
В днес в Центъра за уведомяване ще видите, че можете да добавяте приспособления за бърз достъп до разнообразна информация. За да добавите приспособления към този раздел, следвайте следните прости стъпки:
- Кликнете върху иконата на Центъра за уведомяване докрай в горния десен ъгъл на екрана в лентата с менюта. Това отваря Център за уведомяване.
- Кликнете върху днес , ако вече не е там, след което щракнете върху редактиране надолу.
- Един от дясната страна ще има списък с приспособления, които можете да добавите. Просто кликнете върху малкия зелен бутон вдясно от приспособлението, за да го добавите в Центъра за уведомяване.
- Кликнете Свършен в дъното, за да запишете промените.

За да премахнете приспособление, трябва само да се върнете в Edit и след това да кликнете върху малкия червен бутон до притурката, която искате да изтриете.
Въпреки това: Уиджетите могат да намалят производителността и да имат забележим ефект, ако имате по-стар и по-бавен Mac, така че имайте предвид това, докато добавяте джаджи. Може да е добра идея да изключите всички приспособления изцяло, ако виждате намаляване на ефективността.
Забранете изцяло Центъра за уведомяване
За някои потребители Центърът за уведомяване в OS X е страхотен, но за други потребители той просто не се използва никога. Ако никога няма да го използвате, защо тогава той работи на заден план, като използва ресурси?
Всъщност можете напълно да деактивирате Центъра за уведомяване. Просто изпълнете следните прости стъпки:
- Отворете терминал в Приложения> Помощни програми.
- Копирайте и поставете тази команда в прозореца на терминала и натиснете Въведете: launchctl unload -w /System/Library/LaunchAgents/com.apple.notificationcenterui.plist
- След това поставете тази команда в Терминал и натиснете Въведете: killall NotificationCenter
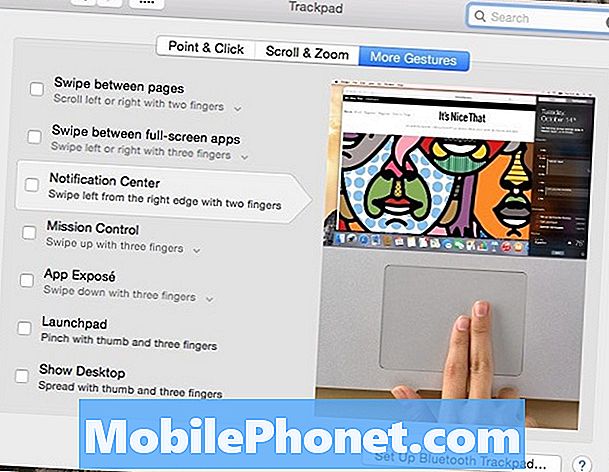
Центърът за уведомяване официално ще изчезне и малката икона ще изчезне от лентата с менюта. Въпреки това, когато плъзнете с две пръсти от дясната страна, той все пак ще покаже сиво пространство, където преди е бил Центърът за уведомяване. За да деактивирате този жест на неточен удар, изпълнете следните стъпки:
- Отвори Системни предпочитания и кликнете върху тракпад.
- Кликнете върху Още жестове и махнете отметката Център за уведомяване.

