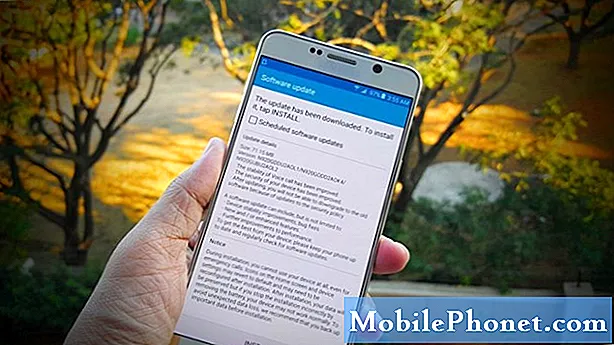Никога не се отклонявате от тенденцията, HTC се е опитал да опрости начина, по който потребителите намират нещата, за които се интересуват на своите смартфони, които използват новата кожа Sense 5 за Android, като използват интерфейса на BlinkFeed на всеки начален екран на HTC One. Ето как да персонализирате BlinkFeed на HTC One и да покажете повече информация, която е важна за вас, и как използвате устройството.
отключвам HTC One. По подразбиране ще бъдете посрещнати от началния екран по подразбиране Sense 5 на HTC One.

Издърпайте горния квадрат с Вашата времева скала BlinkFeed с пръст. Това ще разкрие малка лента с инструменти над хронологията на BlinFeed.
Докоснете три точки в менюто, което току-що разкрихте. Те се намират в най-десния ъгъл на лентата с инструменти, която току-що сте открили.

Докоснете менюта за теми и услуги от падащото меню в дясната част на екрана.

Да се избирам от кои източници BlinkFeed извлича новинарски истории, докоснете квадратчето за отметка, което съответства на всеки източник на новини. На екрана по-долу сме избрали Reuters за източник на новини, който бихме искали да получим като заглавия от.

За да добавите или премахнете цели категории новинарски публикации, базирани на интересите ви, плъзнете отдясно до лявата страна на екрана, за да отидете до Теми и услуги.

Добавете всяка тема, която искате, като го докоснете, или премахнете теми, които вече са включени, като ги докоснете.
По подразбиране BlinkFeed ще извади информация от акаунтите на социалните мрежи, които сте въвели при настройката на HTC One.
отключвам HTC One. По подразбиране ще бъдете посрещнати от началния екран по подразбиране Sense 5 на HTC One.

Издърпайте горния квадрат с Вашата времева скала BlinkFeed с пръст. Това ще разкрие малка лента с инструменти над хронологията на Blinkfeed.
Докоснете три точки в менюто, което току-що разкрихте. Те се намират в най-десния ъгъл на лентата с инструменти, която току-що сте разкрили.

Докоснете Теми и услуги от падащото меню в дясната част на екрана.

В менюто Теми и услуги плъзнете пръста си отляво надясно с пръста си Услуги и приложения меню.

Докоснете до добавяне или премахване на социалните мрежи че бихте искали Blinkfeed да изтегли информация от. За този пример казахме на нашия HTC One да не добавя информация от LinkedIn към Blinkfeed. Докоснете Cog икона от дясната страна на всяка социална мрежа, за да добавите този акаунт или да промените паролата, която Sense 5 потребителите могат да изтеглят от тази сметка.
Това меню също така ще ви позволи да промените приложенията, които имат достъп до дисплея на BlinkFeed. За този пример дадохме всички наши приложения, които имат възможността да се свързват с BlinkFeed, да ги активират или деактивират, докосват техните имена. Този списък с приложения се намира в долната част на Услуги и приложения меню.

Вече сте персонализирали интерфейса на BlinkFeed на вашето HTC One или друго HTC устройство, работещо със Sense 5. Когато устройството ви показва само нещата, които ви интересуват, трябва да ви е много по-лесно да намерите актуализации на състоянието и новини, които са най-важни за вас ,