![🧠 Miracast [DLNA/AirPlay/etc] что это и как пользоваться | ТЕОРИЯ](https://i.ytimg.com/vi/8UUzLYqXFbo/hqdefault.jpg)
Съдържание
Светът е препълнен с Bluetooth аксесоари, с продукти като слушалки, високоговорители, клавиатури и мишки. Ето как да ги свържете с вашия Mac.
Bluetooth е една от най-популярните форми на безжична връзка и повечето потребители предпочитат Bluetooth периферните устройства за безжична радиовръзка, само защото няма приемник, с който да се справят; те просто свързват Bluetooth аксесоар към устройството си и се изключват.
Въпреки това, Bluetooth е вид страшен свят за тези, които не са запознати с него. Свързването и свързването на Bluetooth устройства с компютъра може да бъде объркващо начинание, но след като разберете как работи и какви стъпки са необходими, за да свържете Bluetooth устройство с вашия Mac, това е лесно плаване.
Ето как да свържете Bluetooth аксесоар към компютъра с Mac.
Включване на Bluetooth
Има два начина, по които можете да включите и изключите Bluetooth на вашия Mac. Най-лесният начин е да отидете до лентата с менюта, да кликнете върху иконата на Bluetooth и да включите функцията. Или можете да отворите Системни предпочитания, щракнете върху Bluetooth и след това включете Bluetooth от там.

Все пак ще трябва да влезете в менюто за Bluetooth в Системни предпочитания, когато искате да добавите Bluetooth аксесоар, така че заглавието там първо може би е най-добрият вариант, но след като настроите Bluetooth аксесоарите, можете просто да влезете в Bluetooth от менюто бар в горната част, за да контролирате някои функции на Bluetooth възможностите на вашия Mac.
Свързване на Bluetooth аксесоари
Свързването на Bluetooth аксесоарите към вашия Mac се нарича "сдвояване", така че всеки път, когато видите тази дума, това означава свързване на всеки Bluetooth аксесоар към компютъра, като слушалки, клавиатура или принтер.
За да сдвоите Bluetooth аксесоар с вашия Mac, отворете Системни предпочитания и кликнете върху Bluetooth, Това автоматично ще направи вашия Mac „откриваем“, което означава, че компютърът ви може да намери всички аксесоари за Bluetooth, които в момента търсят устройство за свързване с такива, които са в обхвата.
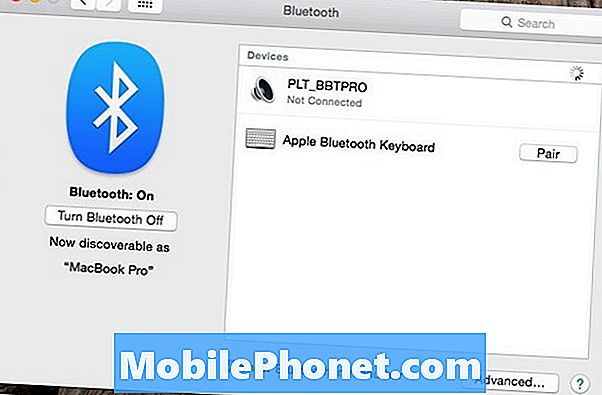
Обаче просто включването на вашия Bluetooth аксесоар не е достатъчно, за да го сдвоите с вашия Mac. Трябва да поставите аксесоара в така наречения "режим на сдвояване". Това ще му позволи да се свърже с вашия iPhone.
Всеки продукт на Bluetooth е различен, но повечето от тях изискват натискане на бутона за захранване достатъчно дълго, за да светят светлините. Това означава, че е в режим на сдвояване. Проверете ръководството на аксесоара за конкретни стъпки как да го поставите в режим на сдвояване, ако не можете да го накарате да работи сам.
След като е в режим на сдвояване, трябва да видите, че аксесоарът се показва на вашия Mac с a двойка до него се показва бутон. Просто докоснете този аксесоар в списъка и двете устройства ще започнат да се свързват.
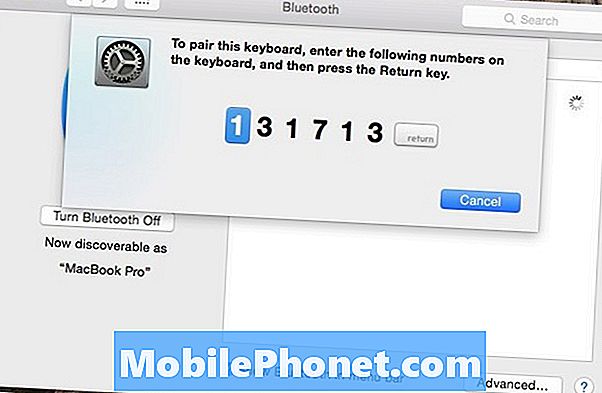
Може да се наложи да въведете ПИН или друг номер за потвърждение.
Някои Bluetooth аксесоари изискват ПИН за свързване с вашия Mac. Можете да погледнете това в ръководството на Bluetooth аксесоара, но обикновено това е лесен PIN като 0000 или 1234. След като въведете това, двете устройства трябва успешно да се сдвоят и можете да започнете да ги използвате веднага. Въпреки това е рядко, ако аксесоар изисква ПИН.
Ако свързвате клавиатура, понякога ще ви поиска да въведете поредица от цифри, за да потвърдите, че се добавя правилната клавиатура.
След като свържете аксесоара, ще е добре да го направите и можете да включвате и изключвате Bluetooth, когато не го използвате, за да спестите батерията. Това няма да изтрие запазените Bluetooth устройства, с които сте се свързали с вашия Mac.


