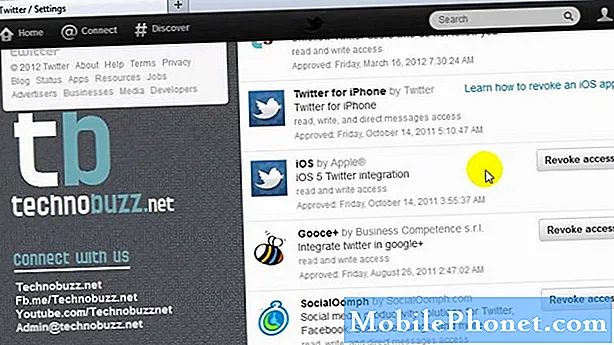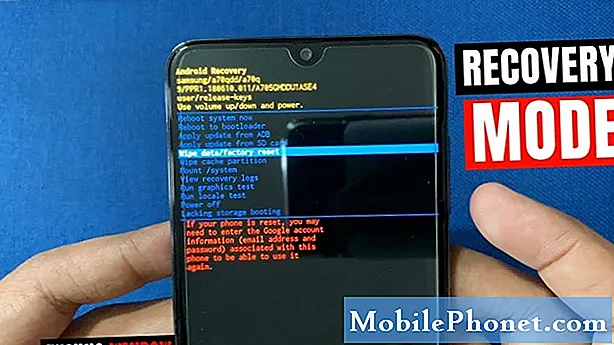Съдържание
Google Chromecast, наскоро променен на Google Cast, се свързва с телевизор или проектор и показва съдържание от телефон, таблет или браузър Chrome на компютър, като прехвърля съдържанието към Google Chromecast. Въпреки това, когато потребителят не прехвърля видеоклип или нещо от браузъра на компютъра си в Chrome, Chromecast / Google Cast показва някои красиви картини на фона. Те работят като скрийнсейвър за слайдшоу. Тук ще покажем на потребителите как да персонализират това, което се показва в този скрийнсейвър за слайдшоу.

Вижте нашия преглед на оригиналното Google Chromecast
Много потребители на Google Cast или Chromecast не са осъзнали, че могат да персонализират изображенията, които Google Cast използва за създаване на този скрийнсейвър за слайдшоу.
По подразбиране приложението Google Cast използва курирани снимки от професионални фотографи, новинарски снимки, изображения за времето, изображения или заглавия от Google Земя от Google Play Newsstand. Потребителите обаче могат да добавят съдържание от снимки онлайн. Настройките на фона на Google Cast ще позволят на потребителите да избират от собствените си Google Фото, Facebook или Flickr. Това работи с версията на Android и версията на iOS на приложението. Ще покажем стъпките за приложението за iPhone, но изглежда почти идентично с версията на Android.
Как да променяте Chromecast фоновите изображения в Google Cast

За да започнете, отворете приложението Google Cast. Отгоре ще видите три раздела с едно в средното четене УСТРОЙСТВА, Докоснете го. Ако сте конфигурирали Google Cast да работи вече, то ще се покаже на този екран. Ако не, следвайте нашето ръководство за това как да настроите Google Cast.
Приложението включва два начина да стигнете до настройките на фона. Точно под вашето Chromecast, изброено в приложението, ще видите EDIT BACKDROP (вижте изображението вляво горе). Докоснете го, за да стигнете до настройките, където ще промените източниците на изображенията във фона. Освен това приложението показва бутона за менюто, три вертикални точки в горния десен ъгъл на полето на Google Cast (вижте изображението по-долу). Докоснете точките, а изскачащото меню показва списък с опции. Натисни Настройки на фона.

Ще се появи следният екран. Лявото изображение по-долу показва горната половина на екрана с настройки, а дясната - долната. За да промените изображенията, които използва фона на Google Chromeast, докоснете всеки елемент.

Например докоснете Flickr и той отваря следния екран (виж по-долу), за да добавите профила си във Flickr в приложението Google Cast. Включете Flickr, като докоснете плъзгача в горната част на екрана. След това докоснете синьото CONNECT бутон в долната част на екрана.

Въведете потребителските идентификационни данни на следващия екран. Това води до екран за разрешение (дясно изображение по-горе). Натисни Добре, ще упълномощя, Следващият екран показва плъзгача с етикет Избрани албуми, Тя е изключена по подразбиране. Включете го и ще се покажат албумите на Flickr на потребителя. Изберете албумите, които да се включат в скрийнсейвъра на изображението на фона. Ако потребителят напусне плъзгача Избрани албуми, приложението ще избере случайни снимки от всички албуми.

Другите опции за съдържание работят по същия начин. Ще трябва да включите Избрани албуми и за Google Фото и Facebook. Другите елементи в списъка включват други персонализации. Google Cast позволява на потребителите да добавят следните видове снимки и изображения:
- Google Фото - личен профил
- Facebook - личен акаунт
- Flickr - личен акаунт
- Възпроизвеждане на новини от Newsstand news - персонализирайте в приложението Play Newsstand
- Курирани новини - приложението избира от предварително определен набор от източници на новини
- Изкуство - образи от професионални художници
- Препоръчани снимки - снимки от професионални фотографи
- Земя и пространство - изображения от НАСА и Google Земя
- Подробности за времето от локал - използва местни настройки от телефона, за да избере изображения за времето
Има още една опция за конфигуриране, която контролира колко бързо се променят изображенията в слайдшоуто за фон. Натисни Потребителска скорост и включете оранжевия плъзгащ се превключвател, като го докоснете. Изберете една от трите опции за скорост (виж по-долу).
- Бавно (0.5x)
- Нормално (1x)
- Бързо (2x)
Времето беше бързо и изображението се промени след около 20-22 секунди на изображение.

Когато персонализирате времето, натиснете Метеорологично време към долната част на екрана Настройки за редактиране на фон. Включете опцията Време, като докоснете оранжевия плъзгащ се превключвател. Изберете от Фаренхайт или Целзий, като натиснете съответния оранжев плъзгач.
Play Newsstand изисква да включите плъзгача доПерсонализирайте в Newsstand и Вашите новини.
Ако някога искате да премахнете някоя от опциите, докоснете горните опции за източника (Google Фото, Facebook, Flickr и т.н.) и премахнете профила. Можете също да премахнете всички персонализации, като докоснете Премахнете предпочитанията си от фона опция в долната част на екрана за настройки на фона.
След като персонализирате горепосочените настройки, Google Cast / Chromecast винаги ще използва тези настройки, докато потребителят се свърже с интернет. Включете телевизора и ще започне слайдшоуто.