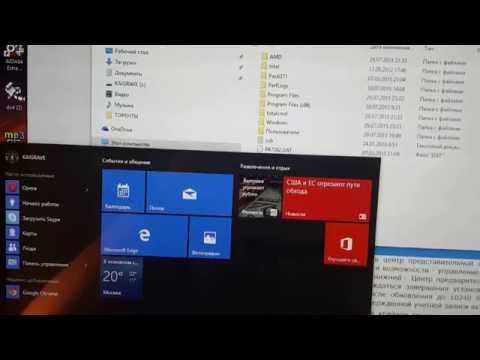
Съдържание
- Как да настроите Windows 10 яркостта на екрана
- Как да настроите Windows 10 яркостта на екрана на настолни компютри
- Как да настроите Windows 10 яркост на екрана на лаптопи
- Как да настроите Windows 10 яркост на екрана на таблети & 2-в-1s
- Как да спрете Windows 10 от промяна на яркостта на екрана
- Неща за запомняне
- Huawei MateBook
Научете как да регулирате яркостта на екрана на Windows 10 с този урок. Ще си спестите много време и неудовлетвореност по-късно, ако го направите.
Да се научим как да настройваме яркостта на екрана в Windows 10 сега е по-важно, отколкото някога е било. Windows 10 неумолимо настройва яркостта на екрана на устройството, за да ви позволи да удължите времето между зарежданията. Нощна светлина, функция, добавена от Microsoft, за да помогне на потребителите да се отпуснат след дълъг ден, променя цвета на дисплея, за да ви улесни в нощта. За съжаление, някои потребители го намират и принуждават често да настройват яркостта на екрана.
Яркостта на екрана е от съществено значение за начина, по който използвате компютъра си, дори и без тези фактори. Яркостта на екрана ви определя колко сте фокусирани върху задачата, която вършите, вместо това, което се случва пред вас. Колкото по-тъмен е екранът на вашия лаптоп или таблет, толкова по-дълго можете да очаквате, че той ще продължи между зарежданията.
Има различни начини за регулиране на яркостта на екрана в зависимост от устройството, което използвате, и функциите, които той притежава. Ето как да настроите яркостта на Windows 10 на екрана.
Прочетете: 52 Windows 10 Съвети и трикове, които трябва да овладеете вашия компютър
Как да настроите Windows 10 яркостта на екрана
- Как да настроите Windows 10 яркостта на екрана на настолни компютри
- Как да настроите Windows 10 яркост на екрана на лаптопи
- Как да настроите Windows 10 яркост на екрана на таблети & 2-в-1s
- Как да спрете Windows 10 от промяна на яркостта на екрана
Как да настроите Windows 10 яркостта на екрана на настолни компютри
Можете да настроите яркостта на екрана на Windows 10 от приложението Настройки или от Центъра за действие на вашия настолен компютър, ако вашият работен плот има вграден екран, като например Lenovo IdeaCentre AIO 520. Ако това не стане, трябва да настроите яркостта на екрана от контролния панел на монитора.
Приложение за настройки
За да отворите Настройки app, натиснете или кликнете върху бутона Старт в долния ляв ъгъл на екрана.

Кликнете върху Настройки зъб в долния ляв ъгъл на Старт.

Кликнете върху Система.

Използвайте превключвателя в горната част на екрана, за да настроите яркостта на екрана на Windows 10 до ниво, което ви харесва.

Център за действие
Когато правите нещо и бързо трябва да промените яркостта на екрана, използвайте Центъра за действие.
Кликнете върху балончето за съобщение в долу вдясно ъгъл на екрана.

Кликнете Разширете.

Сега използвайте бутона за яркост на екрана, за да настроите яркостта на екрана. Кликвайки върху бутоните между всички опции, очаквайте да кликнете повече от веднъж, за да получите правилната настройка. Компанията, която е направила устройството, решава какви стъпки да коригира яркостта на екрана ви в центъра за действие.
Как да настроите Windows 10 яркост на екрана на лаптопи
Потребителите на лаптопи имат много опции за промяна на яркостта на Windows 10 на екрана. Пред вас има приложението Настройки, Центъра за действие и клавиатурата. Изберете метода, който работи най-добре по това време.
Какъвто и метод да изберете, знайте, че все още нямате пълен контрол върху яркостта на дисплея, освен ако не изключите Adaptive Brightness. В този урок можете да научите как да го направите по-късно.
Прочетете: Как да възстановите Windows 10 лаптопи, настолни компютри и таблети
Приложение за настройки
Кликнете върху бутона Старт в долу вляво ъгъл на екрана.

Докоснете или кликнете върху Настройки зъб , за да отворите приложението Настройки.

Кликнете върху Система.

Сега използвайте плъзгача в горната част на екрана, за да промените яркостта на дисплея на лаптопа.

Център за действие
С тъчпада или с мишката кликнете върху балончето за съобщение в долу вдясно ъгъл на екрана, за да отворите центъра за действие. Натисни начало ключ и А въведете клавиатурата, ако предпочитате клавишни команди.

Потърсете бутона за яркост на екрана в долната част на центъра за действие. Не забравяйте, че може да се наложи да кликнете върху него повече от веднъж, за да получите желаната настройка за яркост. Производителят на устройството решава какви са вашите опции за яркост.

Бутони за клавиатурата
Вашият лаптоп има клавишни команди за промяна на силата на звука и контролиране на музиката. Може да има и специални бутони за промяна на яркостта на екрана.
Потърсете контролите за яркост на клавиатурата във функционалния ред. Това е редът от бутоните F, който се намира над числата в най-горната част. Потърсете икони с крушка или екран. За съжаление, всеки производител на устройства използва различни символи и ги поставя на различни места. Обикновено има два бутона за промяна на яркостта на Windows 10. t Един бутон увеличава яркостта, а друг ви позволява да го намалите.

След като намерите тези бутони, настройте яркостта на екрана в Windows 10, като задържите FN на клавиатурата и на специалния бутон.
Как да настроите Windows 10 яркост на екрана на таблети & 2-в-1s
Промяната на яркостта на Windows 10 на таблет или 2-в-1 изисква само пръст. Като се има предвид това, все още използвате приложението Център за действие и Настройки, за да направите промяната. Ако имате клавиатура, можете също да я използвате.
Всяка таблетка или Windows 2-в-1 използва сензор за околна светлина, за да регулира яркостта на дисплея и да пести батерията. Можете да направите някои общи корекции, но няма да имате пълен контрол, докато изключите тази функция. употреба Трябва да сте мобилни Как да изключите Adaptive Brightness в Windows 10 ръководство, за да го изключите.
Прочетете: Как да използвате режим Tablet в Windows 10
Приложение за настройки
Докоснете Настройка cog на левия край на началния екран.

Натисни Система. Тя е в първия ред на иконите.

Сега използвайте плъзгача, за да настроите яркостта на екрана на Windows 10. t

Център за действие
Превключването за промяна на яркостта на екрана в Windows 10 е в центъра за действие. Променете настройката от там по всяко време.
Поставете пръста си върху прав ръб на дисплея и го плъзнете наляво, за да отворите центъра за действие.

Бутонът за промяна на яркостта на екрана е отдолу. Ако не го виждате там, докоснете Разширете.

Добавете бутона към Центъра за действие за постоянно от приложението Настройки. В настройките кликнете върху Система. След това изберете Известия и действия от менюто в лявата страна на екрана.

клавиатура
И накрая, ако устройството ви има вградена клавиатура, Bluetooth клавиатура, клавиатура или USB клавиатура, потърсете преки пътища, които могат да променят яркостта на екрана в най-горния ред. Не всички клавиатури с добавки имат тези, но обикновено клавиатурните корици. Вижте ръководството за 2-в-1 или клавиатурата, ако виждате някои символи, които не разпознавате.

Прочетете: Как да се определи Windows 10 Keyboard Проблеми
Не забравяйте, че винаги има два бутона от клавиатурата за регулиране на яркостта на екрана в Windows 10. Натиснете правилния клавиш за настройката, която искате да направите, и FN ключ едновременно в долната част на клавиатурата.
Как да спрете Windows 10 от промяна на яркостта на екрана
Ако установите, че Windows 10 променя яркостта на екрана, когато преминете от едно място на друго, можете да го изключите. Microsoft нарича тази адаптивна яркост и как я деактивирате зависи от вашето устройство.
По-старите устройства погребват превключвателя за Adaptive Brightness в настройките за управление на захранването. Кликнете върху лентата за търсене в долу вляво ръб на дисплея и вида Управление на енергията.
Кликнете Редактиране на плана за захранване в резултатите от търсенето.

Кликнете Промяна на разширени настройки на захранването.

Превъртете надолу до показ в изскачащия прозорец и кликнете върху иконата плюс до нея. Трябва да видите опцията за активиране или деактивиране на адаптивната яркост на устройството.

На по-новите устройства можете да деактивирате това от приложението Настройки.
Кликнете върху или натиснете върху начало в бутона долу вляво ъгъл на екрана.

Докоснете или кликнете върху Настройки Cog.

Докоснете или кликнете върху Система.

Докоснете или кликнете върху Промяна на яркостта автоматично, когато светлината се промени превключвате точно под контрола на яркостта. Сега сте поели пълен контрол върху яркостта на екрана. Компютърът ви няма да се опита да го коригира.

Неща за запомняне
Дръжте тези неща в предвид сега, когато знаете как да регулирате яркостта на екрана на Windows 10. t
Устройството има само толкова живот на батерията. Увеличаването на яркостта на екрана ще увеличи изтичането на батерията на екрана и ще увреди живота на батерията. Опитайте се да компенсирате това с трикове Трябва да сте мобилни Как да се определи Bad Windows 10 живота на батерията ръководство. Също така, намаляването на яркостта на екрана ще подобри живота на батерията, така че екранът ви трябва да е толкова ярък, колкото е абсолютно необходимо.
Ако яркостта на екрана е само проблем през нощта, използвайте този Урок за включване на Windows 10 Dark Mode, за да намалите приложенията и Windows. Това ще превърне всички ярки бели области в Windows в черно или сиво. Някои приложения имат свои собствени тъмни режими в техните настройки.

И накрая, не бъркайте яркостта на екрана в Windows 10 с Night Light. Нощната светлина променя цвета на дисплея, за да излъчва по-малко синя светлина и да ви улеснява в добрия нощен сън. Превключването на нощната светлина е в приложението Настройки. Кликнете върху Система и след това кликнете върху показ, То е само при превключване на яркостта на екрана.
Прочетете: 56 Най-добри приложения за Windows 10
17 Най-добри алтернативи за повърхностни професионалисти през 2019 г.




















