
Съдържание
В това ръководство ще ви покажем как да настроите Galaxy S9 или Galaxy S9 +, така че да можете да го използвате по-бързо и да се наслаждавате на всички готини неща, които той може да направи. Това са първите 10 настройки, които можете да промените, неща за вършене или съвети и трикове, които да ви помогнат да започнете.
Ще покрием всичко от първия път, когато го включите, ще ви преведе през някои от въпросите и настройките, след което ще споделите допълнителни съвети за възможно най-доброто преживяване. Това включва използването на Samsung Smart Switch за лесно прехвърляне на стария ви телефон към Galaxy S9.
Независимо дали сте намерили добра сделка за Galaxy S9 или сте го направили по време на празниците, ще се радвате да знаете, че имате много опции. Galaxy телефони имат много персонализиране и са много мощни. Ами ви помогне да прехвърлите всичко, да настроите отключването на пръстовия отпечатък и лицето, и всичко останало.
Как да настроите Galaxy S9
Точно от кутията Galaxy S9 е бърз и способен смартфон. По време на първото зареждане ще бъдете подканени да направите някои много важни неща. Това включва скенер за пръстови отпечатъци или заключване на екрана, влизане във всичките ви профили или прехвърляне на данни от старо устройство.
Galaxy S9 ще прехвърли всичко от един стар Android смартфон, iPhone или други устройства с лекота. Всичко, от което се нуждаете, е инструментът за прехвърляне на Samsung, който ще ви покажем по-долу, и кабелът / адаптера, който се предлага в кутията с всеки нов Galaxy S9 и S9 +. Не губете този ключ, това е, което ще направи преминаването към новия ви телефон възможно най-лесно. Ако не, можете да използвате Samsung Cloud - да го търсите в настройките.
Прехвърляне на данни от стария ви телефон
След като гледате видеото ни по-горе, вероятно вече сте добавили метод на пръстови отпечатъци или lockscreen. Ако е така, следващото нещо, което всички собственици ще искат, е да прехвърлят данни, приложения, настройки, контакти, календар, икони на приложения, снимки или видео и дори текстови съобщения към S9. В миналото това беше труден и болезнен процес. Това вече не е така и ще можете да сменяте телефона 100% за около 10 минути.
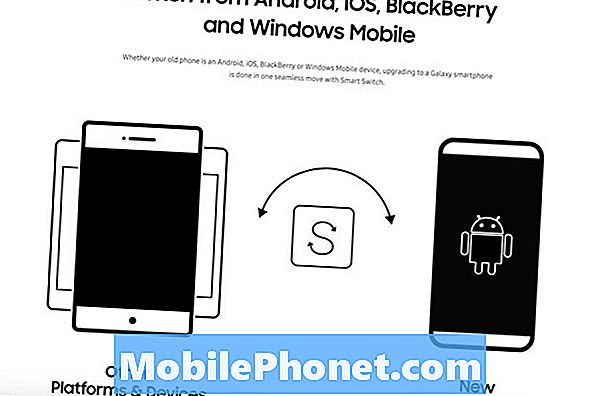
Точно както показваме във видеоклипа, ще получите подкана да настроите галактиката S9. Или като нов телефон или от старо устройство. Това използва приложението SmartSwitch на Samsung. Инсталирайте го на стария си телефон, след това натиснете следващия на новия си Galaxy и просто следвайте инструкциите.
Това е страшна мисъл, прехвърляйки всичко на нов телефон, но този инструмент буквално прави всичко за вас. Ще бъдете подканени да включите включения USB Type-C кабел в стария си телефон, а по-големият адаптер и адаптера за адаптер в Galaxy S9.

Свържете двете и приложението веднага ще се включи. Ако не, просто отворете SmartSwitch. От тук телефоните ще комуникират за момент, след което ще видите всичко подробно на екрана на Galaxy S9. Изберете какво правите (или не искате) да прехвърляте и след това натиснете Start в долната част. Можете да докоснете иконата за настройките, съответстващи на съоръженията, до която и да е категория, за да контролирате какво се извършва или не се прехвърля.
Целият процес отнема от 10-15 минути до 3 часа. Тя зависи само от това колко всъщност прехвърляте от стар телефон на новия си телефон. След като приключи, изключете и двата и всички сте готови. Сега продължете да настройвате телефона си.
Създайте или влезте в акаунта на Samsung (Намерете моя мобилен телефон)
Знаем, че звучи смешно или не толкова важно, но следващата стъпка е да създадете акаунт на Samsung. Дали това е насочено към Настройки> Профили> Добавяне на профили или по време на първия процес на настройка.
Има две важни причини да създадете или използвате профил в Samsung. Първо, можете да архивирате цялото си устройство в облака. По този начин, ако някога е изгубен или откраднат, можете да възстановите всичко от приложения, текстове или снимки до новия телефон. А за двама, ако загубите телефона си или се открадне, можете да го проследите с помощта на Find My Mobile на Samsung. Ето още информация за използването на изгубения телефон на Samsung.
Актуализирайте приложенията си
Друга стъпка, която искате да предприемете, особено ако прехвърлите всичко от стар телефон, е да отворите Google Play Магазин и да проверите за актуализации. Galaxy S9 работи с най-новата Android 8.0 Oreo, или докато прочетете това, ще има Android 9 Pie. Уверете се, че телефонът и приложенията са актуални.

По принцип отворете Google Play Магазин и проверете за актуализации. Вероятно ще имате доста голям списък с актуализации, затова се уверете, че имате връзка с WiFi или може да използвате целия си месечен план за данни само на тази стъпка. Друга възможност е да актуализирате приложенията на Galaxy App Store. Специалният магазин на Samsung на избрани смартфони на Galaxy S9. (Вероятно моделите на Verizon не разполагат с този магазин за приложения)
Активиране и използване на Google Assistant (или Bixby)
По-рано известна като Google Търсене или Google Now, Асистентът е основно вашият личен асистент или Google Home, вграден в телефона ви, като Siri. Вземане на всичко, което Google знае за мрежата, търсенето, местоположението, машинното обучение и изкуствения интелект.
Google Асистент е изключително полезен и Samsung има нещо подобно, което също е доста добро. Ето повече информация за Bixby заедно с 175 неща, които могат да направят. Използвайте една или и двете, за да направите повече с Galaxy S9.

По време на първоначалната настройка на моя Galaxy S9, Google ми изпрати имейл с предложение да изтегля Google Assistant. Това е малко зловещо, но той забеляза новия телефон в „дейността ми в профила“ и изпрати имейл, предлагащ няколко полезни Google Apps. Препоръчваме ви да изтеглите Google Chrome и Google Асистент.
Активиране на режим на приложение на цял екран
Galaxy S9 разполага с фантастичен Quad-HD Infinity дисплей. Толкова е голям и висок, че някои приложения не използват целия екран. Ако виждате черни ленти в горната и долната част на някои приложения, активирайте режима на цял екран за по-добро изживяване. Видяхме това със стария Galaxy S8, но днес повечето приложения се справят добре.

- Издърпайте надолу лентата за известия и отидете наНастройки (икона с формата на зъбно колело в горната част надясно)
- Намерете и изберетепоказ
- Изберете опцията с етикетПриложения на цял екран
- Намерете приложение, което не е маркирано ипревключете на цял екран режим
Изображението ни по-горе е бърз поглед към точно това, което ще търсите. Това ще принуди приложенията в режим на цял екран на Galaxy S9 и S9 +.
Купете допълнителни кабели, зарядни устройства или аксесоари
Новите телефони на Samsung Galaxy S9 на Samsung използват нов USB кабел тип C, а не старият микро USB кабел, който вероятно е имал последният ви телефон. Това е по-бързо, кабелите могат да се включат в двете посоки за по-лесна употреба, а дори можете да зареждате други устройства от Galaxy S9 през USB Type-C.
Докато в кутията има кабел, препоръчваме на собствениците да вземат резервен за други помещения в къщата или офиса. Ето някои официални аксесоари на Samsung, любимите ни безжични подложки за зареждане и някои от най-добрите протектори за екрани на Galaxy S9.
Персонализирайте дисплея Always-On
Една от любимите ни функции е дисплеят Винаги вкл. Предоставянето на собствениците на S9 бърза информация като време, дата, нива на батерията и дори входящи известия. Това използва почти никакъв живот на батерията, също, което е хубаво. Още по-добре е да се персонализира.

Когато екранът е „изключен“, той все още е технически включен. Малка област ви дава информация с един поглед. Можем да променим цялостния облик на постоянно показвания дисплей, да добавим календар или дори фоново изображение.
Отидете в настройките и потърсете винаги на дисплея. Докоснете превключвателя Включване, за да го включите, ако вече не е. След това отидете в Настройки> Теми> и кликнете върху колоната AOD в долната част и напълно персонализирайте винаги показваната на дисплея.
Почистете тавата за приложения
Нещо, което винаги ме разочарова с телефони на Samsung, е как приложенията са извън реда в лентата с приложения. Особено след като изтеглите куп от Google Play. Всяко изтеглено приложение отива в края на списъка, без никакъв ред. За щастие има начин бързо да ги сортирате по азбучен ред. Основно почистване на тавата за приложения.

Плъзнете нагоре от долната част на екрана, след това докоснете бутона за 3-точкова настройка в горната част и изберете „A-Z“, след което докоснете Запазване. Сега всичките ви приложения се показват по азбучен ред и са по-лесни за намиране. Следващия път, когато инсталирате приложение, ще трябва да го направите отново, тъй като се връща към формата на списъка.
Настройка Do-Not-Disturb
Друга особеност, която обичаме, е, че милиони не използват Do-Not-Disturb. Той работи чудесно на Galaxy S9 и ще ви държи свободни от разсейване през нощта или по време на работа. Дръжте телефона включен, когато имате нужда от него, и го оставяйте автоматично да работи безшумно или вибрира по време на работа или през нощта.

За да използвате тази навигацияНастройки> Звуци> Не безпокойте или просто търсите Не безпокойте. Включете го или задайте график, така че всичко да става автоматично. Не забравяйте „разрешете изключения“ в долната част, така че избраните контакти или приложения все още да могат да преминат през цялото време. Идеален за приятели, членове на семейството или шефа ви. Samsung предлага опция, при която в случай на извънредни ситуации все още ще се повтарят обаждащите се.
Имайте предвид, че това няма да позволи дори аларми да преминат, ако не го настроите и разрешите няколко изключения. След като веднъж е направено правилно, това е спасително средство.
Върнете бутона за чекмедже на приложението
За тези, които са използвали Samsung телефони от години, винаги е имало бутон за чекмеджета в долния ъгъл. При докосване се показват всички инсталирани приложения, известни като тава за приложения или чекмедже. Тя е изминала върху Galaxy S9. Вместо това просто плъзнете нагоре от дъното, което всъщност е нашият предпочитан метод. Няма причина да губите място с бутон, предназначен за чекмеджето.
Някои обаче ще го искат обратно. Ние сме създания от навик.Натиснете продължително празно място на екрана. Вашият екран ще намали мащаба на страница за редактиране и оформление, както и опции за показване на приспособление и фоново изображение. Докоснетебутон за настройка на зъбни колела, След това натиснете опцията в етикетите с настройки„Бутон за приложения“и изберетепоказване на бутона за приложения, Сега удари и се върни. Ще имате този познат бутон за по-лесна употреба.
Още няколко съвета
Това са някои от първите неща, които правим, когато получим нов телефон Samsung Galaxy. Препоръчваме Ви обаче да настроите ограничения на данните, да конфигурирате функциите Edge или да ги изключите напълно. Можете също така да персонализирате падащото меню и иконите за бързо настройване, да се отървете от приложенията, които са предварително инсталирани, и да изпробвате тематичния магазин на Samsung.

Всеки използва телефона си различен, затова изберете съветите и съветите, които работят най-добре за вас. Galaxy S9 току-що пристигна, затова следете за по-голямо покритие. Преди да отидете, разгледайте всичко ново в Android 9 Pie. Това е софтуерът, който Samsung ще достави на Galaxy S9 в началото на 2019 г. След това вземете случай от нашето слайдшоу по-долу.
20 Най-добри казуси на Samsung Galaxy S9






















