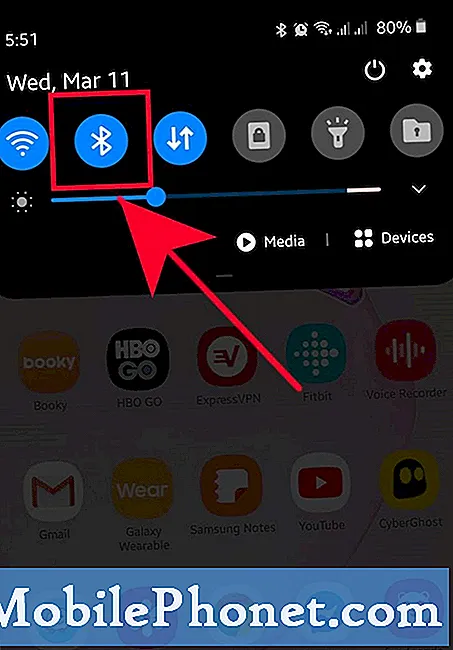Съдържание
Към момента на написването, Samsung все още е в процес на въвеждане на Android Oreo на # GalaxyS7 и # GalaxyS7edge устройства по целия свят. Въз основа на исторически данни по време и след всеки основен ремонт на операционната система, проблеми винаги има в изобилие. Днешното ръководство за отстраняване на неизправности има за цел да помогне на потребителите на Galaxy S7, които срещнат черен екран за зареждане след актуализация на Android Oreo. Ако сте един от тези потребители, уверете се, че следвате нашите предложения в правилния ред за разрешаване на проблема.
Днешният проблем: Galaxy S7 edge показва черен екран с икона на катинар и зелен кръг за зареждане след инсталиране на актуализация (Android Oreo)
Здрасти. Нека последното надстройване започне на моя Galaxy S7 Edge. След известно време си помислих, че трябва да се направи така, както беше на екрана с номера на ПИН код за парола, който иска да въведа ПИН кода си, въведох своя ПИН и след това показа черен екран с отворена картина на катинар и непрекъснато въртящ се зелен кръг, телефонът също е много горещо, беше така 3 часа. След това направих ‘натиснат бутон за намаляване на звука, докато задържах бутона за захранване’, това рестартира телефона, той отново показа след това въведете ПИН за въвеждане на парола, уверих се, че съм въвел това правилно. Той отново е влязъл в черния екран, отворен катинар и постоянно се върти зелен кръг около катинара. Не съм единственият, който сега няма телефон, както можете да видите на тази връзка: https://www.gsmarena.com/newscomm-18343p5.php Наистина, наистина се надявам да можете да получите някои корекции от някъде за това. Разочарован и раздразнен, нямащ работещ телефон сега след тази актуализация. Не тестват ли тези неща, преди да ги пуснат на едро? Благодаря. - ТинаTinadeeming
Решение: Здравей Тина. Връзката GSMarena, която цитирате тук, всъщност говори за по-ранна актуализация и най-вероятно не за най-новата версия на Samsung за Android Oreo към S7 и S7 edge устройства. Оригиналната статия, от която са взети коментарите, е написана на 21 май 2016 г., така че не смятаме, че сме на една и съща страница. Понастоящем се опитваме да адресираме новите актуализации за Galaxy S7 и S7 edge, които им носят само Android Oreo.
Ако това е актуализацията, която обърка вашия S7, тогава казваме, че не сте сами. Подобно на всеки друг основен ремонт на операционната система, като актуализацията от Nougat до Oreo, някои устройства могат да срещнат проблеми. Въпреки усилията на Google и Samsung да пуснат стабилно надграждане на операционната система, не всички устройства може да са готови да го предприемат. Има толкова много неща, които могат да вземат предвид проблема ви, че е невъзможно да се разбере каква може да е основната причина за него. Ако обаче сте убедени, че единственото различно нещо, което сте направили, е да инсталирате Android Oreo, има няколко неща, които можете да опитате да поправите.
Опреснете системния кеш
Първото нещо, което понякога се влияе негативно след актуализация или инсталиране на приложение, е системният кеш. Този тип кеш всъщност е просто още един набор от временни файлове, които Android използва, за да работи ефективно. В някои случаи обаче актуализациите могат да повредят този кеш, което води до всякакви проблеми. За да проверите дали имате проблем със системния кеш, опитайте да изтриете кеша, където се съхранява. Ето как:
- Изключете вашия Samsung Galaxy S7.
- Натиснете и след това задръжте клавишите за начало и за увеличаване на звука, след това натиснете и задръжте клавиша за захранване.
- Когато Samsung Galaxy S7 се покаже на екрана, отпуснете бутона за захранване, но продължете да държите клавишите Home и Volume Up.
- Когато се покаже логото на Android, можете да освободите двата клавиша и да оставите телефона да бъде за около 30 до 60 секунди.
- Използвайки клавиша за намаляване на звука, навигирайте през опциите и маркирайте „изтриване на кеш дяла“.
- След като сте маркирани, можете да натиснете клавиша за захранване, за да го изберете.
- Сега маркирайте опцията ‘Да’ с помощта на клавиша за намаляване на звука и натиснете бутона за захранване, за да я изберете.
- Изчакайте, докато телефонът ви приключи с първоначалното нулиране. След като приключите, маркирайте „Рестартиране на системата сега“ и натиснете клавиша за захранване.
- Оставете телефона да се рестартира и проверете за проблема.
Стартирайте в безопасен режим
Тъй като вашият Galaxy S7 edge изглежда заседнал в екрана за инициализация и няма да зареди нормално Android, следващото добро нещо, което можете да направите, е да опитате да го стартирате в безопасен режим. Това се постига чрез извършване на определен набор от комбинация от хардуерни бутони. Ако устройството ви ще се зареди в безопасен режим, това може да означава, че едно от добавените приложения е проблематично. Това може също да означава, че има проблем с операционната система. Докато сте в този режим, можете да опитате да отстраните проблема с приложението, като използвате процеса на елиминиране. По принцип това, което трябва да направите, е да деинсталирате приложение и да проверите за проблема, като се върнете в нормален режим. Ако проблемът остане, трябва да повторите цикъла, докато не изолирате проблема.
За да заредите вашия S7 edge в безопасен режим:
- Изключете устройството.
- Натиснете и задръжте клавиша за захранване покрай екрана с името на модела.
- Когато на екрана се появи “SAMSUNG”, отпуснете бутона за захранване.
- Веднага след освобождаване на клавиша за захранване, натиснете и задръжте клавиша за намаляване на звука.
- Продължете да държите клавиша за намаляване на звука, докато устройството завърши рестартирането.
- Безопасният режим ще се покаже в долния ляв ъгъл на екрана.
- Освободете клавиша за намаляване на силата на звука, когато видите безопасен режим.
- Оставете вашия S7 да работи в този режим за няколко часа и проверете за проблема.
Фабрично нулиране
Драстично решение, което можете и вие, е фабрично нулиране. Трябва да направите това само ако нищо не се случи, след като изтриете кеш дяла или ако устройството изобщо няма да се зареди в безопасен режим. Фабричното нулиране основно ще върне всички настройки на софтуера към техните настройки по подразбиране, като изтрие потребителските данни и приложенията на трети страни. Ако проблемът не е свързан с кодирането, което означава, че актуализацията не е била основната причина да започнете, фабричното нулиране на вашия S7 най-вероятно ще реши проблема. Наскоро видяхме редица случаи, при които бързото нулиране чрез режим на възстановяване свърши работата, така че се надяваме, че това ще се случи и във вашия случай. Единственият недостатък на това сега е фактът, че нулирането ще изтрие всичките ви незапазени данни преди инсталирането на актуализацията на Android. Освен това вашият S7 ще се възползва значително от тази процедура.
За да възстановите фабричните настройки на вашия S7:
- Изключете вашия Samsung Galaxy S7.
- Натиснете и след това задръжте клавишите за начало и за увеличаване на звука, след това натиснете и задръжте клавиша за захранване.
- Когато Samsung Galaxy S7 се покаже на екрана, отпуснете бутона за захранване, но продължете да държите клавишите Home и Volume Up.
- Когато се покаже логото на Android, можете да освободите двата клавиша и да оставите телефона да бъде за около 30 до 60 секунди.
- Използвайки клавиша за намаляване на звука, навигирайте през опциите и маркирайте „wipe data / factory reset“.
- След като сте маркирани, можете да натиснете клавиша за захранване, за да го изберете.
- Сега маркирайте опцията ‘Да - изтрийте всички потребителски данни’ с помощта на клавиша за намаляване на звука и натиснете бутона за захранване, за да го изберете.
- Изчакайте, докато телефонът ви приключи с първоначалното нулиране. След като приключите, маркирайте „Рестартиране на системата сега“ и натиснете клавиша за захранване.
- Телефонът вече ще се рестартира по-дълго от обикновено.
Използвайте аварийния ремонт на Smart Switch
За да улесни минималната караница при преместване на файлове към и от устройство на Samsung, Samsung създаде Smart Switch. Това приложение е предварително инсталирано на Galaxy S7, но може да бъде инсталирано и на компютър. В някои случаи Smart Switch може да функционира и като инструмент за бърз ремонт, ако вашият софтуер е срещнал грешка. За да видите дали можете да използвате Smart Switch във вашата ситуация, трябва да имате компютър, където можете да го инсталирате; Smart Switch работи на Windows и Mac. След като инсталирате Smart Switch на компютъра си, всичко, което трябва да направите, е да свържете вашия S7 към компютъра или Mac чрез USB кабел. Уверете се, че вашият S7 е включен и Smart Switch на вашия компютър работи. Ако има изскачащ прозорец, който казва, че можете да поправите софтуера на телефона си, продължете и го направете. Ако изобщо няма такъв изскачащ прозорец, това означава, че Smart Switch не разпознава телефона ви или няма нищо, което може да направи за вас.
За да получите подробни инструкции как да инсталирате Smart Switch на вашия компютър, посетете тази връзка.
Флаш фърмуер на вашето устройство
Без ясна представа какво точно причинява проблема ви, можете да помислите да направите разширено решение на този етап - мигане на стоковия фърмуер към телефона си. Мигането по своята същност е рисковано, така че трябва да решите дали си струва да го направите в този случай. Въпреки че не е много трудно да се направи, Samsung не го препоръчва, тъй като може да доведе до по-сериозни проблеми със софтуера, ако нещо се обърка. Ако се направи правилно обаче, той може потенциално да реши проблема ви, тъй като можете да го използвате, за да понижите текущата версия на Android до по-стабилната по-стара версия.
Няма да обсъждаме как ще направите мигането на вашия S7. Ако искате да поемете риска и да опитате това решение, предлагаме ви да потърсите добро мигащо ръководство от реномирани сайтове като XDA-Developers Forum. Мигащите ръководства са специфични за модела на телефона, така че не забравяйте да потърсите такъв, предназначен за модела на телефона, който имате.