
Съдържание
Това ръководство за настройка ще включва 10 основни стъпки и съвети, които потребителите ще искат да знаят и да направят, за да се възползват максимално от Galaxy Note 5. Сега, когато новият телефон на Samsung е лесно достъпен по целия свят и от всички основни оператори в Съединените щати , милиони потребители се възползват от този голям, мощен 5,7-инчов смартфон с Android. Новата Note 5 ще работи невероятно веднага с мощния 8-ядрен процесор и 4 GB RAM, но потребителите ще искат да следват 10-те стъпки по-долу за подобрено изживяване.
Оборудвано с огромен 5.7-инчов Quad-HD дисплей, стилусът S-Pen, една от най-добрите 16 мегапикселови камери, които сме използвали на всеки смартфон, и множество разширени контроли или функции, това устройство може да предложи много. Само за 10 или 15 минути, описаните по-долу няколко стъпки ще позволят на потребителите да се възползват максимално от Galaxy Note 5, да му се насладят максимално, да го направят по-бърз и по-сигурен и да ви настроят за успех.
Този път Samsung направи Galaxy Note 5 първокласно устройство, изградено изцяло от алуминий и стъкло.И докато това отнема сменяемата батерия и слот за micro-SD, има повече от достатъчно, за да компенсирате това. Той работи с Android 5.1.1 Lollipop и е покрит с усъвършенствана версия на собствения интерфейс TouchWiz на Samsung и тези 10 съвета и инструкции ще ви помогнат да се насладите истински на този смартфон.

Още през август Samsung обяви новия Galaxy Note 5 с цял месец по-рано от всяко друго устройство на Note и го пусна само седмица по-късно. Като най-бързото съобщение и издание в историята на Samsung, или всяко устройство с Android, което можем да си припомним. Вече е в ръцете на милиони потребители и мнозина обмислят да го купят точно сега.
Ако току-що взехте впечатляващия нов Galaxy Note 5 на Samsung, ето 10 неща, които трябва да направите през първия ден.
По-добра сигурност (скенер за пръстови отпечатъци)
Едно от многото много нови подобрения на Galaxy Note 5 е със скенера за пръстови отпечатъци, вграден в бутона за начало. Note 4 имаше ужасна система за плъзгане, която не беше точна и просто ужасно изживяване. Новият Galaxy Note 5 работи като iPhone 6, Galaxy S6 и други и има отличен скенер за пръстови отпечатъци за подобрена сигурност. Това е едно от първите неща, които всички собственици трябва да направят.

Android предлага това при стартиране и ако сте пропуснали тази стъпка, ще искате да се върнете и да я завършите. Ако мразите да имате заключен екран, има „Smart Lock функция“, която ще обясним и по-долу, което ще направи използването на мярка за сигурност заслужаващо и не толкова разочароващо. Настройването на парола, щифт или заключване на шаблон отнема около 30 секунди и вашето устройство ще бъде защитено от любопитни очи или в случай на загуба или кражба. Препоръчваме обаче да използвате скенера за пръстови отпечатъци, тъй като работи невероятно добре.
Просто плъзнете надолу лентата за известия от горната част на дисплея и докоснете кръглата икона с настройки на зъбна форма близо до горния десен ъгъл. Изберете „Лична колона“ и отидете на заключен екран и сигурност и добавете някои пръстови отпечатъци (направих както палци, така и показалеца) или изберете някоя от другите опции за защита на заключения екран.
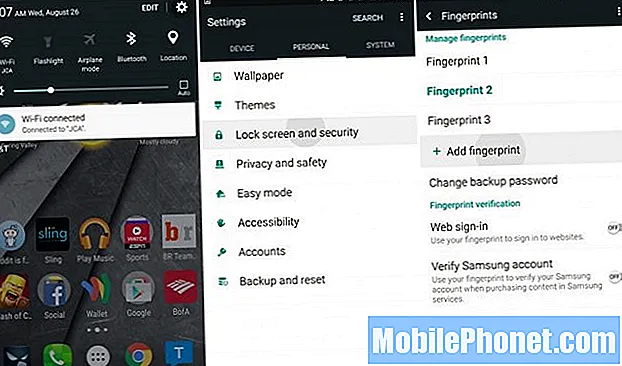
Настройки> Лични> Заключване на екрана> Заключен екран и сигурност> Отпечатъци
Препоръчително е повечето потребители поне да имат опция за щифт или шаблон, тъй като сигурността е изключително важна в наши дни. Методът с пръстови отпечатъци е по-бърз, по-точен и много сигурен. След като зададете мярка за сигурност на заключения екран, се появяват допълнителни опции, като например избора колко време да се заключи устройството след употреба. Задал съм го за 3 минути, така че не пиша постоянно код или не докосвам палеца си на всеки няколко минути.
Работата на Android 5.1 също означава, че можете да се възползвате от интелигентното заключване, където няма да се нуждаете от щифт или мярка за сигурност, ако сте близо до надеждно устройство или надеждно местоположение. Нещо като интелигентен часовник, устройство Android Auto или дори у дома, след като настроите функциите за интелигентно заключване. Влезте в Smart Lock в същото меню с настройки и направете дома си „доверено място“. Тогава ще трябва да използвате пръстовия си отпечатък само за отключване на Бележка 5, когато не сте вкъщи, когато всъщност е необходима сигурност.
Архивиране и възстановяване
Google автоматично ще архивира всичко, в случай че телефонът ви бъде изгубен или откраднат и той трябва да бъде заменен или да надстроите. За да бъдете в безопасност, уверете се, че това е настройка, както искате. Опциите за архивиране на Google ще бъдат изведени по време на настройката, за което бихме препоръчали повечето потребители да се съгласят, но винаги можете да контролирате повече опции за архивиране и синхронизиране в настройките по-късно.
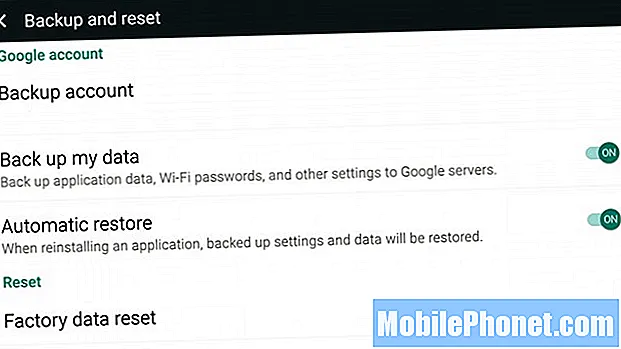
Настройки> Лични> Архивиране и нулиране> Архивиране на данните ми
Използвайки същите стъпки, както е споменато по-горе, ще искате да преминете към настройките и да превъртите надолу до архивиране и нулиране. Тук можете да включите / изключите решението за архивиране на Google. Това не е универсално решение, но ще архивира (и възстанови на ново устройство) вашите пароли за WiFi, тапети за данни от приложения (и спестявания на игри) и други настройки. Това е изключително удобно.
Потребителите могат също да проверят или премахнат отметката от опцията за възстановяване, при която Google автоматично ще възстанови всички налични настройки или данни от приложение, което се преинсталира.
Освен това, докато сте били тук, ще искате да архивирате снимките си, така че дори да загубите или счупите новата си бележка, винаги ще имате снимките си и няма да загубите нищо.
Независимо дали използвате опция за съхранение в облак като Dropbox или Google Drive, или просто предпочитате да позволите на Google Photos (на всички телефони с Android) да го направи вместо вас, връзката по-горе обяснява множество лесни начини за автоматично запазване и архивиране на копия с пълна разделителна способност на всички ваши снимки.
Диспечер на устройства с Android (Намерете своя изгубен телефон)
Подобно на Find My iPhone, Google има нещо, наречено Android Device Manager, което можете да използвате, за да намерите или изтриете изгубен смартфон. Почти няма настройка, след като изтеглите приложението от Google Play Store, а след това просто оставете мениджъра на устройството на Android да намери загубения ви телефон, ако някога се наложи. Въпреки това първо ще трябва да го инсталирате, преди да се случи злополучното събитие на загуба или кражба.
Потребителите могат да заключат Note 5, да изтрият цялата информация, за да изтрият данните от кражба, или дори да накарат телефона ви да звъни, ако се загуби някъде в дома ви, като всички използват сайта на Android Device Manager от компютър, друг телефон или таблет. Това е мощен инструмент, така че го пригответе, в случай че имате нужда. По-горе е показано по-старо устройство, но то работи по същия начин в Бележка 5. Можете дори да въведете „Намери моя телефон“ в Google Търсене в Chrome, за да го намерите.
Научете за стилуса S-Pen
В долната част близо до високоговорителя има скрит стилус S-Pen. Много потребители харесват това в серията Note, а някои изобщо не го използват. За щастие Samsung продължава да го прави по-полезен и е по-добър от всякога в Note 5.
Щракнете върху S-Pen и той ще изскочи малко и ще ви позволи да го извадите, което незабавно показва избор на приложения. Собствениците могат да рисуват на екрана, да правят бележки, да рисуват върху снимки, да правят снимки на екрани, да изрязват фигури и квадрати и дори ще преобразуват писането в текст. Просто ми е приятно да го щраквам навътре и навън, за да бъда честен. Това е като да щракнете върху писалка, когато ви е скучно.
Най-добрата нова функция на S-Pen обаче е писането, докато екранът е изключен. Да. Не е нужно да отключвате телефона или нещо друго. Ако потребителят бърза, просто го плъзнете, екранът временно се включва. Можете да напишете бележка, адрес или телефонен номер на хубави момичета, да го запазите и да плъзнете писалката обратно и да продължите в чата, без никога да бъркате или отключвате устройството.

Ако отидете в настройки> S-Pen, има няколко опции и една ще ви предупреди, ако се отдалечите и забравите S-Pen, така че никой никога да не го загуби. Това е добре и се уверете, че е активирано.
Задайте ограничения за мобилни данни
Друго нещо, което много собственици никога не правят, но ще ви спестят пари, е ограничението за мобилни данни. Независимо дали имате план за данни с 2 GB с AT&T или Verizon, или сте на семеен план с T-Mobile, споделящ 10 GB данни на множество устройства, винаги е умно да зададете ограничения. По този начин потребителите не могат да преминат и в крайна сметка ще получат огромна сметка за смартфони в края на месеца. Да не говорим за 4G LTE скорости и този голям 5,7-инчов екран ще ви накара да изгаряте през HD филми по-често от преди.
Настройки> Връзки> Използване на данни> Задаване на лимити за данни
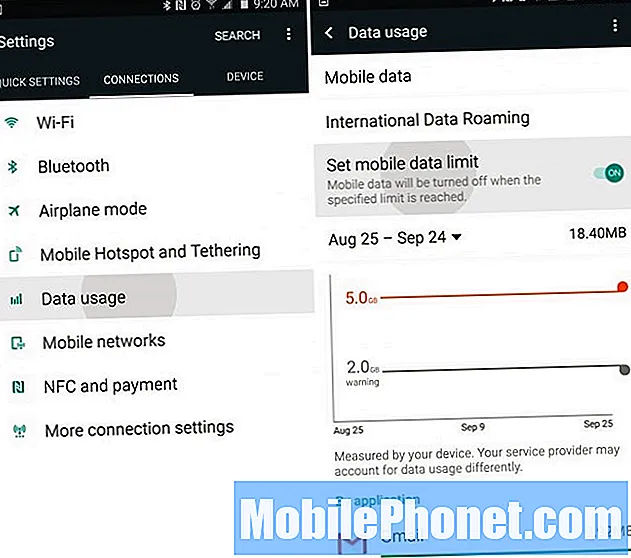
Това ще гарантира, че след като достигнете ограничението си за данни (или се приближите), ще бъдете уведомени да не продължите да предавате поточно 1080p клипове в YouTube или да гледате Netflix, тъй като може да имате такси. Това би било подходящо време да преминете към WiFi у дома, за да спестите данни и да не получавате прекомерни такси. Или просто тонизирайте употребата си, докато месецът не започне отново.
Отървете се от Bloatware
Освен ако не сте закупили отключен модел директно от Samsung, вашият нов Galaxy Note 5 вероятно ще има над 15-20 абсолютно безполезни приложения, които заемат място и правят тавата на приложенията ви объркана. Тези приложения заемат място и рядко се използват. Като T-Mobile TV, Sprint ID, Nascar, Verizon Apps или Navigator и множество нелепи приложения за AT&T, Amazon приложения, Lookout Security и други. Деактивирах всичко възможно по човешки начин в моя Note, 33 приложения, за да бъдем точни. Което е малко нелепо.
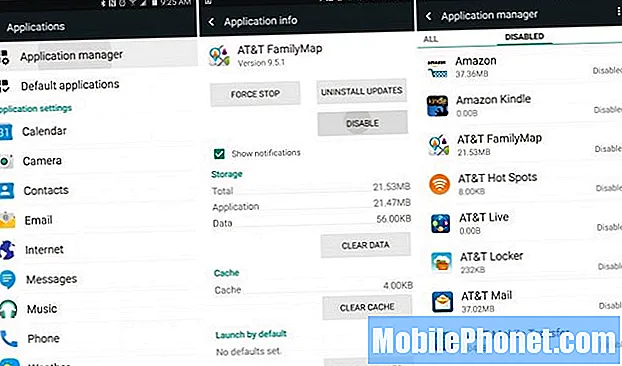
Насочете се към настройките и най-лесният начин е просто да натиснете търсене и да напишете „Приложения“ и да отидете в диспечера на приложения. Превъртете до раздела „Всички“ и деактивирайте всичко, което започва с AT&T, T-Mobile, Verizon и др. Също така деактивирах приложението Dictionary, Yellow Pages, Skype, Uber, Galaxy Apps, приложението Milk Music и др. Деактивирайте това, което искате, но се уверете, че не прекалявате или някои приложения и функции няма да работят правилно.
Подобрете живота на батерията
Едно от най-големите въздействия върху живота на батерията освен големия 5.7-инчов дисплей и наличието на твърде много приложения, които се синхронизират 24/7, са услугите за местоположение на Google. Независимо дали телефонът ви винаги ви проследява местоположението, за да доставя актуализации за времето, или използвате Google Maps за упътвания или навигация, това е голям източник на живот на батерията. В Android 4.4 KitKat Google добави нова опция за местоположение, която позволява повече контрол тук, а опцията за пестене на батерията е най-добрият ви маршрут. Той е скрит в Note 5, но ето къде да го намерите.
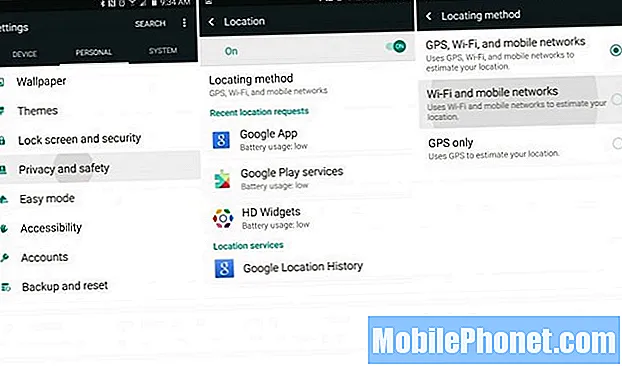
Настройки> Лични> Местоположение за поверителност> Режим> Икономия на батерията
Режимът за пестене на батерията изключва GPS, така че навигацията завой по завой може да не е толкова точна или да се наложи да се активира отново, но за тези, които рядко използват навигация, най-добрият начин за пестене на батерията е. Това използва WiFi и вашата клетъчна мрежа за услуги за местоположение, а не телефонът да изтощава батерията ви с включен GPS.
Потребителите могат също така да се насочат към настройки> дисплей> и да намалят яркостта до около 40%, вместо автоматично, което също може да подобри живота на батерията и да удължи използването на телефона до следващия ден без зареждане. Друга добра идея е да видите колко често се синхронизират приложенията на Facebook, Twitter, Gmail и други и ако е твърде често, това ще продължи да събужда вашето устройство и да намалява живота на батерията.
Note 5 има голяма батерия от 3000 mAh, бързо зареждане, ако трябва да я презаредите, и по-ефективен 8-ядрен процесор от Note 4, така че това не би трябвало да е проблем. Въпреки това, винаги има няколко начина да извлечете още няколко часа употреба от всеки смартфон.
Бързи настройки
Едно нещо, което харесвам в новия TouchWiz, намерен с Galaxy S6 и Note 5, е първата колона в менюто за настройки, наречена „Бързи настройки“. Тази област може да бъде персонализирана с девет от най-често използваните настройки. Note 5 има голям екран и бих искал да добавим повече от девет, но това е така.
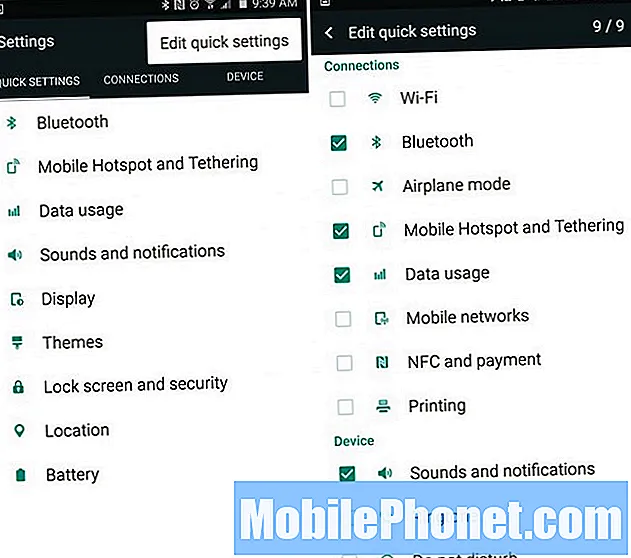
Настройки> Докоснете трите точки> Редактиране на бързи настройки
Насочете се към настройките и тази първа колона с бързи настройки ще съдържа неща, от които не се нуждаете. Докоснете трите точки в горния десен ъгъл, натиснете редактиране на бързи настройки и поставете отметка в деветте настройки, които искате да видите най-много. Приготвям си най-добре това, което използвам най-много, така че изберете всичко, което ви подхожда най-добре.
Това също се различава от приспособленията за бързи настройки в падащата лента за известия, което ще обясним по-нататък.
Бързи настройки на лентата за известия
Когато потребителят изтегли сенника за уведомяване отгоре, ще видите часа и датата и пет кръга с достъп за бързо активиране или деактивиране на определени опции или настройки, заедно с плъзгача за яркост и други неща, които се различават в зависимост от операторите. Това е друга моя любима черта. Просто издърпайте лентата надолу и докоснете редактиране.
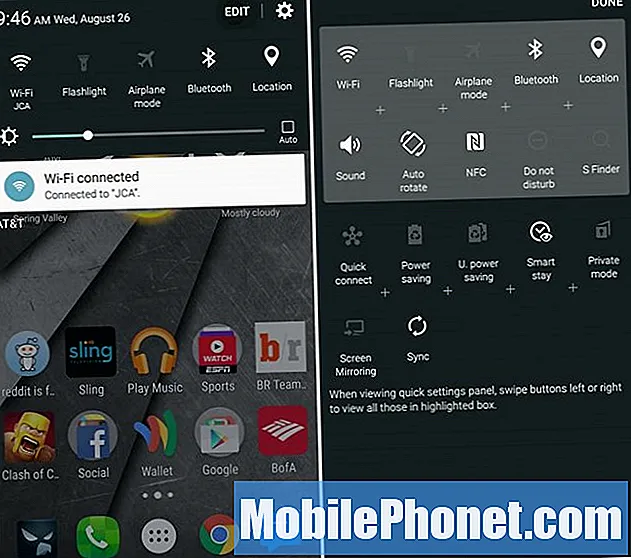
Издърпайте надолу> Докоснете Редактиране> Плъзнете икони
В моята AT&T Galaxy Note 5 има само 17 опции и превключвателят за бързо включване на функцията WiFi Hotspot не е една от тях, което е единственото, което искам. Въпреки това, първо запазвам WiFi, фенерче, самолетен режим и няколко други и дори можете да плъзнете настрани (след издърпване на лентата), за да получите достъп до по-бързи настройки.
Това улеснява бързото издърпване и докосване на настройката на фенерчето, за да използвате незабавно светкавицата на камерата Note 5 като фенерче. За да бъда честен, вероятно използвам тази функция 5-6 пъти седмично.
Персонализирайте го с теми
Може би сте забелязали моите настройки и падащата лента за известия изглежда по-различно от вашата бележка 5, както и началният ми екран. Това е така, защото използвам тема от тематичния магазин на Samsung, която се нарича „Материал“, за да придам устройството си по-близо до външния вид и усещането за Android.
Насочете се към настройките и отидете на Теми, или просто намерете четката за търсене, която търси приложението „Теми“ в тавата за приложения. Тук Samsung има широк спектър от теми, които ще променят целия външен вид, усещане, цветове и дори икони в Note 5, за да направят вашето устройство уникално. Намерете това, което искате, натиснете изтегляне, след това ябълка и се насладете на напълно различен телефон.
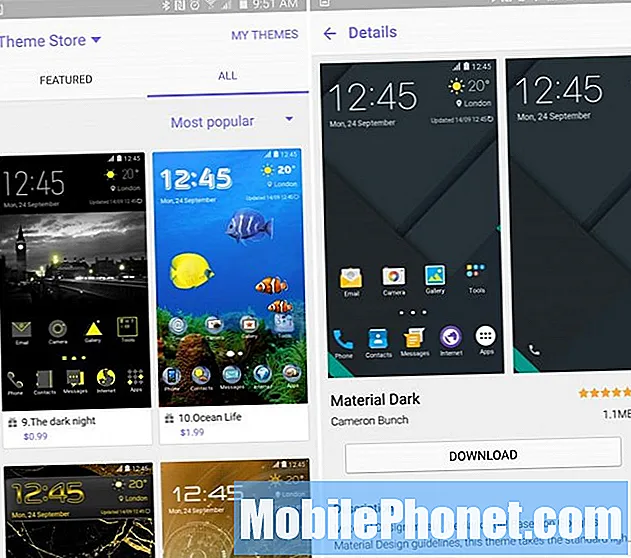
Използвам Material by Samer, така че телефонът ми прилича повече на устройство Nexus, а не на телефон Samsung. Опитайте някои от тях, въпреки че много от темите са много анимационни и сиреневи. Не забравяйте просто да приложите темата „По подразбиране“ в „Моите теми“, ако някои от промените не ви харесват.
Последни стъпки
Разбира се, ще искате да влезете в акаунта си в Google и да получите всичките си контакти, информация и приложения, но има много други опции, които може да искате да обмислите. Google Now е отлична опция, която си струва да се активира. Тъй като ви дава информация, от която може да се нуждаете, преди да попитате, както и указания за шофиране, гласови контроли за свободни ръце и много други. Google Now може да бъде активиран с продължително натискане на бутона за начало или просто да изтеглите стартовия панел на Google Now.
Брифингът също е нещо, за което потребителите биха искали да знаят. Плъзгане наляво ще ви отведе област, която всъщност е нов агрегатор, който пренася новини от всяко място и навсякъде на един екран. Той е бавен, забавен и харесва приложението Flipboard и го деактивирах. Натиснете продължително навсякъде на екрана, за да управлявате екраните си (или да сменяте тапети) и просто премахнете отметката от страницата Брифинг и целият начален екран ще изчезне.
Тук преминахме само през няколко важни стъпки, които ще искате да направите, когато за първи път получите Galaxy Note 5. След като сте се насладили няколко дни, удобно е, влезте в настройките и прегледайте всички опции, контролите на камерата , овладейте стилуса S-Pen, рисувайте върху неща и след това купете един от многото официални аксесоари на Samsung, изброени по-долу.
10 Вълнуващи официални аксесоари на Galaxy Note 5

