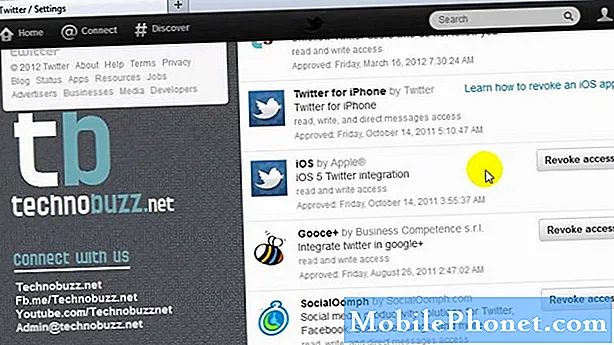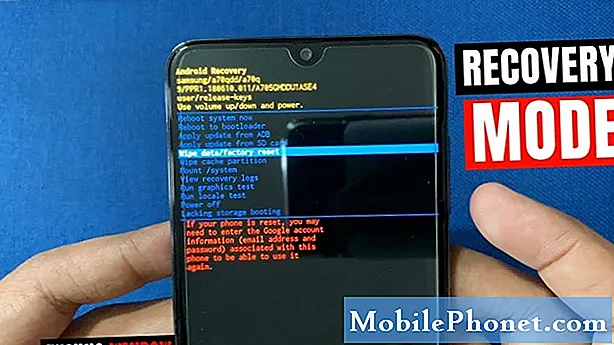Съдържание
Големият Fujitsu ScanSnap ix500, който се справя с нуждите на висококачественото сканиране с бързина и бързина, сега поддържа сканиране и за iPhone, iPad и Android устройства. Разгледахме новото мобилно приложение и предлагаме преглед тук, за да покажем колко добре се справя с мобилното сканиране.
За да прочетете пълния преглед на Fujitsu ScanSnap ix500, обърнете се към Notebooks.com.
ScanSnap Connect App за Fujitsu ScanSnap ix500
Приложението ScanSnap Connect за скенера Fujitsu ScanSnap ix500 се свързва безжично към скенера и контролира сканирането с помощта на телефонното приложение вместо компютърния софтуер. Той е лесен за използване, но изисква някои настройки.
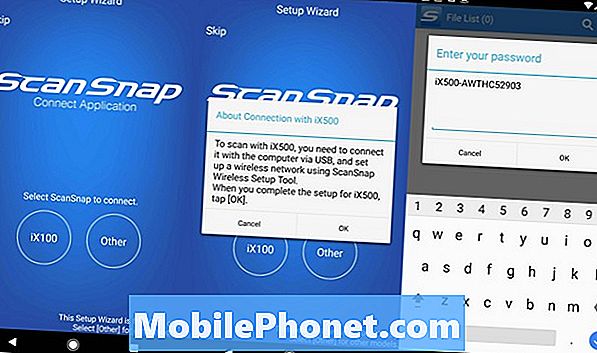
След като инсталирате приложението, отворете го и ще видите горната снимка отляво. Натисни друг да се свържете с Fujitsu ScanSnap ix500. Приложението показва средната снимка отгоре. Натисни Добре и ще намери скенера. Ако настроите Fujitsu ScanSnap ix500 с парола по време на настройката на скенера, приложението ще поиска парола. Въведете го и натиснете Добре.
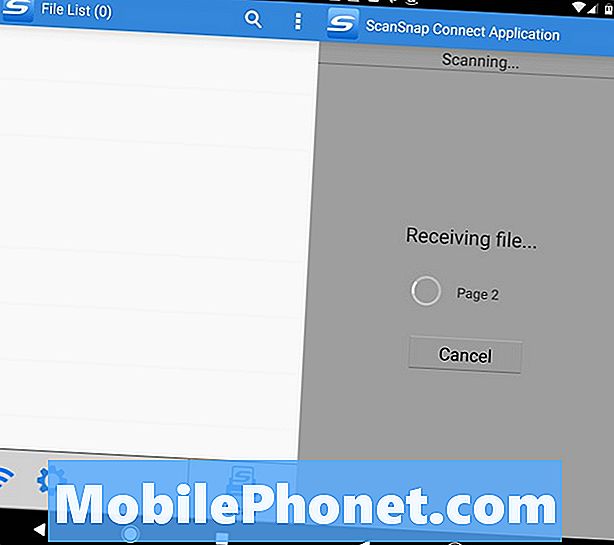
След като приложението намери скенера, бутонът Сканиране ще стане син и ще позволи на потребителя да започне сканиране. Поставете документите, разписките, картичките или снимките в скенера и докоснете синия бутон Сканиране в долния десен ъгъл. Приложението ще покаже екрана горе вдясно, тъй като получава файла от скенера. Това е!
Използването на приложението работи просто и бързо. Той сканира документи, снимки и други елементи като касови бележки, визитни картички или нещо от 8.5 x 14 и по-малки. Той има начин да сканира по-големи документи с помощта на софтуера на работния плот, но тази функция не се поддържа от приложението.
По-долу ще видите приложението за iPhone. То изброява последните сканирания (виж по-долу вляво). Натиснете Редактиране, за да изберете и изтриете или споделите няколко документа.
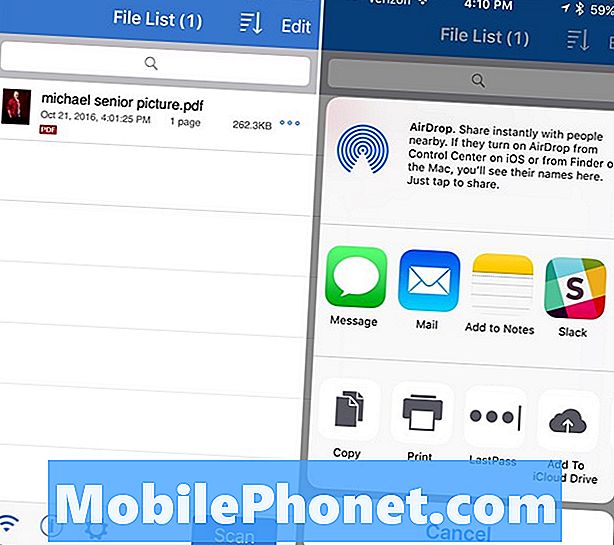
Обърнете внимание на лентата с инструменти в долната част на приложението на снимката отгоре вляво. Ще видите бутона за сканиране на версията на iOS. Има и икона на Wi-Fi, точно като версията за Android. Докоснете го, за да видите опциите за настройка на телефона. Тя обработва Wi-Fi настройките, които са свързани с използването на скенера през Wi-Fi. Бутонът „Информация“ (кръг с малки букви вътре в него) показва информацията за приложението и включва връзки към сайта на Fujitsu и сайта за помощ. Иконата на зъбното колело отваря настройките на приложението.
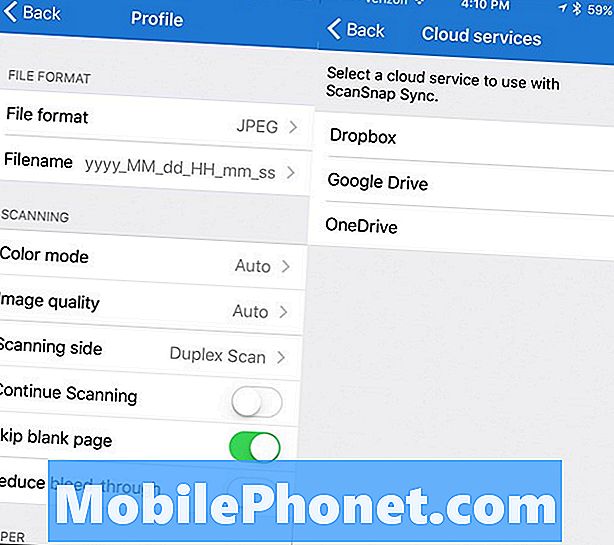
Отворете Настройки и след това натиснете Профил, за да видите горния ляв екран. Настройките на профила обработват неща като формата на файла (PDF или JPG) и стила на името на файла. Той също така обработва други настройки на скенера, включително цветен режим (цветен, черно-бял и т.н.) и качество на изображението (автоматично, нормално, по-добро, най-добро) и страници за сканиране (двустранно двустранно или едностранно симплексно сканиране).
Десният екран по-горе показва страницата за настройки на SynSnap Sync. Тя позволява на потребителите да се свързват с облачни услуги като Dropbox, Google Drive или OneDrive.
заключение
Приложението ScanSnap Connect за iOS или Android не струва нищо. Fujitsu направи хубава работа, добавяйки мобилно сканиране към техния голям скенер, който се подава на лист хартия.
Fujitsu ScanSnap ix500 не е евтин на $ 500 на дребно и около $ 420 на улица. За хора с големи нужди за сканиране на обем, той е бърз и мощен. Обичам скенера и приложенията го правят още по-полезен.
Скенерът може да бъде сложно да се настрои и използва, особено ако се свързвате с повече от един компютър. Зададох го на първо място с Windows PC и след това с MacBook. Когато се опитах да се върна към използването на компютъра с Windows, софтуерът не можеше да се свърже и трябваше да стартирам отново настройката.
Мобилното сканиране с тези приложения не може да стане много по-лесно, след като го настроите правилно от инструмента за настройка на безжична връзка ScanSnap, който се инсталира при първото инсталиране на компютърен софтуер.