
Съдържание
- Прочетете и разберете защо вашият #Samsung Galaxy S7 (# GalaxyS7) не може да бъде открит от компютъра ви и научете как да го # отстранявате, за да отстраните проблема.
- Научете как да отстранявате проблема с телефона си, който може да бъде открит от вашия компютър, но не може да бъде разпознат.
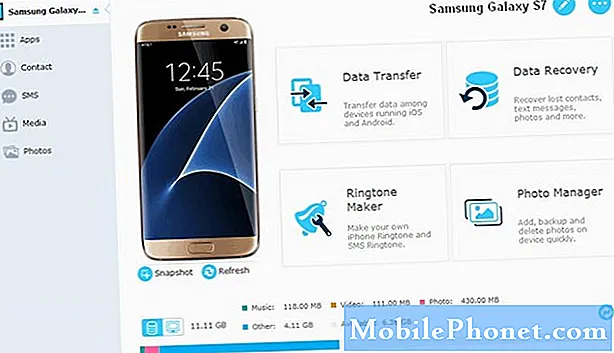
Стъпка 1: Свържете телефона си с други USB портове на вашия компютър
Просто свържете телефона си към компютъра си по начина, по който обикновено го правите, като използвате кабела за зареждане / данни, предоставен с него в кутията. Ако телефонът не се открива, когато включите кабела, опитайте да го включите в друг USB порт ; опитайте един порт след друг, само за да изключите възможността проблемът да е с USB порта на вашия компютър.
Стъпка 2: Рестартирайте компютъра си, ако всички USB портове не работят
Също така има вероятност компютърът ви да има системни проблеми, които да му попречат да открива устройства, свързани към него. Въпреки че не знаем дали това наистина е проблемът, по-добре е да рестартирате компютъра си и да видите дали това има значение. Ако проблемът остане след рестартирането, това не е проблем с вашия компютър, но може да е с кабел или самия телефон.
Предлагам обаче да опитате да свържете други устройства към компютъра си, като флаш устройства или каквото и да е, което използва USB порта, само за да знаете повече, ако наистина не е проблем с порта. Ако компютърът може да открие други устройства с изключение на вашия телефон, продължете със стъпките по-долу.
Стъпка 3: Проверете дали USB кабелът няма прекъсване или нещо подобно
Можете физически да проверите дали кабелът има видими счупвания или бучки и ако не можете да го намерите, по-добре опитайте да заредите телефона си с него. Докато кабелът има комплекти жици в изолацията си както за захранване, така и за данни, включването на зарядното устройство и свързването на телефона ви с него веднага ще ви каже дали целостта му е все още непокътната. Ако някъде има прекъсване, устройството може да не се зарежда, особено ако един от захранващите проводници е прекъснат.
Друг начин да определите дали наистина е проблем с кабела е като използвате различен кабел. Ако телефонът работи с него, тогава оригиналният по някаква причина трябва да е бил счупен. Разбира се, ако това е проблем с кабела, заменете стария с нов, за който знаете, че работи.
Стъпка 4: Уверете се, че опцията USB е зададена като „медийно устройство“
Това е много важно, тъй като телефонът всъщност може да бъде свързан към компютъра само за зареждане. Когато е настроено да прави това, компютърът може да не успее да го открие, тъй като прехвърлянето на данни също временно е деактивирано. И така, издърпайте лентата за уведомяване и вижте дали имате иконата за USB опции и дали можете да я видите, тогава в този момент проблемът вече е решен. Трябва само да докоснете иконата за USB опции и да изберете Media Device (MTP). Ако за първи път свързвате телефона към компютъра, последният може да отнеме няколко минути, за да инсталира необходимите драйвери. Ако обаче нямате иконата за USB опции, опитайте следните неща:
- Изключете USB кабела от вашия Galaxy S7
- Изключете телефона си
- Изчакайте 20 секунди
- Включете го отново
- Включете USB кабела обратно в телефона си
- Проверете дали се появява иконата за USB опции
Ако след това иконата на USB опциите не се намери никъде, преминете към следващата стъпка.
Стъпка 5: Проверете порта за зареждане на телефона си
Трябва поне да използвате два различни кабела, за да изключите възможността това да е проблем с кабела. Ако телефонът ви все още не е разпознат от компютъра, е време да проверите на порта за зареждане на телефона си. Възможно е съединителите да имат затруднения при установяването на подходящ контакт или в тях да има остатъци, мъх или мръсотия. Взрив на сгъстен въздух ще се отърве от последния, но що се отнася до разхлабената връзка, наистина трябва да проверите допълнително.
Ако няма нищо лошо в щифтовете в порта за зареждане на телефона ви и ако няма отломки или замърсявания, свържете кабела и се опитайте да проверите дали връзката е разхлабена. Ако щракне направо и че кабелът няма да се движи, когато го мърдате, тогава връзката е наред, в противен случай трябва да използвате нов кабел, който идеално се вписва в порта. Ако проблемът продължава да продължава дори с нов кабел, тогава наистина има по-сериозен проблем с вашето устройство.
Стъпка 6: Оставете техниката да провери и / или да поправи телефона ви
След като изпълните горните стъпки и телефонът ви все още не е разпознат от компютъра ви, е време да позволите на техника да го провери вместо вас и да направи необходимото за откриване и отстраняване на проблема. Не е нужно да правите нищо по отношение на хардуерните проблеми, за да сте сигурни, че гаранцията на устройството няма да бъде анулирана.
Как да отстраните проблема с вашия Galaxy S7, който не може да бъде разпознат от вашия компютър
Обикновено, когато свържете смартфон към компютър, той го открива и инсталира необходимите драйвери и няколко минути по-късно ще може да разпознае свързаното към него устройство. Това обаче не работи по този начин всеки път. Винаги ще има ситуации, при които компютърът може да открие дадено устройство е свързано към него, но не може да разпознае какво е. В резултат на това потребителят няма да може да прехвърля файлове напред-назад. Ако в момента имате този проблем, ето какво трябва да направите:
Стъпка 1: Изключете кабела от телефона си и рестартирайте него и компютъра
Може да е единственото нещо, което трябва да направите, за да разрешите този проблем. Проблемите се случват по-често, отколкото си мислите и през повечето време е необходимо рестартиране, за да ги поправите. Ние не се опитваме само да поправим телефона ви тук, но и компютъра ви, тъй като не знаем къде се крие проблемът. И така, изключете кабела от телефона си и след това рестартирайте устройството и компютъра си, за да опресните съответните им спомени и да се отървете от възможни проблеми.
След като телефонът и компютърът ви станат готови след рестартирането, свържете телефона си още веднъж, за да видите дали този път ще бъде разпознат. Последният все още може да се опита да преинсталира драйверите, така че може да се наложи да изчакате няколко минути, преди да видите подканата, която ви казва, че телефонът е разпознат или не. Ако все още не се разпознае, може да се сблъскаме с просто проблем с драйвера.
Стъпка 2: Уверете се, че на вашия компютър са инсталирани необходимите драйвери
Последните операционни системи инсталират общи драйвери за повечето устройства, които използват USB връзка. Ето какво се случва, когато свържете устройството си с компютъра; ще отнеме няколко минути за намиране и инсталиране на необходимите драйвери и след като успее, устройството се разпознава и можете веднага да прехвърляте файлове чрез USB връзка. Въпреки това производителите на смартфони, особено големите като Samsung, винаги се грижат устройствата им лесно да бъдат разпознавани от компютрите. И така, те имат свои собствени драйвери или софтуерни пакети, които когато бъдат инсталирани, компютърът ще може да разпознае вашето устройство. Излишно е да казвам, че трябва да изтеглите софтуера, който Samsung предоставя на своите клиенти. Можете да изтеглите KIES или Smart Switch. Просто отидете на уебсайта и го изтеглете от там.
Стъпка 3: Нулирайте телефона си, ако проблемът продължава, след като инсталирате KIES или Smart Switch
Втората стъпка трябва да реши проблема с драйверите, но ако проблемът продължава да съществува и след това, трябва да архивирате всичките си данни и файлове и след това да нулирате телефона си, за да го върнете към конфигурацията, която работи.
- Изключете вашия Samsung Galaxy S7.
- Натиснете и след това задръжте клавишите за начало и за увеличаване на звука, след това натиснете и задръжте клавиша за захранване.
- Когато Samsung Galaxy S7 се покаже на екрана, отпуснете бутона за захранване, но продължете да държите клавишите Home и Volume Up.
- Когато се покаже логото на Android, можете да освободите двата клавиша и да оставите телефона да бъде за около 30 до 60 секунди.
- Използвайки клавиша за намаляване на звука, навигирайте през опциите и маркирайте „wipe data / factory reset“.
- След като сте маркирани, можете да натиснете клавиша за захранване, за да го изберете.
- Сега маркирайте опцията ‘Да - изтрийте всички потребителски данни’ с помощта на клавиша за намаляване на звука и натиснете бутона за захранване, за да го изберете.
- Изчакайте, докато телефонът ви приключи с първоначалното нулиране. След като приключите, маркирайте „Рестартиране на системата сега“ и натиснете клавиша за захранване.
- Телефонът вече ще се рестартира по-дълго от обикновено.
След нулирането опитайте да свържете телефона си с компютъра и да видите дали проблемът е отстранен. Ако не, тогава потърсете техник.
Надявам се, че това ръководство за отстраняване на неизправности може да ви помогне по един или друг начин. Ако имате нужда от допълнителна помощ, не се колебайте да се свържете с нас.
Свържи се с нас
Винаги сме отворени за вашите проблеми, въпроси и предложения, така че не се колебайте да се свържете с нас, като попълните този формуляр. Поддържаме всяко налично устройство с Android и сме сериозни в това, което правим. Това е безплатна услуга, която предлагаме и няма да ви таксуваме нито стотинка за нея. Но имайте предвид, че получаваме стотици имейли всеки ден и е невъзможно да отговорим на всеки един от тях. Но бъдете сигурни, че четем всяко съобщение, което получаваме. За тези, на които сме помогнали, моля, разпространете думата, като споделите нашите публикации с вашите приятели или просто харесате нашата страница във Facebook и Google+ или ни последвайте в Twitter.


