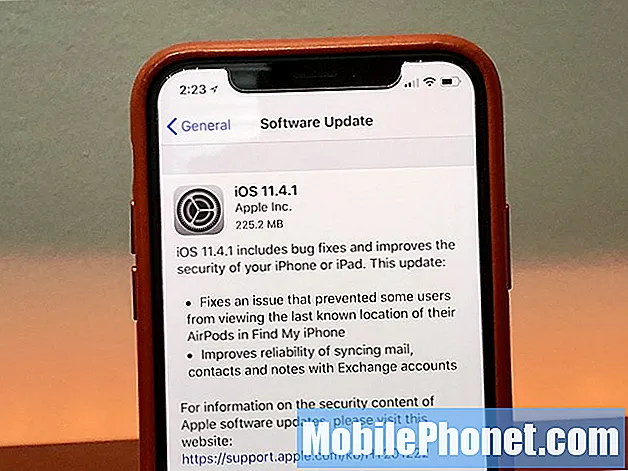Съдържание
- Поправете вашия Galaxy S6 Edge Plus, който продължава да изскача грешката „За съжаление камерата е спряла“
- Поправете Galaxy S6 Edge Plus, който показва „За съжаление, галерията е спряла“, когато камерата се отвори
Съобщението за грешка „За съжаление камерата е спряла“ на #Samsung Galaxy S6 Edge Plus (# S6EdgePlus) ви казва, че приложението на камерата се е срило или е спряло да работи. Известието „Предупреждение: Неуспешна камера“ обаче говори за самия хардуер, който не успя да се инициализира, когато отворите приложението на камерата. Това може да е проблем с хардуера или само с приложението, но няма да разберем дали не отстраним проблема с устройството.

Отстраняване на неизправности: Здравей! Този проблем е много често срещан сред собствениците на Samsung Galaxy S6 Edge Plus. Някои от тях просто са имали устройството в продължение на няколко месеца и проблемът възниква. Има причини, които задействат този проблем, може да е софтуерен проблем, който няма да позволи на собствениците да отворят приложение или може да е хардуерен проблем. По-долу са описани стъпките, които препоръчахме на нашите читатели със сходни проблеми:
Стъпка 1: Опитайте да рестартирате устройството
Това е най-често срещаният начин за разрешаване на всякакви проблеми. Има моменти, че след актуализация на софтуера е необходимо рестартиране, за да завършите процеса на актуализация. Има стари файлове, които не се изтриват автоматично и затова причинява проблем при стартиране на приложение и ще се появи съобщение за грешка, като например стартиране на приложението Камера. Просто изключете устройството си и го включете отново и стартирайте приложението отново.
Стъпка 2: Изчистете кеша и данните от приложението Camera
Ако простото рестартиране не разреши проблема и грешката все още се показва, изтриването на кеша и данните от приложението Камера може да помогне. Има повредени временни файлове или данни, които трябва да бъдат изчистени, за да може устройството да работи нормално. Ето стъпките как да го направите:
- От началния екран докоснете иконата за настройка
- Придвижете се до опция Приложение или Приложение, след което го докоснете
- Докоснете Мениджър на приложения
- След това преминете през опциите и намерете приложението Камера
- След като намерите приложението на камерата, докоснете Опция за съхранение
- Докоснете опцията „Изчистване на кеша“
- След това докоснете опцията „Изчистване на данни“
- Върнете се на началния екран и стартирайте приложението Камера
Когато приключите и проблемът не е разрешен, продължете и опитайте следващата стъпка.
Стъпка 3: Стартирайте в безопасен режим
Има случаи, че виновник е приложението на трета страна. Препоръчваме да стартирате устройството си в безопасен режим, за да определите дали проблемът е причинен от приложение на трета страна или предварително инсталирано. Този режим временно ще деактивира всички приложения на трети страни, инсталирани на вашето устройство. Ако работи безпроблемно в този режим, силно препоръчваме да намерите и деинсталирате приложенията, които причиняват проблем. По-долу са описани стъпките за работа в безопасен режим:
- Натиснете и задръжте клавишите за намаляване на звука и захранването за 20 до 30 секунди.
- След като видите логото на Samsung, незабавно пуснете бутона за захранване, но продължете да натискате клавиша за намаляване на звука.
- Телефонът ви трябва да продължи да зарежда и ще бъдете подканени да отключите телефона си, както обикновено.
- Ще разберете дали телефонът е стартирал успешно в безопасен режим, ако текстът „Безопасен режим“ се показва в долния ляв ъгъл на екрана.
Стъпка 4: Избършете дяла на системния кеш
По време на актуализации на софтуера старите файлове с данни ще бъдат заменени с новите данни. Има моменти, че по време на процеса той няма да изтрие старите данни и тъй като не е бил изчистен, проблемът ще се появи, така че трябва ръчно да извършите изтриването, за да отстраните проблема. Някои от нашите читатели го направиха и успяха да разрешат проблема. Ето стъпките:
- Изключете устройството.
- Натиснете и задръжте едновременно следните три бутона: клавиш за увеличаване на звука, клавиш за начало и клавиш за захранване.
- Когато телефонът вибрира, освободете клавиша за захранване, но продължете да натискате и задържате клавиша за увеличаване на звука и бутона за начало.
- Когато се появи екранът за възстановяване на системата на Android, освободете клавишите за увеличаване на звука и начало.
- Натиснете клавиша за намаляване на звука, за да маркирате „wipe cache partition“.
- Натиснете бутона за захранване, за да изберете.
- Когато дялът на кеша за изтриване завърши, се откроява „Рестартиране на системата сега“.
- Натиснете клавиша за захранване, за да рестартирате устройството.
Сега, ако горните стъпки не разрешиха проблема и грешката все още се появява, опитайте следващата стъпка.
Стъпка 5: Фабрично нулиране на устройството
Тази стъпка е най-последната възможност, ако някога всички споменати стъпки по-горе не работят. Извършването на фабрично нулиране на вашето устройство ще изтрие файловете, съхранени във вградената памет, така че преди да продължите, трябва да архивирате всички важни файлове на външно устройство за съхранение или SD карта. Ако обаче се съмнявате да следвате стъпките, можете просто да пренебрегнете това. По-долу са описани стъпките за възстановяване на фабричните настройки на устройството:
- Изключете вашия Samsung Galaxy S6 Edge Plus.
- Натиснете и задръжте клавишите за увеличаване на звука, Начало и Захранване заедно.
- Когато устройството се включи и изведе ‘Power on logo’, освободете всички клавиши и иконата на Android ще се появи на екрана.
- Изчакайте, докато екранът за възстановяване на Android се появи след около 30 секунди.
- С помощта на клавиша за намаляване на звука маркирайте опцията „изтриване на данни / нулиране на фабричните настройки“ и натиснете клавиша за захранване, за да я изберете.
- Натиснете бутона Vol Down отново, докато се маркира опцията ‘Yes - delete all user data’ и след това натиснете клавиша за захранване, за да го изберете.
- След като нулирането приключи, маркирайте „Рестартиране на системата сега“ и натиснете клавиша за захранване, за да рестартирате телефона.
Стъпка 6: Донесете го на специалиста
Ако всички споменати стъпки за отстраняване на неизправности по-горе не работят, занесете устройството в местния сервизен център, за да разрешите този проблем. Има съобщения, че този проблем е причинен и от хардуерни проблеми и камерата на устройството трябва да бъде заменена. Работата е там, че няма да разберем, ако някой с достатъчно познания не направи някои тестове на телефона ви или поне не го инспектира.
Поправете вашия Galaxy S6 Edge Plus, който продължава да изскача грешката „За съжаление камерата е спряла“
Проблем: Грешката „За съжаление камерата е спряла“ се появява всеки път, когато отворя камерата на моя Galaxy S6 Edge Plus. Това се случва за първи път и не разбирам защо продължава да се показва. Има само две опции за избор (OK и Report), но нито една от тях няма да ме отведе до екрана, където мога да заснема снимки и видеоклипове. Ако можете да бъдете толкова любезни да помогнете на една стара жена тук, аз бих Ви бил много благодарен. Много благодаря!
Отстраняване на неизправности: Камерата е спряла грешка всъщност се отнася до самото приложение на камерата, което може да е принудително затворено самостоятелно или да се срине поради намеса от други приложения. Трябва да отстраним основно вашето устройство, за да знаем какъв е проблемът, за да знаем как да го отстраним. Следващите стъпки могат да ви помогнат да се отървете от проблема:
Стъпка 1: Изчистете кеша и данните от приложението Камера
По-често този проблем възниква, ако има приложение или актуализация на фърмуера. Изчистването на кеша и данните от приложението на камерата е първото нещо, което трябва да направите, за да се опитате да разрешите проблема. За да направите това, изпълнете следните стъпки:
- От който и да е начален екран докоснете Приложения.
- Докоснете Настройки.
- Превъртете до „ПРИЛОЖЕНИЯ“, след което докоснете Мениджър на приложения.
- Плъзнете надясно до екрана ВСИЧКИ.
- Превъртете до и докоснете Камера.
- Докоснете Изчистване на кеша.
- Докоснете Изчистване на данни.
Стъпка 2: Стартирайте устройството си в безопасен режим
След като изчистите кеша и данните от приложението и проблемът остане, тогава може да има друго приложение, което причинява проблема. Зареждането му в безопасен режим ще ви помогне да изключите тази възможност.
Докато е в това състояние, устройството временно ще деактивира всички приложения на трети страни и само предварително инсталираните приложения ще се стартират или зареждат по време на процеса на зареждане. Ако грешката няма да се появи, когато използвате камерата, докато сте в този режим, тогава нашето подозрение, че изтеглените приложения причиняват проблема, се потвърждава. Трябва да намерите виновника и да ги деактивирате или деинсталирате.
За да стартирате телефона си в безопасен режим, изпълнете следните стъпки:
- Натиснете и задръжте клавишите за намаляване на звука и захранването за 20 до 30 секунди.
- След като видите логото на Samsung, незабавно пуснете бутона за захранване, но продължете да натискате клавиша за намаляване на звука.
- Телефонът ви трябва да продължи да зарежда и ще бъдете подканени да отключите телефона си, както обикновено.
- Ще разберете дали телефонът е стартирал успешно в безопасен режим, ако текстът „Безопасен режим“ се показва в долния ляв ъгъл на екрана.
Стъпка 3: Извършете основно нулиране на вашия телефон
Тъй като вече сте извършили необходимите процедури на телефона си, но проблемът не е бил отстранен, тогава основното нулиране е следващото нещо, което трябва да направите. Възстановяването на устройството до настройките по подразбиране може да реши проблема по този начин. Но имайте предвид, че тази процедура ще изтрие всичко, съхранено в паметта на вашия телефон, включително изтеглените приложения. Така че, преди да направите нулирането, не забравяйте да архивирате всички от тях, защото не можете да ги извлечете, след като бъдат изтрити.
- Изключете вашия Samsung Galaxy S6 Edge Plus.
- Натиснете и задръжте клавишите за увеличаване на звука, Начало и Захранване заедно.
- Когато устройството се включи и изведе ‘Power on logo’, освободете всички клавиши и иконата на Android ще се появи на екрана.
- Изчакайте, докато екранът за възстановяване на Android се появи след около 30 секунди.
- С помощта на клавиша за намаляване на звука маркирайте опцията „изтриване на данни / нулиране на фабричните настройки“ и натиснете клавиша за захранване, за да я изберете.
- Натиснете бутона Vol Down отново, докато се маркира опцията ‘Yes - delete all user data’ и след това натиснете клавиша за захранване, за да го изберете.
- След като нулирането приключи, маркирайте „Рестартиране на системата сега“ и натиснете клавиша за захранване, за да рестартирате телефона.
Поправете Galaxy S6 Edge Plus, който показва „За съжаление, галерията е спряла“, когато камерата се отвори
Проблем: Не съм сигурен дали вече сте се сблъсквали с този проблем, но моят S6 Edge Plus ми казва, че Галерията спира, когато отворя камерата. Не съм наистина сигурен защо това се случва и това, което ме обърква е, че защо галерията се срива, когато това е камерата, която използвам? Можете ли да ми помогнете с това? Благодаря ти!
Отстраняване на неизправности: Приложенията за камера и галерия работят заедно всеки път. Първият прави снимки, а вторият ги управлява. Така че можете лесно да го разберете, това е, което се случва между тези две приложения в неспециализиран смисъл:
Когато натиснете този бутон за заснемане на екрана на телефона си, камерата ще заснеме неподвижна снимка или ще започне да записва видео. След като приключите, картината или видеото ще се обработват от приложението галерия за запазване, изрязване и управление. Ето защо, когато отворите галерията, след като направите снимка, можете веднага да ги видите в ред. Излишно е да казвам, че в момента, в който отворите камерата, приложението галерия вече е в режим на готовност, така че когато първото го извика, е готово за употреба. С всичко казано, ето какво мисля, че трябва да направите, за да отстраните проблема с устройството си:
Стъпка 1: Стартирайте в безопасен режим и отворете камерата
Казахте, че приложението галерия се срива веднага, когато отворите камерата, затова опитайте да отворите приложението на камерата, когато устройството е в безопасен режим. Това ще изключи възможността приложенията на трети страни да имат нещо общо с това, особено ако сте инсталирали нови приложения за камера или мултимедиен мениджър. Ето как стартирате вашия S6 Edge Plus в безопасен режим:
- Натиснете и задръжте клавишите за намаляване на звука и захранването за 20 до 30 секунди.
- След като видите логото на Samsung, незабавно пуснете бутона за захранване, но продължете да натискате клавиша за намаляване на звука.
- Телефонът ви трябва да продължи да зарежда и ще бъдете подканени да отключите телефона си, както обикновено.
- Ще разберете дали телефонът е стартирал успешно в безопасен режим, ако текстът „Безопасен режим“ се показва в долния ляв ъгъл на екрана.
Докато телефонът е в този режим, отворете камерата, за да видите дали проблемът все още възниква, или отворете приложението Галерия, за да разберете дали той все още се срива сам. Ако проблемът се отстрани в този режим, тогава едно или група от приложенията ви на трети страни причиняват проблема. Трябва да намерите виновника и да го деактивирате или деинсталирате.
Ако обаче проблемът все още възникне, дори когато всички приложения на трети страни са деактивирани, тогава почти можем да сме сигурни, че това е проблем с фърмуера.
Стъпка 2: Архивирайте данните си и нулирайте телефона си
Няма смисъл да правите други процедури за отстраняване на неизправности, защото това е приложение на трета страна, което се срива. Така че следващото нещо, което можете да направите, е да нулирате телефона си. Трябва обаче да сте сигурни, че сте архивирали всичките си важни файлове и данни, тъй като всички те ще бъдат изтрити, щом го направите.
- От началния екран докоснете иконата на приложения.
- Намерете и докоснете иконата за настройки.
- В раздела „Лично“ намерете и докоснете Архивиране и нулиране.
- Докоснете Нулиране на фабричните данни.
- Докоснете Reset device, за да продължите с нулирането.
- В зависимост от защитата, която сте използвали, въведете ПИН или парола.
- Докоснете Продължи.
- Докоснете Изтрий всички, за да потвърдите действието си.
Сигурен съм, че тази процедура ще върне телефона ви в работно състояние.
СВЪРЖИ СЕ С НАС
Винаги сме отворени за вашите проблеми, въпроси и предложения, така че не се колебайте да се свържете с нас, като попълните този формуляр. Това е безплатна услуга, която предлагаме и няма да ви таксуваме нито стотинка за нея. Но имайте предвид, че получаваме стотици имейли всеки ден и е невъзможно да отговорим на всеки един от тях. Но бъдете сигурни, че четем всяко съобщение, което получаваме. За тези, на които сме помогнали, моля, разпространете думата, като споделите нашите публикации с вашите приятели или просто харесате нашата страница във Facebook и Google+ или ни последвайте в Twitter.