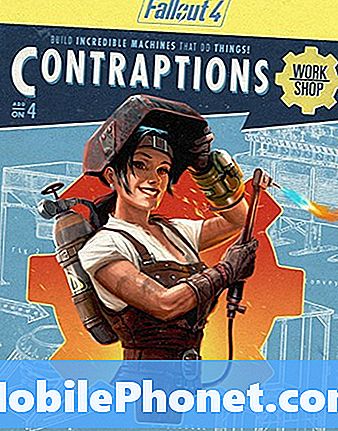Тези съвети и трикове на Google Chrome ще заредят преживяването ви при сърфиране в мрежата на вашия телефон или таблет. Браузърът на Google е предварително инсталиран на почти всички устройства с Android и милиони хора го използват всеки ден. Google Chrome може да предложи много, но можете да го направите още по-добър с нашата помощ.
Докато приложението е получило тонове нови функции през последните няколко години, много от тези функции или контроли се крият в очите. Ако знаете къде да търсите или какво да промените, Google Chrome става много по-добър.
Някои функции трябва да активирате, а други само чакат да ги откриете. Ще ви покажем как да преместите URL адресната лента в долната част за лесен достъп, да превключвате по-бързо разделите, да изтегляте уеб страница, за да я видите по-късно, и други полезни съвети.

15 съвета и трикове на Google Chrome за мобилни устройства
- Преместете адресната лента на Chrome до дъното на екрана
- Превключете разделите по-бързо
- Задавайте въпроси или търсете направо от адресната лента
- Активиране на тъмен режим
- Скриване на препоръчаните изскачащи прозорци „Статии за вас“
- Бързо копирайте и споделете URL или адрес
- Презаредете Chrome с режим на четене
- Добавяне / премахване на бутона за начало от Chrome
- Направете по-бързо зареждане на уеб страниците
- Докоснете думи, имейли, цифри и още
- Издърпайте надолу, за да опресните страницата
- Запазете уеб страниците като PDF
- Получете поверителност с режим „инкогнито“
- Блокирайте звуци и уебсайтове в Chrome
- Изтеглете уеб страница, когато се върнете онлайн
1. Преместете адресната лента на Google Chrome в долната част на екрана
Преместването на адресната лента на Google Chrome в долната част на екрана е наистина полезно, особено ако имате голям телефон.Това улеснява използването с една ръка или за тези с малки ръце и добавя скрит, но изискан модерен потребителски интерфейс едновременно.

За да започнете, просто копирайте и поставете (или въведете)chrome: // flags / # enable-chrome-home в адресната лента докоснете маркираното Опция за Chrome Home и изберете Активиране. След това превъртете малко по-надолу и активирайтеflags / # enable-chrome-home-modern-layoutи след това рестартирайте браузъра Chrome два пъти, съгласно инструкциите на екрана. За по-подробен набор от инструкции щракнете тук.
Сега можете лесно да използвате Chrome с една ръка и вашите отметки и адресната лента са по-лесни за достигане.
2. Превключете разделите по-бързо, докато сърфирате
Когато разглеждате мрежата и имате отворени повече от един раздел, обикновено докосвате малкия квадрат „бутони“, за да превключвате между разделите си за сърфиране. Има обаче два по-бързи начина да направите това.

Плъзнете нагоре, за да промените бързо разделите
Първо, просто прекарайте пръст през адресната лента (където въвеждате името на уебсайта), за да превключвате бързо между разделите. Не знаехте, че можете да го направите, нали? Моля. По принцип можете да прекарвате пръст през разделите на уеб браузъра, точно както правите началните си екрани.
Или плъзнете надолу по адресната лента, за да видите незабавно оформление на Rolodex на всичките ви отворени в момента прозорци и уеб страници. Докоснете този, който искате да видите.
3. Търсете или задавайте въпроси в адресната лента
Вероятно използвате адресната лента, за да пишете в любимите си уебсайтове или въведете www.google.com, за да отидете до Google. След това направете търсене в Google. Знаете ли, че не трябва да правите нищо от това?

Точно в адресната лента въведете математическо уравнение, въведете как е времето или задайте почти всеки друг въпрос, който обикновено бихте поискали от Google. Дори не е нужно да натискате enter, отговорът просто се появява автоматично. По принцип, ако сте на уебсайт, четете нещо и имате въпрос, просто го напишете в адресната лента. Няма нужда да отваряте друга страница или да правите нещо друго. Опитайте сами.
4. Активиране на тъмен режим
Да, най-накрая Google добави тъмен режим или нощен режим към Google Chrome през април 2019 г., но не е активиран по подразбиране. Просто отидете на Меню> Настройки> Теми и включете Dark Mode. Просто го направете вече.

Ако имате по-старо устройство или не виждате тъмен режим като опция, пак можем да го активираме. Копирайте и поставете chrome: // flags # enable-android-night-mode в адресната лента на URL адреса и докоснете enter. В осветената падаща лента променете тази опция на Активирано и рестартирайте Chrome.
5. Скрийте препоръчаните „статии за вас“
Забавна нова функция в Google Chrome са препоръчителните статии, които се появяват автоматично, когато отворите Chrome или стартирате нов раздел. И макар да са приятни, някои хора може да искат да ги скрият и да се върнат към чистото безпроблемно изживяване на Google. Ето как.

Отворете Chrome на телефона си и копирайте този URL:chrome: // flags / # enable-ntp-remote-предложенияи удари въведете. Сега се уверете, че в падащото меню това е посочено като „деактивирано“ и сте готови. Отворете отново Chrome и се насладете на изчистения външен вид.
6. Бързо копирайте и споделете URL или адрес
Вместо да намерите бутона за споделяне и да докоснете „Копиране в клипборда“, за да копирате и поставите или споделите адрес на уебсайт, ще се радвате да знаете, че има по-бърз начин. Докоснете или натиснете и задръжте в горния десен ъгъл на адресната лента, след което просто докоснете бутона за копиране. Или изберете бутона с менюто с 3 точки и докоснете изберете всички, за да копирате цял URL адрес. Сега просто споделете връзката с приятели или в текст или имейл.

Ако сте на уебсайт, който е HTTPS, просто докоснете малката икона на заключване и натиснете дълго URL адреса, за да копирате пълния адрес на уебсайта. Това ви спестява няколко кликвания, когато споделяте връзки или извършвате каквато и да е работа по копиране / поставяне.
Освен това в типа на адресната лентаchrome: // flags и потърсете „Предложения за URL адреси на клипборда на полето за всичко“. Активирайте тази скрита функция и следващия път, когато копирате връзка, просто отворете Chrome и гледайте магията. Той автоматично проверява клипборда ви и поставя всички връзки към уебсайта вместо вас. По принцип незабавно отваряте уебсайт, който сте копирали някъде другаде на телефона си.
7. Supercharge Chrome с режим на четене
Знаем, че преглеждането на уебсайтове на мобилно устройство не винаги е най-доброто изживяване. Ще видите реклами навсякъде, различни цветове или размери на шрифта и видеоклипове с автоматично възпроизвеждане. Понякога няма стандартен стил или формат, което прави нещата трудни.
Можете да принудите Google Chrome в режим на четец, който премахва почти всичко, за да осигури доста преживяване. Режимът на четец се появява автоматично понякога, но ние можем да го принуждаваме през цялото време.
За да започнете, просто копирайте и поставете (или въведете) chrome: // flags / # reader-mode-heuristics в адресната лента и докоснете маркираното поле. Подобно на някои от предишните ни съвети, активирайте задействания режим на четене. Ако това е твърде агресивно, върнете се и го променете на „С маркирана структура на статията“. По този начин режимът на четец се включва, когато смята, че четете статия, вместо през цялото време. Страниците също ще се зареждат по-бързо сега.
8. Добавяне / премахване на бутона Home в Chrome
Известно време Chrome за мобилни устройства нямаше бутона за начало като компютър и трябваше да го хакнем в браузъра. Днес, през 2019 г., той е лесно достъпен за повечето устройства. Тук ще ви покажем как да добавите или премахнете бутона за начало за тези, които го правят или не искат.

Производителите включват незадължителен файл, известен като APK на ChromeCustomizations. Този малък файл е това, което дава на Chrome бутона за начало. Така че, може би вече имате бутона за начало. Ако не, опитайте това.
Просто копирайте и поставете бутона chrome: // flags / # force-enable-home-page-button в Chrome, докоснете enter и изберете „Enabled“ от падащото меню. Уверете се, че рестартирате Chrome няколко пъти, за да се появи промяната.
Допълнителен съвет: Отидете в Настройки> Начална страница> Отворете тази страница и я настройте да отиде на който и да е уебсайт, който искате, когато натиснете дома, вместо само Google.
9. Време за зареждане на презареждане на уеб страници в Chrome
Никой не обича да чака вечно да се зареди уебсайт. Искаме информация и я искаме бързо. За щастие има начин да се презареди това и в Chrome за Android.
Икономия на данни в Google Chrome не е нищо ново, но през 2016 г. Google добави видео към технологията. По принцип спестяването на данни компресира и оптимизира съдържанието за вас от разстояние. След това го доставя по-бързо, като същевременно използва по-малко от месечния си план за данни. Това прави сърфирането в мрежата по-бързо и ви спестява пари.
Отворете Chrome и докоснете бутона с менюто с 3 точки близо до горния десен ъгъл. Хит Настройкии включете Икономия на данни.
10. Докоснете думи, имейли, телефонни номера и други
Вероятно сте правили това и преди и не сте знаели как, или сте използвали Chrome достатъчно дълго, за да знаете много от триковете. В случай че не го докоснете, докоснете която и да е дума, за да търсите незабавно в Google тази дума или фраза. В долната част на екрана се появява изскачащ прозорец, където можете да плъзнете нагоре за повече подробности. Това е чудесно за изучаване на информация за дума или получаване на повече информация за нещо като „Android“ или каквото и да било друго, което докоснете.

Това е много по-бързо от натискането на бутона за настройки с 3 точки и търсенето на бутона за кръгово опресняване. Просто е по-бързо, по-лесно и има смисъл. Колкото повече знаете, нали?
12. Запазете уеб страницата като PDF
Знаете ли, че можете да запазите цели уеб страници като PDF, ако искате? Това също е доста лесно. По този начин можете лесно да го прочетете, когато пожелаете, дори ако сте офлайн. Отидете на която и да е уеб страница и използвайте вградената функция на Google за споделяне, за да я запазите като PDF.
Просто докоснете бутона с меню от 3 реда и изберете „Споделяне“. От тук ще изберете вградената опция за печат, но ще я промените от принтер на PDF. След това просто запазете PDF файла на уебсайта на телефона си, за да го прочетете и споделите, както искате. Подредено, нали?
13. Разглеждайте насаме с режим „инкогнито“
Все още ме учудва колко много хора не знаят или използват режим „инкогнито“ на своя смартфон или компютър. Когато използвате режим „инкогнито“ в Google Chrome, вашата уеб активност не се проследява, запазва или гледа от никого. Независимо дали това е пазаруване на подарък около празниците, или нещо, което търсите в Amazon, не попада утре в списъка ви с „препоръчителни“.
Има десетки причини да сърфирате насаме, да не говорим за много ползи за сигурността. И така, докоснете бутона с менюто с 3 точки и изберете „Нов раздел„ инкогнито “. Това отваря личен прозорец, без да приключва каквото и да е било преди. Правете каквото искате с тази сесия и я затворете, когато приключите.
14. Блокирайте звука или заглушете уебсайт в Chrome
Следващият трик на Google Chrome е този, който ще ви хареса абсолютно, особено ако мразите всички тези автоматично пускащи се реклами и подобни. Можем да блокираме изцяло звука или просто да го заглушим на определени уебсайтове, всички в Chrome за мобилни устройства.

Независимо дали искате да се отървете от всички звуци или просто да заглушите няколко лоши уебсайта, ето как. Отворете Chrome и отидете на Настройки> Настройки на сайта> Звук. Можете да използвате големия превключвател в горната част, за да убиете целия звук, или да добавите конкретни сайтове към списъка, като натиснете бутона +, за да добавите изключение. Можете също така бързо да добавите сайта, който посещавате в момента, към списъка за заглушаване, ако е необходимо.
15. Изтеглете страници, когато сте онлайн
Не на последно място е начин да изтеглите уеб страница, след като се върнете онлайн. Това е особено полезно, ако пътувате и имате прекъсната интернет връзка. Всички сме виждали, че съобщението „Вие сте офлайн“ не успя да се зареди, с малката икона на динозавър на екрана. Това е Google Chrome, който ви казва, че нямате стабилна интернет връзка и не може да зареди страницата. Вместо да се опитвате постоянно да презареждате страница и да се разочаровате, оставете Chrome да изтегли уеб страницата, след като имате стабилна връзка.

Ако се опитате да заредите уеб страница и получите съобщението „Вие сте офлайн“, просто докоснете синия бутон „Изтегляне на страницата по-късно“ в долната част на екрана. Сега Chrome незабавно и автоматично ще изтегли тази конкретна уеб страница, веднага щом имате интернет връзка. Готов е и чака следващия път, когато го потърсите.
Всички те са доста полезни, нали? Вземете тези 15 съвета и трикове на Google Chrome и сърфирайте в мрежата като професионалист на мобилното си устройство. Или не се колебайте да споделите тези мами с приятели и семейство. Пуснете ни коментар по-долу с всички други функции, които намирате за полезни.