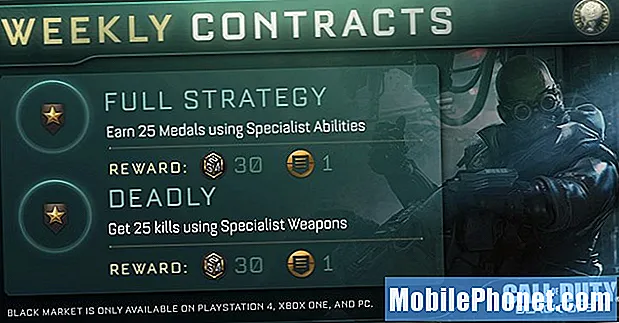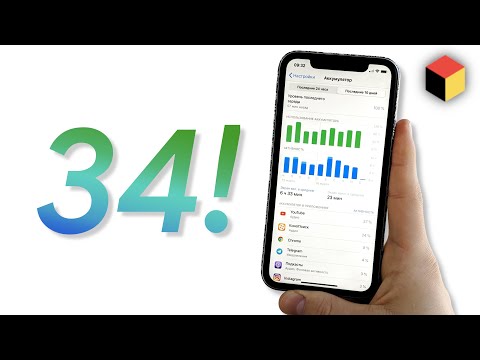
Съдържание
- Използвайте вашия iPhone или iPad, за да настроите вашия Apple TV
- Пренаредете приложенията на началния екран
- Огледайте дисплея на вашия Mac на вашия телевизор
- Огледайте екрана на вашия iPhone или iPad на вашия телевизор
- Играйте игри на вашия Apple TV
- Изтеглете приложения на трети страни
- Използвайте вашия iPhone или iPad като дистанционно управление
- Използвайте универсално дистанционно управление с вашия Apple TV
- Преименувайте Apple TV
- Включете незабавно вашия Apple TV в режим на заспиване
- Върнете се по-бързо на началния екран
- Настройте родителски контрол
- Достъп до вашите снимки на вашия Apple TV
- Използвайте вашите снимки като слайдшоу на скрийнсейвър
- Гледайте трейлъри към всички най-нови филми
- Покупка и наем на филми и телевизионни предавания
- Бързо сдвоете дистанционното с вашия Apple TV
- Изведете превключвателя на приложения
- Стартирайте ръчно скрийнсейвъра
- Бързо рестартирайте Apple TV
- Бързо преминете към главни / малки букви
- Изтрийте приложение от началния екран
- Пропуснете напред 10 секунди във всяко видео
- Направете тракпада по-чувствителен на допир
- Бързо се върнете към приложението Music
- Проверете нивото на батерията на дистанционното
- Свържете Bluetooth слушалки
- Добавете още един Apple ID
- Изравняване на силата на звука на филма
- Вижте пълен списък на командите на Siri
- Проверете силата на интернет връзката на вашия Apple TV
- Възпроизвеждане на неподдържани видео файлове
- Гледайте телевизия на живо
Този страхотен списък с 34 съвета и трикове на Apple TV ще помогне на потребителите да се научат да правят повече с приставката за стрийминг на tvOS, без да се налага да прекарват много време в бъркане в настройките, опитвайки се да разберат нещата.
Докато обсъждахме някои изящни функции на Apple TV в миналото, сметнахме, че може би е добра идея да съставите добър списък с някои солидни съвети и трикове, които може да не знаете за новото четвърто поколение Apple TV.
Подобно на много продукти на Apple, Apple TV е просто устройство, но съдържа много потенциал, който много потребители все още не трябва да разгърнат.
Можете да правите неща като отразяване на екрана на вашия Mac или на вашия iPad на вашия телевизор, да персонализирате началния екран на Apple TV по ваш вкус, да играете игри чрез Apple TV и дори да използвате вашия iPhone или iPad като дистанционно управление на Apple TV.
Без допълнителни шумове, тук са 34 съвета и трикове на Apple TV, които можете да използвате, за да подобрите изживяването на развлеченията си в хола.
Използвайте вашия iPhone или iPad, за да настроите вашия Apple TV
Подобно на третото поколение Apple TV, можете да настроите новия си Apple TV по лесния начин, без да се налага да навигирате ръчно в екранните менюта, като използвате вашия iPhone, за да настроите всичко това.
Всичко, което трябва да направите, е да се уверите, че вашият iPhone или iPad работи с поне iOS 9.1 и е свързан с предпочитаната от вас WiFi мрежа и че Bluetooth е включен. След това просто задайте своя iPhone или iPad на върха на Apple TV и той ще открие автоматичната настройка. Имаме по-задълбочено ръководство, което можете да прегледате.
Пренаредете приложенията на началния екран
Ако не сте съвсем доволни от начина, по който са подредени приложенията на началния екран, всъщност можете да ги пренаредите, за да отговарят по-добре на вашите нужди.
Просто маркирайте приложението, което искате да преместите, след което натиснете и задръжте върху тракпада на дистанционното управление на Apple TV. Иконите на приложенията ще започнат да се разменят и оттам нататък всичко, което трябва да направите, е да плъзнете през тракпада, за да преместите приложението на желаното място на началния екран.
Огледайте дисплея на вашия Mac на вашия телевизор
Apple има функция, наречена AirPlay, която ви позволява да предавате поточно съдържание от Mac или iOS устройство към вашия Apple TV, за да възпроизвеждате на вашия телевизор. Можете също да го използвате, за да отразявате дисплея на вашия Mac на вашия телевизор.
Просто кликнете върху иконата AirPlay в лентата с менюта на вашия Mac и след това изберете вашия Apple TV от списъка. Оттам нататък дисплеят на вашия Mac ще се показва на вашия телевизор и можете да го използвате, за да показвате снимки на приятели и семейство и какво ли още не.
Огледайте екрана на вашия iPhone или iPad на вашия телевизор
Подобно на това как можете да отразявате дисплея на вашия Mac на вашия телевизор, можете да направите същото с вашия iPhone или iPad.
Просто отворете Центъра за управление на вашия iPhone или iPad и натиснете AirPlay. От изскачащия списък щракнете върху вашия Apple TV и след това активирайте Огледално. Екранът на вашия iPhone или iPad вече ще се показва на вашия телевизор.
Играйте игри на вашия Apple TV
Една голяма характеристика на новия Apple TV е възможността да играете игри директно на телевизионния приемник и много от популярните игри, които сте играли на вашия iPhone в миналото, вече могат да се играят на вашия телевизор.

Най-хубавото е, че не е нужно да пускате игрите на AirPlay на вашия телевизор. Игрите се съхраняват локално на Apple TV и просто използвате дистанционното като контролер или можете да си купите геймпад на трета страна.
Изтеглете приложения на трети страни
При предишните модели на Apple TV сте имали само наличните приложения и много от тях вероятно не сте използвали. Новият Apple TV обаче ви позволява да изтегляте приложения на трети страни, предоставяйки много повече съдържание за гледане на устройството.
Налични са много приложения за Apple TV и ние направихме огромен списък с някои, които трябва да проверите.
Използвайте вашия iPhone или iPad като дистанционно управление
Дистанционното, което се доставя с вашия Apple TV, е доста страхотно, особено ако има тракпад и бутон Siri, но лесно може да се загуби. Ако не можете да намерите дистанционното на Apple TV, можете всъщност да използвате своя iPhone или iPad като дистанционно.

Чрез изтегляне и инсталиране на приложението Remote можете да превърнете устройството си с iOS в дистанционно управление на Apple TV и да контролирате полето за поточно предаване с помощта на вашия iPhone или iPad.
Използвайте универсално дистанционно управление с вашия Apple TV
Ако не сте голям фен на дистанционното управление на Apple TV или просто предпочитате да използвате универсалното дистанционно управление, което вече имате, можете да го програмирате да работи с вашия Apple TV.
Използвайте дистанционното на Apple, отидете до Настройки> Дистанционни и устройства и изберетеНаучете дистанционно. Изберете настройка на вашето универсално дистанционно управление, която не контролира нито едно от текущите ви устройства и след това натиснетеЗапочнете.
Преименувайте Apple TV
Ако имате повече от една Apple TV в къщата си, може би е добра идея да ги преименувате, така че да знаете кой е кой.
За да направите това, отворете Настройки> AirPlay> Име на Apple TV и изберете от списъка в зависимост от това къде се намира конкретната кутия на Apple TV, като хол, спалня и т.н.
Включете незабавно вашия Apple TV в режим на заспиване
Има начин, по който можете да изключите Apple TV, или по-скоро да го приспите. Това обаче включва няколко стъпки и навигационни менюта, които трябва да преминете, преди да можете действително да го изключите.
Има обаче бърз начин, по който можете незабавно да приведете Apple TV в режим на заспиване и всичко, което трябва да направите, е да натиснете и задържите бутона Home на дистанционното на Apple TV и след това да изберете Спете.
Върнете се по-бързо на началния екран
Ако ви е писнало да натискате бутона Меню пет пъти, за да се върнете най-накрая на началния екран, има по-бърз начин да го направите.

На по-старата Apple TV можете да задържите бутона Menu, за да се върнете на началния екран, но на новото дистанционно можете просто да щракнете върху бутона Home, за да се върнете на главния екран.
Настройте родителски контрол
Ако имате деца и не искате те да гледат каквото и да било на Apple TV във вашия хол, можете да настроите ограничения, така че те да могат да гледат само съдържание, одобрено от вас.
Отидете до Настройки> Общи> Ограничения. Тук можете да настроите всякакви ограничения за филми и телевизионни предавания, като например ограничаване на съдържанието въз основа на рейтинга и предотвратяване на децата ви да купуват или дават под наем филми или телевизионни предавания без ваше разрешение.
Достъп до вашите снимки на вашия Apple TV
Всички снимки, които сте направили на вашия iPhone или iPad, могат да бъдат незабавно достъпни за преглед на вашия Apple TV, като активирате My Photo Stream както на вашето iOS устройство, така и на вашия Apple TV.
Първо, за да го активирате на вашия Apple TV, просто отворете приложението Снимки и кликнете върху Включете iCloud Photos.
След това, за да включите My Photo Stream на вашето устройство с iOS, отворете Настройки> iCloud> Снимки и включете Моят фотопоток. Сега, когато правите снимка, тя ще се показва на вашия Apple TV в приложението Снимки.
Използвайте вашите снимки като слайдшоу на скрийнсейвър
Вашият Apple TV може да използва собствени въздушни тапети на Apple, които са наистина страхотни и забавни за гледане. Ако обаче искате да използвате свои собствени снимки, можете да накарате и това да се случи.

Тъй като вече сте активирали iCloud Photos в предишния съвет, всичко, което трябва да направите, е да отидете до Настройки> Скрийнсейвър> Тип и изберете Моите снимки. Оттам можете да изберете да използвате вашите собствени снимки като скрийнсейвър на вашия Apple TV.
Гледайте трейлъри към всички най-нови филми
Технически можете да отидете в YouTube и да потърсите трейлър на филм, който искате да гледате, но това не е най-добрият вариант, когато става въпрос за гледане от колекция от трейлъри.
Ако просто просто се интересувате от гледане на произволни филмови трейлъри на най-новите филми, приложението Trailers е добро приложение, което можете да използвате, ако искате да намерите филм, който бихте искали да посетите по кината. Въпреки че преди това беше приложение по подразбиране за по-старите модели на Apple TV, ще трябва да го изтеглите от App Store на новия Apple TV.
Покупка и наем на филми и телевизионни предавания
Въпреки че това технически не е скрит съвет или трик от какъвто и да е вид, много от новите потребители на Apple TV може да не са наясно, че можете да закупите или наемете филми и телевизионни предавания направо на Apple TV и да започнете да ги гледате незабавно.
The Филми и Телевизионни предавания приложението в горната част на началния екран ви позволява да разглеждате каталога на iTunes с видео съдържание, което можете да закупите или наемете. След като направите покупка, можете да започнете да я гледате веднага на вашия Apple TV. Това е може би най-лесният начин да закупите или наемете филми и телевизионни предавания.
Бързо сдвоете дистанционното с вашия Apple TV
Имате ли повече от една Apple TV в къщата си, но изглежда можете да намерите само едно дистанционно управление на Apple TV? Можете да го използвате за управление на всяка кутия на Apple TV.

Тъй като новото дистанционно управление на Apple TV използва Bluetooth, ще трябва да сдвоите ново дистанционно с кутията, което може да се направи, като едновременно се задържи бутонът за меню и бутона за увеличаване на звука.
Изведете превключвателя на приложения
Подобно на iPhone и iPad, новият Apple TV вече има превключвател на приложения.
За да го активирате, просто щракнете двукратно върху бутона Начало. Оттам можете да прекарате пръст през всички отворени приложения. Ако конкретно приложение е замръзнало или действа, можете да го маркирате и след това да плъзнете нагоре, за да го затворите насила.
Стартирайте ръчно скрийнсейвъра
В настройките можете да зададете колко време отнема на скрийнсейвъра да се активира, но ако искате да го стартирате ръчно по всяко време, има бърз пряк път, за да го направите.
Щракването двукратно върху бутона Меню, докато сте на началния екран, ще принуди скрийнсейвъра да стартира, ако не искате да изчакате автоматичното му появяване.
Бързо рестартирайте Apple TV
Ако вашият Apple TV действа като цяло, може би е добра идея да го рестартирате и да му дадете нов старт.

Можете да рестартирате Apple TV от настройките, но най-лесният начин е да натиснете и задържите едновременно бутоните Меню и Начало.
Бързо преминете към главни / малки букви
Екранната клавиатура на Apple TV по-скоро липсва - тя просто не е толкова страхотна, но ето един изискан трик, който може да улесни използването.
Просто щракване върху бутона Възпроизвеждане / Пауза ще промени клавиатурата от малка в главна и обратно. Можете също да задържите курсора на мишката върху която и да е буква и да задържите тракпада, за да изведете меню, което включва версията с главни или малки букви на тази буква.
Изтрийте приложение от началния екран
Изтеглихте ли приложение или игра, но вече не го използвате? Има начин бързо да ги изтриете от вашия Apple TV направо от началния екран.
Просто задръжте курсора на мишката върху приложението, което искате да изтриете, и след това задръжте тракпада, докато всички приложения започнат да се разбъркват. Оттам щракнете върху бутона Възпроизвеждане / Пауза, за да изтриете маркираното приложение или игра.
Пропуснете напред 10 секунди във всяко видео
На дистанционното управление на Apple TV можете да плъзнете, за да превъртите видеоклипа, но ако искате да превъртите напред само няколко секунди, можете да щракнете от дясната страна на тракпада, за да прескочите 10 секунди напред. Същото може да се направи от лявата страна на тракпада, за да се превърта назад за 10 секунди.

Направете тракпада по-чувствителен на допир
Ако смятате, че тракпадът не е толкова чувствителен, колкото искате, можете да увеличите или намалите чувствителността в настройките.
Влез в Настройки> Дистанционни и устройства и изберете Докоснете Surface Tracking за да промените чувствителността на тракпада на дистанционното.
Бързо се върнете към приложението Music
Приложението Music на Apple TV е единственото приложение, което може да възпроизвежда съдържание, докато е в момента отворено, така че когато пуснете песен и излезете от приложението, тази песен ще продължи да се възпроизвежда.
Има обаче бърз трик, който може да ви върне незабавно в приложението Музика. Просто задръжте бутона за възпроизвеждане / пауза за няколко секунди, докато не ви отведе директно до приложението Музика.
Проверете нивото на батерията на дистанционното
Устройството ви за дистанционно управление на Apple TV използва вътрешна батерия и може да издържи месеци с едно зареждане, но можете да видите колко остава животът на батерията.

За да проверите нивото на батерията, отворетеНастройки> Дистанционни и устройства> Bluetooth.
Позволете на дистанционното да регулира силата на звука на вашия телевизор
Наистина страхотна характеристика на дистанционното управление на Apple TV е, че тя може да контролира силата на звука на вашия телевизор или аудио приемник.
Влез вНастройки> Дистанционни и устройства и изберете Контрол на звука. Оттук нататък Apple TV може да научи бутоните за сила на звука на обикновеното ви дистанционно управление и да го репликира с бутоните за сила на звука на дистанционното управление на Apple TV.
Свържете Bluetooth слушалки
Ако искате да гледате филм на вашия Apple TV, но не искате да подслушвате никой друг в къщата, можете да свържете Bluetooth двойка слушалки към вашия Apple TV за тихо слушане.
Отидете наНастройки> Дистанционни и устройства> Bluetooth и вашият Apple TV ще започне да търси устройства в обхват. Уверете се, че слушалките ви са в режим на сдвояване и след това можете да ги свържете към вашия Apple TV.
Добавете още един Apple ID
Може да не сте знаели това, но можете да добавите друг Apple ID към вашия Apple TV и да имате няколко Apple ID, свързани с вашия Apple TV box.
Отидете на Настройки> Акаунти> iTunes и App Store> Добавяне на нов Apple ID. След като добавите втори акаунт, можете да превключвате между тях, като влезете Настройки> Акаунти> iTunes и App Store и след това изберете акаунта, който искате да използвате по това време.
Изравняване на силата на звука на филма
Ако гледате филм, който включва както силни експлозии, така и тих диалог, може да се възползвате от уникалната функция на Apple TV.

Отидете на Настройки> Аудио и видео и изберете Намалете силните звуци. Можете също така да кажете на Siri да „намалява силните звуци“ по време на филм, без да влиза в настройки.
Вижте пълен списък на командите на Siri
Siri може да прави всякакви неща на Apple TV, но ако не сте сигурни откъде да започнете, можете просто да кликнете веднъж върху бутона Siri и ще се появи списък с команди, които можете да използвате със Siri.
Оттам, задържането на бутона Siri ще активира Siri и след това можете да кажете команда.
Проверете силата на интернет връзката на вашия Apple TV
Ако съдържанието ви заеква и може би си мислите, че виновникът е вашият WiFi сигнал към Apple TV, можете да влезете в Настройки> Общи> Информация и вижте силата на вашия WiFi сигнал в долната част. Той ще се показва в пет кръга, точно както на iPhone.
Възпроизвеждане на неподдържани видео файлове
Apple TV може да възпроизвежда само шепа видеоформатни формати, които Apple позволява, но с приложение, наречено Infuse, можете да възпроизвеждате всяко видео, което хвърлите на Apple TV.

Тъй като обаче не можете да включите външен твърд диск, Infuse вместо това ще възпроизвежда видеоклипове от друго устройство, като например вашия лаптоп или NAS, или дори твърд диск, включен във вашия рутер чрез USB.
Гледайте телевизия на живо
Ако не искате да превключвате напред-назад между вашия Apple TV и гледане на телевизия на живо, можете да накарате Apple да пуска телевизия на живо с помощта на приложение, наречено Канали, и включване на Ethernet HD тунер.
Нещо като HD Homerun TV тунер може да работи чудесно, а приложението Channels оживява възможностите на телевизията на живо.