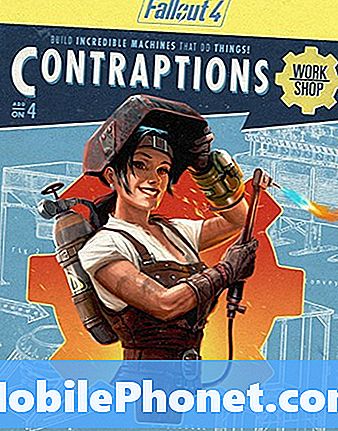Съдържание
Да приемем, че сте купили нов компютър, за да замените стария си. Това означава, че може да се нуждаете и от файлове и документи от по-стария си компютър, за да ги прехвърлите в новата система. Постигането на това може да се окаже един от най-сложните и отнемащи време процеси там. Имайки това предвид, ще се опитаме да опростим процеса, като същевременно обсъдим най-добрите методи за прехвърляне на файлове на новия ви компютър.
Както можете да си представите, има няколко начина да постигнете това и ще говорим за няколко от най-известните методи в бранша. Трябва да се отбележи, че нито един метод не е по-добър или по-лош, тъй като резултатът е един и същ. Потребителите трябва да знаят колко време са готови да отделят за това и, ако е приложимо, пари. Така че нека да разгледаме някои от най-добрите начини за прехвърляне на файлове на нов компютър.
6 Най-добрият начин за прехвърляне на файлове на нов компютър
Прехвърляне на файлове през Wi-Fi или LAN връзка
Въпреки че има няколко метода за ефективно прехвърляне на файлове между компютри, това е далеч един от най-лесните, при условие че знаете как да настроите домашна мрежа между два компютъра. Това свързва два компютъра през една и съща безжична или Wi-Fi връзка, като по този начин прави прехвърлянето на файлове безпроблемно и относително безпроблемно. Също така работи, ако вашите компютри са свързани чрез Ethernet кабел към рутера. Най-добрата част от този метод е, че той не изисква ръчно да настройвате връзката всеки път, така че всичко, което трябва да направите, е да се уверите, че компютрите са включени и връзката ще бъде установена автоматично. Това е и една от най-евтините опции в нашия списък, главно поради факта, че използва съществуващата инфраструктура във вашия дом.
Използване на облачни услуги
Това е и един от най-добрите методи да опитате да споделяте данни безжично, въпреки че може да отнеме малко време в зависимост от това кой доставчик сте избрали, а също и вида на файла, който искате да прехвърлите. Когато говорим за облачни услуги, първите няколко имена, които идват на ум, са Google Drive, Dropbox, iCloud, Box и т.н. Всяка една от тези облачни услуги може да бъде отличен избор за прехвърляне на вашите цели папки в облака и използване на новия ви компютър, за да ги изтеглите. Но както споменахме по-горе, това не е най-ефективният метод за прехвърляне на файлове между компютри, особено за видеоклипове и големи файлове. Ако имате място за съхранение над 10-15 GB, може да се наложи да платите и за разширяване на хранилището. Това е така, защото повечето облачни услуги предоставят само определено количество безплатно място за съхранение на потребител.
Потребителите могат алтернативно да изпробват услуги като FilePizza, която ви позволява да изпращате големи файлове през peer-to-peer мрежа между два компютъра. Най-хубавото е, че това може да предложи по-добри скорости от повечето услуги, което прави това подходящ избор за бърз онлайн трансфер на файлове. Компанията не съхранява нищо и всички данни се споделят в браузъра. PlusTransfer е още една отлична алтернатива за прехвърляне на файлове до 5 GB. Не изисква регистрация на потребител, което означава, че е добре да започнете веднага щом започнете да използвате приложението.
Включете стария твърд диск в новия компютър
Това е една от безпроблемните опции и нещо, за което повечето хора ще са наясно. Ако компютърът ви има резервен SATA порт, той може удобно да побере вашия стар твърд диск. Когато настройвате, компютърът автоматично ще разпознае стария ви твърд диск и ще ви позволи да копирате или премествате файлове на новия твърд диск безпроблемно.
Разбираемо е, че това може да е малко объркващо, ако компютърът ви е лаптоп. Докато повечето лаптопи нямат видим SATA порт, те идват с USB портове. Тук са полезни преносимите адаптери на USB 3.0 към SATA на трети страни. Това изисква само един USB порт и може да позволи на стария ви твърд диск да бъде свързан ръчно, като по този начин предлага възможност за бърз трансфер на файлове между два компютъра.
Също така си струва да се има предвид, че стандартните SATA твърди дискове могат да бъдат превърнати в преносими твърди дискове, като се получи външна обвивка. Можете да намерите много заграждения на твърдия диск на Amazon, така че вероятно ще бъдете разглезени за избор. Предлагат се корпуси в различни размери за широк спектър от 2,5-инчови SATA твърди дискове, включително този, които могат да превърнат остаряващия ви твърд диск в преносим твърд диск. От всички методи, за които говорихме, това може би е един от най-добрите, тъй като ви позволява да продължите да използвате стария си твърд диск, дори ако компютърът вече не работи.
Говорейки за външни твърди дискове, ако вече имате един от тях на ваше разположение, той също може да бъде отличен начин за прехвърляне на файлове между компютри. Въпреки това отнема повече време, тъй като ще трябва да копирате ръчно файловете от стария твърд диск и да го поставите на новия компютър. Като се има предвид, че външните твърди дискове се предлагат във всякакви форми и размери, изборът е много.
Използване на специален софтуер за компютър
PCmover
Има много софтуер за вашия компютър, който ви позволява да прехвърляте файлове между два компютъра безпроблемно. Но този с добра репутация в бранша е PCmover. Освен това този софтуер получава и официалното кимване от Microsoft, чийто софтуер за прехвърляне на файлове е наречен Easy File Transfer за компютри с Windows 7 и 8, но е премахнат с Windows 10. Тази промяна също означава, че прехвърлянето на файлове с помощта на тази услуга вече не е безплатно . PCmover може да бъде закупен от множество търговци на пазара днес, включително Amazon. Най-новата версия, известна като PCmover Ultimate 11, е идеалният избор за прехвърляне на масивни файлове между компютри.
Софтуерът работи, като ви позволява да изберете всички папки и файлове, както и настройки и потребителски профили, които искате да преместите на новия компютър. След като направите това, трябва да свържете двата компютъра към интернет и прехвърлянето на файлове ще започне автоматично. Имайте предвид, че PCmover ще трябва да бъде инсталиран и на двете устройства, за да работи това. Това работи с Windows 10, Windows 8.1, Windows 8, Windows 7, Windows Vista и Windows XP. Важно е да се отбележи, че PCmover не може да прехвърля цели приложения и производителността на някои приложения може да е различна, особено ако превключвате от по-стара версия на Windows.
Изпращайте навсякъде
Това е много по-ясна опция и, което е по-важно, една от малкото безплатни опции, налични в този списък. Send Anywhere ви позволява да прехвърляте файлове между два компютъра, които са в една и съща мрежа. Потребителите могат също да изберат да получават файлове с помощта на „Receive Key“ на удобния уеб интерфейс. По отношение на лекотата на използване, както и на скоростта на прехвърляне на файлове, силно препоръчваме Send Anywhere, особено ако сте на временна безжична мрежа.
Използване на кабел за прехвърляне на файлове
Това е още една лесна опция за споделяне на файлове между два компютъра. Той установява проста връзка USB A към USB A с двата компютъра. Освен това кабелите могат да осигурят скорост до 480 Mbps, което прави това отличен избор за прехвърляне на файлове. Любимият ни кабел за прехвърляне на файлове идва от Belkin, който има 8-футов кабел, което го прави отличен избор за близките компютри и още повече за лаптопите. Това може да бъде ефективен начин за прехвърляне на файлове, ако не искате да инвестирате много пари в процеса.
Клиентите могат също така да изберат да използват USB C към USB C кабел, за да инициират прост процес на прехвърляне на файлове, без много усилия. Трябва да се отбележи, че докато по-голямата част от USB C кабелите работят с компютри, известно е, че някои са причинили щети на компютрите. Имайки това предвид, има смисъл внимателно да изберете USB C кабела, който искате да използвате с вашите компютри. Има много прилични кабели, които можете да си купите на Amazon в момента, така че не забравяйте да разгледате по-отблизо вашите снимки.
Клониране на вашия твърд диск
Това може да изглежда сложен процес, но със сигурност не е така. Има множество приложения, които ви позволяват да клонирате стария си твърд диск в новия компютър, което е по-бърз и много по-лесен процес от ръчното копиране на файлове. И така, кои са някои от най-добрите приложения за клониране там?
Macrium Reflect
Това е един от най-признатите софтуери за клониране на компютри, налични на пазара днес. Това, което го прави привлекателен за всички, е фактът, че има множество потребителски опции, включително безплатна опция с основни опции за клониране на твърд диск. Това би трябвало да е достатъчно за повечето потребители, които искат да прехвърлят основни файлове на нов компютър.Клиентите на Издание за дома дава достъп до четири компютъра, както и цялостна поддръжка на клиенти, за да ви помогне в процеса.
Диск директор на Acronis
Acronis също е отличен вариант, особено ако искате да клонирате няколко компютъра наведнъж. За съжаление той предлага основна версия на безплатна пробна версия / демо. Основният домашен пакет на компанията изисква еднократна покупка за един до три компютъра, като последната опция естествено е по-привлекателна за потребителите.
Клонезила
Това е поредният нов софтуер за клониране и, изненадващо, един от малкото безплатни софтуери за клониране, предлагани на пазара. Това също означава, че не е толкова бърз, колкото някои други услуги, за които говорихме, но със сигурност може да свърши работата. Clonezilla може също така да поддържа задължения за изобразяване на дискове и разделяне на дискове, което го прави доста гъвкав софтуер като цяло. Потребителският интерфейс, както и общата използваемост на приложението, обаче не е за какво да се пише. Ако това е нещо, което можете да погледнете, Clonezilla е един от най-добрите решения там.
EaseUS Todo Backup
Този софтуер преодолява разликата между безплатния и платения софтуер, за да предложи отлична възможност за почти всеки клиент. Разбира се, EaseUS има и платена услуга, но безплатните клиенти също могат удобно да използват тази услуга, без да са останали в средата на прехвърлянето на файлове. Клиентите могат да използват този софтуер и за архивиране на дялове или дискове, като по този начин това е единственото приложение, което трябва да имате за всички проблеми, свързани с твърдия диск. Компанията предлага план с известия по имейл и изключване на файлове срещу такса на година.
Потребители на Mac
Докато повечето опции, за които говорихме по-горе, обхващат и потребителите на Mac, някои от тях са само за Windows услуги. Естествено, използването на облачни услуги също е привлекателен избор за потребителите на Mac, както и за клиентите на Windows. Apple обаче улесни сравнително лесното прехвърляне на файлове между два Mac, като не използва нищо друго освен високоскоростен кабел Thunderbolt. Apple продава свой собствен USB C Thunderbolt кабел, който може да ви позволи да създадете връзка между два Mac-а за безпроблемно прехвърляне на файлове. Този аксесоар е всичко, което трябва да имате, ако искате да прехвърляте файлове между два Macs с помощта на хардуерно решение.
Потребителите могат също да изберат да настроят мрежова връзка за безжично прехвърляне на файлове между Mac. Това става, като се насочите към System Preferences - Sharing. След това можете да намерите широка гама от опции за споделяне на папки или за ограничаване на достъпа до определени папки на някои потребители в мрежата. За да работи тази функция, тя трябва да е активирана и на двата Mac. Можете да намерите повече подробности за настройването на това на официалната страница за поддръжка на Apple.
AirDrop
Ако търсите просто решение за изпращане на по-малки файлове и видеоклипове на два Mac без кабел или аксесоар, AirDrop е може би най-доброто решение. Нещо повече, той може да създаде независима връзка между два Mac-а, дори ако няма връзка с интернет около вас. Това е така, защото AirDrop използва Wi-Fi от точка до точка, за да споделя файлове между две устройства. Освен това AirDrop е наличен по подразбиране на всички компютри macOS, стартирани през последните няколко години, така че няма нужда да изтегляте допълнителни приложения или услуги. Тъй като това също е родно решение, то е и едно от най-доверените.
Имате ли алтернативни методи за лесно прехвърляне на файлове между компютри? Не забравяйте да ни уведомите.
Ще получим комисионна за продажба, ако закупите артикули, като използвате нашите връзки. Научете повече.