
Съдържание
- 51 Galaxy Note 4 Съвети и трикове
- Galaxy Note 4 Лесен режим
- Достъп до бутона за бързо меню
- Използвайте Google Now на Galaxy Note 4
- Използвайте Galaxy Note 4 Emoji Keyboard
- Използвайте S Voice в бележка 4
- Бързо зареждане на Galaxy Note 4
- Получете по-добро Galaxy Забележка 4 Живот на батерията
- Добавете памет към Galaxy Note 4
- Свържете SD карта към Galaxy Note 4 от Вашата камера
- Свържете USB устройство към Galaxy Note 4
- Играйте игри с Xbox контролер на Galaxy Note 4
- Персонализирайте екрана за заключване на Galaxy Note 4
- Отключете Galaxy Note 4 с пръстов отпечатък
- Вземете бележки с Galaxy Note 4 S Pen
- Използвайте S S Short Cuts
- Изберете Елементи с S Pen
- Заснемане на ръкописни бележки
- Изключете Flipboard на началния екран на Galaxy Note 4
- Контролирайте HDTV с Galaxy Note 4
- Пазете екрана, когато го погледнете
- Персонализиране на бързите настройки
- Бърз достъп до бързи настройки
- Използвайте Galaxy Note 4 Mobile Hotspot
- Galaxy Note 4 Режим за една ръка
- Galaxy Забележка 4 Режим на много прозорци
- Използвайте Galaxy Note 4 с ръкавици
- Направете мобилни плащания с Galaxy Note 4
- Използвайте Не безпокойте на Galaxy Note 4
- Galaxy Note 4 Режим на кола
- Частен режим на Galaxy Note 4
- Запиши вместо тип
- Направете снимка на Galaxy Note 4
- Използвайте Galaxy Note 4 жестове
- Красива, смяна на тапети за заключване на екрана
- Забележка на Galaxy 4 Приложението „Моите места“
- Забележка за камерата Galaxy 4 Съвети за камерата
- Аварийният режим на Galaxy Note 4
- Проследяване на вашето здраве с S здраве
- Проследяване на използването на данни на Galaxy Note 4
- Използвайте светкавицата на фотоапарат Note 4 като уведомление
- Galaxy Забележка 4 Монитор на врата и бебешки монитор
- Калъф за преглед на Samsung Galaxy Note 4 S
Овладейте Galaxy Note 4 с този списък с полезни Galaxy Note 4 съвети и трикове, които ви показват как да използвате новия си смартфон в пълния му потенциал. Използването на Galaxy Note 4 съвети по-долу ще ви даде възможност да научите как да използвате новата Note, S Pen и софтуера, без да четете скучен наръчник или да прекарвате седмици в търсене на всяка настройка.
Можете дори да вземете съвети и скрити функции на Galaxy Note 4, като прехвърляне на снимки от DLSR, свързване на Xbox контролер и други интересни функции, които вероятно не сте знаели, че сте получили с Вашата бележка 4.
Забравете да прочетете ръководството Galaxy Note 4 и да научите как да използвате Galaxy Note 4 по лесния начин с ръководства и видеоклипове, които ви водят през различните настройки и функции в лесен за разбиране език.
Най-малко половината от тези съвети и трикове на Galaxy Note 4 са заровени толкова дълбоко в настройките, че ни изненадаха. Може да знаете за някои от тези трикове за бележка 4 от рекламите, но не точно как да ги използвате, което ще ви покажем как да направите. Със съвети и трикове от 51 Galaxy Note 4, само въпрос на време е да сте експерт.

Използвайте тези съвети и трикове на Galaxy Note 4, за да получите помощ с популярните функции на Note 4.
По-голямата част от тези съвети и трикове на Galaxy Note 4 са безплатни за използване, просто трябва да знаете къде да търсите. Някои от скритите функции изискват евтин USB OTG кабел или адаптер за SD карта. Няма нужда да изкорени Galaxy Забележка 4 или да инсталирате потребителски ROM и софтуер, те са вградени в Бележка 4. Това ръководство използва Verizon Galaxy Забележка 4 за демонстрация на функции, но можете да използвате всеки Galaxy Забележка 4 модел. Имайте предвид, че някои оператори могат да деактивират определени функции, така че ако не ги виждате на телефона си, възможно е функцията да не е включена за оператора или модела ви.
Забравете ръководството за 180 страници Galaxy Note 4, можете да научите всичко, което трябва да знаете за Бележка 4 тук.
51 Galaxy Note 4 Съвети и трикове
Използвайте тези Samsung Galaxy Note 4 съвети и трикове, за да отключите пълния потенциал на вашия нов смартфон. Нашите скрити функции на Забележка 4 ви показват вълнуващи възможности и възможности, които няма да намерите в ръководството на Galaxy Note 4, което може да ви помогне да получите повече за парите, които харчите за Galaxy Note 4.
Galaxy Note 4 Лесен режим
Ако Galaxy Note 4 е вашият първи смартфон, или просто искате по-прост начин да използвате смартфона, можете да включите Easy Mode. Това е основен режим, който ви позволява да виждате само приложенията и функциите, от които се нуждаете, за да започнете. Все още можете да изтеглите приложения и да използвате много функции, но ако това е ново за вас, това е добро място за започване.
Можете да гледате как да включите лесния режим Galaxy Note 4 във видеоклипа по-горе и ще научите точно какво означава това за вашия телефон. За да включите лесния режим Galaxy Note 4, отидете на Настройки -> Лесен режим -> Изберете Лесен режим, Можете също да превъртите надолу, за да изберете елементите и приложенията, които искате да се показват, като превъртите надолу на тази страница, след като включите лесния режим. Можете да се върнете към стандарт, като използвате същата страница в менюто.
Достъп до бутона за бързо меню
Вместо да достигнете до най-далечния ъгъл, за да използвате бутона за менюто в повечето приложения, можете да докоснете и задържите бутона на последните приложения отляво на бутона за начало.
Когато докоснете и задържите това, той ще отвори менюто за това приложение, без да е необходимо да натискате менюто с три точки на екрана.
Използвайте Google Now на Galaxy Note 4
Можете да използвате Google Now на Galaxy Note 4 с бърз бутон. Това е по-бързо от използването на приспособление и можете да стартирате в Google Now от всяко приложение, стига телефонът да е отключен.
Просто задръжте бутона за начало и след пауза на сортиране бележка 4 ще отвори Google Now. Ако за първи път използвате услугата, ще трябва да я настроите, в противен случай ще ви покаже важната информация.
Използвайте Galaxy Note 4 Emoji Keyboard
Когато сте в приложение за съобщения като Google Hangouts, над клавиатурата ще виждате малка икона, за да използвате емотикони, но когато използвате други приложения, като електронна поща, няма да виждате тази икона. Все още можете да използвате емотикони на Galaxy Note 4 в други приложения, просто трябва да знаете къде да докоснете.
Натиснете и задръжте върху иконата на микрофона на клавиатурата, Това ще отвори настройките и тогава ще можете докоснете лицето на усмивката икона. Това ще отвори емоджийната клавиатура на Galaxy Note 4.
Използвайте S Voice в бележка 4
Samsung Galaxy Note 4 включва S Voice. Това е услугата на Samsung за личен асистент като Siri на iPhone и може да прави някои от същите неща като Google Now.
Натиснете двукратно бутона за начало в Бележка 4 да стартира S Voice. Първият път, когато използвате това, можете да разрешите S Voice винаги да слуша за команди.Ако изберете да, можете да кажете Hi Galaxy, за да стартирате действия, без да вдигате телефона. S глас може да възпроизвежда музика, да планира събития, да изпраща съобщения, да осъществява повиквания и др. ако кажете „помощ“, ще видите списък с потенциални команди.
Бързо зареждане на Galaxy Note 4

Използвайте режима за бързо зареждане на Note 4, за да заредите батерията бързо.
Ако трябва бързо да заредите Galaxy Note 4, можете да използвате USB кабела и зарядното устройство, доставени с него, за да зареждате бързо телефона. Това ще увеличи вашата батерия от 0 до 50% за около 30 минути. Това работи само с бързо зарядно устройство, така че искате да запазите този в чантата си и да използвате обичайно зарядно устройство у дома или в офиса, ако постоянно намирате необходимостта да зареждате, докато сте в движение.
Получете по-добро Galaxy Забележка 4 Живот на батерията
Ако имате нужда от живота на батерията на Galaxy Note 4, за да издържи по-дълго, без да се побърквате с Ultra Power Saving mode има някои неща, които можете да направите.
Отиди на Настройки -> Батерия и погледнете списъка, за да видите дали има приложение, което използва целия ви живот на батерията. Ако има приложение, което използва прекалено дълъг живот на батерията, го спрете или деинсталирайте.
Използвай Режим на пестене на енергия, Можете да включите това в Бързите настройки и това ще ограничи фоновите данни и производителността, за да помогне на батерията да продължи по-дълго.

Режимът за пестене на енергия Galaxy Note 4 Ultra Power значително увеличава живота на батерията.
употреба Ултра икономичен режим в Бързите настройки наистина разтягате живота на батерията с ограничен избор от приложения и сив екран вместо цветове батерията може да издържи невероятно време.
Трябва също така да рестартирате телефона, ако батерията изтощава много по-бързо от нормалното и ръчно управлявате яркостта на екрана, за да предотвратите повишаване на яркостта на телефона, когато предпочитате по-добър живот на батерията.
Добавете памет към Galaxy Note 4
В задния капак на Note 4 има слот за Micro SD карта, който можете да използвате, за да добавите повече място за съхранение. Не можете да съхранявате всички приложения тук, но можете да зададете по подразбиране това да е мястото, където се съхраняват снимките ви. След като поставите Micro SD карта, фотоапаратът трябва да попита дали искате да съхраните по подразбиране тук следващия път, когато го използвате.

Добавете още памет с евтина Micro SD карта.
Официално Galaxy Note 4 поддържа само до 64GB Micro SD карта, но потребителите съобщават, че Note 4 ще поддържа 128GB SDXC карта. Можете да си купите Micro SD карта на Amazon.
Свържете SD карта към Galaxy Note 4 от Вашата камера
Ако искате да погледнете снимките, които сте заснели на вашия DLSR на по-голям екран или да ги споделите на Facebook и Twitter, можете да свържете SD карта с пълен размер към Galaxy Note 4 с два евтини адаптера. Ще се нуждаете от USB OTG кабел и адаптер USB към SD карта, за да направите това.
Свържете USB OTG кабела към порта за зареждане на Note 4 и след това свържете евтин USB адаптер към SD карта и включете кабела. Ще се стартира изследовател на файлове, за да можете да виждате снимките си, да ги редактирате и да ги споделяте.
Свържете USB устройство към Galaxy Note 4
Ако просто трябва бързо да погледнете файл или искате да донесете филми и снимки с вас на път, без да запушите Micro SD картата или вътрешната памет, можете да свържете USB устройство към Galaxy Note 4 със същия USB OTG кабел.
Всичко, което трябва да направите, е да включите кабела и след това да включите USB устройство и да стартирате файл. Можете да преглеждате файлове и да ги копирате във вътрешна памет, ако е необходимо.
Играйте игри с Xbox контролер на Galaxy Note 4
Има много вълнуващи игри на Galaxy Note 4, но много от тях са по-добри с контролер. Когато свържете контролер Xbox 360 към Galaxy Note 4 с USB OTG кабел, можете да го използвате за възпроизвеждане на повечето Android игри от Google Play Store.
Включете контролера Xbox 360 в USB OTG кабела и го включете в Бележка 4, за да започнете. Той трябва да работи веднага и можете да го тествате на началния екран. Отидете в настройките на играта, за да видите дали можете да персонализирате контролите.
Персонализирайте екрана за заключване на Galaxy Note 4
Има няколко начина за персонализиране на заключващия екран на Galaxy Забележка 4. Ако вече не сте го направили, можете да зададете заключване на шаблон, за да запазите информацията ви безопасна.
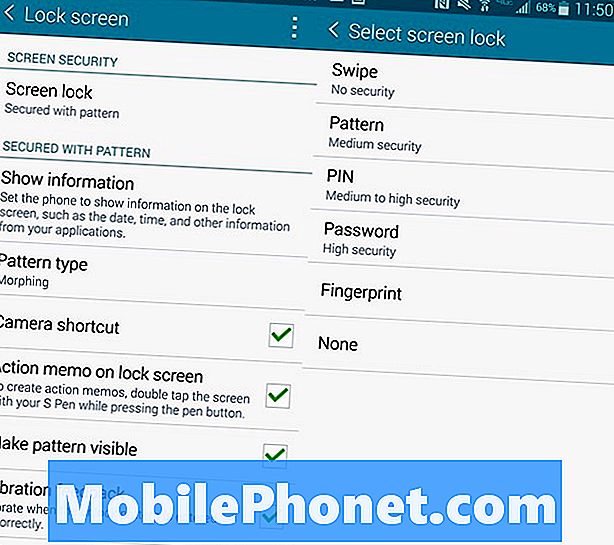
Закрепете бележката 4 с шаблон за заключване на екрана или код за достъп.
Отиди на Настройки -> Заключен екран -> Заключване на екрана -> Модел и следвайте указанията, които включват задаване на резервен ПИН. Можете също да изберете тип шаблон, ако искате различен изглед на шаблона.
В основното меню на екрана за заключване можете също да изберете да се покаже бърз клавиш на камерата на заключения екран и да започнете бележка за действие чрез двойно докосване на S Pen на заключения екран. Ако изберете да заключите телефона, можете също да използвате този екран, за да зададете изчакване за заключване и други опции за заключване на екрана.
Отключете Galaxy Note 4 с пръстов отпечатък
Една от опциите на заключващия екран е да обучите Galaxy Note 4, за да отключите с пръстовия си отпечатък. Ако направите това, можете да плъзнете надолу бутона за начало, за да отключите телефона.
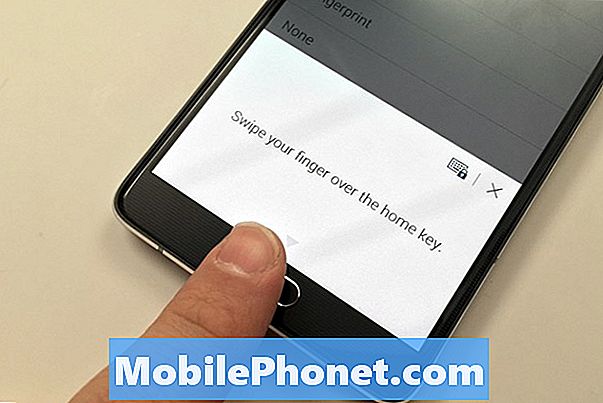
Настройте Note 4 нагоре, за да отключите с пръстовия си отпечатък.
Ще трябва да преподавате отпечатъците си с Бележка 4 в Go to Настройки -> Заключен екран -> Заключване на екрана -> Отпечатък. От там ще го обучите и ще настроите резервен ПИН.
След като направите това, можете да използвате отпечатъка си за покупки в PayPal и други приложения, които са предназначени за отключване на четеца на пръстови отпечатъци.
Вземете бележки с Galaxy Note 4 S Pen
Можете да отворите приложението S Note или Evernote, за да взимате ръкописни бележки на Galaxy Забележка 4. В S Note можете да започнете да пишете бележка веднага след като изберете тетрадка.
В Evernote можете да натиснете върху иконата плюс и след това върху ръкописния текст, за да започнете да вземате бележка. И в двете приложения можете да избирате различни химикалки, цветове и дебелини, за да съответстват на вашия стил на писане.
Използвайте S S Short Cuts

Научете как да използвате Galaxy Note 4 S Pen.
Когато извадите S Pen от слота или натиснете бутона S Pen, ще активирате изскачащата команда Air. За да не изпълните няколко задачи.
- Бележка за действие - напишете бърза бележка и след това направете повикване, изпратете съобщение, потърсете в мрежата или повече, като използвате S Pen и този малък прозорец.
- Интелигентен избор - Събирайте съдържанието, като го маркирате с S писалка. Можете да добавите към лексикон или да споделите. Ако изберете изображение, можете също да докоснете икона за малък текст на изрязаното изображение, за да копирате текста от изображението.
- Клип на изображението - Freehand изберете част от изображението чрез чертеж. Можете да заснемете шапка от някого и да копирате само това, част от снимка и т.н.
- Напишете на екрана - Направете снимка и напишете върху нея.
Най-лесният начин да овладеете тези инструменти е да ги изпробвате и да експериментирате с споделянето и други опции.
Изберете Елементи с S Pen
Можете да използвате S Pen, за да изберете няколко елемента в Галерия и в други приложения. С S Pen близо до сипето натиснете и задръжте бутона, след което докоснете и плъзнете, за да изберете елементите, които искате. След като бъде избран, можете да използвате вградените опции за споделяне на приложението. Това също работи и в приложението Samsung My Files.
Заснемане на ръкописни бележки
Ако искате да направите снимка на бележки, които сте написали на ръка или че някой е написал на бяла дъска по време на час или среща, Galaxy Note 4 може да превърне снимката в бележка, която можете да редактирате. Това няма да превърне снимката в текст, който можете да въведете, но ще ви позволи да изтривате отделни думи и части от бележка и да добавяте още в.
Отворете S Забележка и след това натиснете иконата на камерата в горната лента. Докоснете го и след това насочете камерата към хартията, в която искате да сканирате. След като я сканирате, трябва да я конвертирате, за да го редактирате, преди да можете да добавите към него или да изтриете букви и думи. Гледайте видеото по-горе за повече информация за това как работи.
Изключете Flipboard на началния екран на Galaxy Note 4
Ако не харесвате инструктажа за Flipboard в най-лявата част на началния екран, можете да го изключите в настройките на началния екран. Той не е под основните настройки, така че трябва да следвате указанията по-долу, за да го намерите.
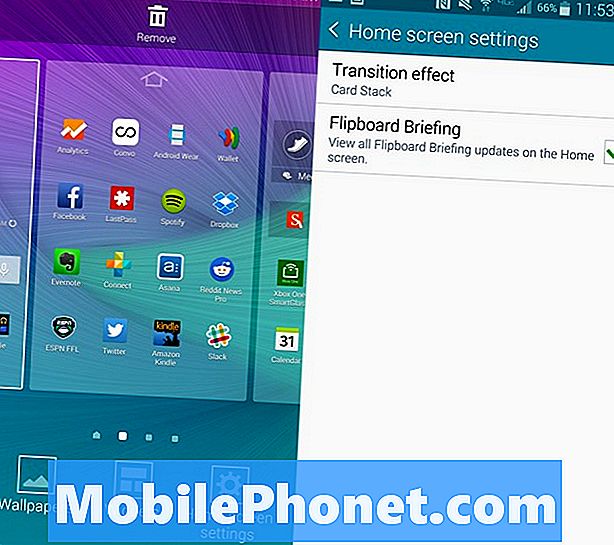
Изключете началния екран на Galaxy Note 4 Flipboard.
Отидете на началния екран -> Натиснете и задръжте бутона за последните приложения докато не видите менюто за редактиране на началния екран -> След това докоснете Настройки на началния екран -> Махнете отметката от инструктажа Flipboard.
Контролирайте HDTV с Galaxy Note 4
На върха на Galaxy Note 4 има IR порт, който ви позволява да управлявате вашия HDTV и домашно кино, превръщайки Note 4 в голям интелигентно дистанционно управление.
Отидете в приложенията си и докоснете Watch On, Това безплатно приложение научава кодовете ви за дистанционно управление, телевизионния гид и ви позволява да контролирате телевизорите и домашното кино с няколко докосвания. Дори можете бързо да настроите това, за да контролирате телевизорите по време на работа и на други места, така че не сте останали да гледате нещо разочароващо през цялото време. Приложението ви води през настройката или можете да гледате видеото по-горе.
Пазете екрана, когато го погледнете
Ако екранът Galaxy Note 4 продължи да се изключва, докато го гледате, можете да включите Smart Stay. Това ще открие, когато гледате Бележка 4 и ще запазите екрана. Най-лесният начин да се уверите, че това е включен, е да преминете към бързите настройки, които се намират в чекмеджето за уведомяване.
Когато отворите това, докоснете иконата с четири квадратчета в горния десен ъгъл и след това потърсете иконата за интелигентен престой. Докоснете го, за да превърнете иконата в зелено. Това ще включи функцията. Това е всичко, което трябва да използвате тази функция.
Персонализиране на бързите настройки
Можете да промените реда на бързите настройки и кои се появяват в чекмеджето за уведомяване, без да разширявате известията. Да го направя дръпнете надолу на чекмеджето за уведомяване -> Докоснете иконата в горния десен ъгъл -> докоснете иконата на молив, за да редактирате -> Докоснете и задръжте върху настройка и я преместете до мястото, където искате.
Бърз достъп до бързи настройки
Ако имате нужда от бърз достъп до всички бързи настройки на Galaxy Note 4, можете да го издърпате надолу с два пръста. Това ще ви отведе до всички икони за бързи настройки.
Натиснете върху тях, за да включите или изключите настройка или функция. Зеленото е включено. Можете да натиснете и задържите, за да отворите настройките за тази конкретна функция.
Използвайте Galaxy Note 4 Mobile Hotspot
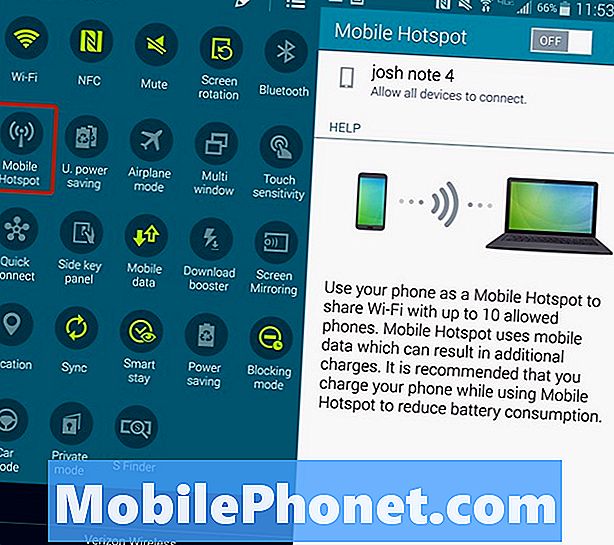
Превърнете Вашата бележка 4 в лична точка за достъп.
Можете да използвате Galaxy Note 4 като лична точка за достъп, която ви позволява да превърнете Galaxy Note 4 в гореща точка, така че да можете да свържете таблета, компютъра или други устройства с интернет, така че да можете да ги използвате, когато не сте близо до редовна WiFi мрежа. Трябва да платите за тази услуга, но ако имате споделен план за данни, вероятно е включен безплатно.
Отиди на Бързи настройки -> Натиснете върху Лична точка -> Свържете се с името на устройството на таблета или лаптопа точно както бихте направили нова WiFi мрежа в кафене.
Можете да докоснете и задръжте върху Лична точка за достъп, за да отворите настройките. Можете да промените името и паролата на нещо, което можете да запомните и лесно да намерите.
Galaxy Note 4 Режим за една ръка
Galaxy Note 4 е голямо устройство, но можете да използвате няколко преки пътища и режими, за да направите големия екран по-лесен за използване, когато сте в движение.
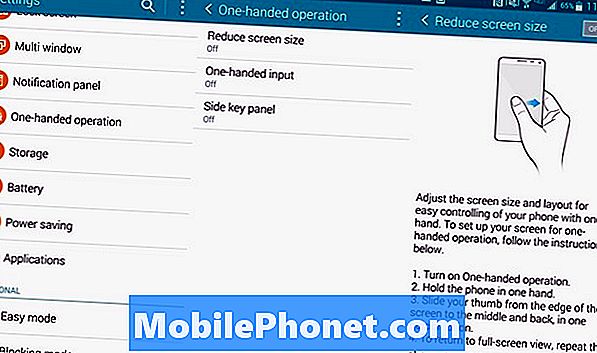
Настройка на Galaxy Note 4 Режим с една ръка.
Отиди на Настройки -> Работа с една ръка и включете желаните функции. Намаляване на размера на екрана ви позволява да свивате екрана, когато плъзнете пръст от ръба и се върнете назад. Входът с една ръка премества клавиатурата, бутоните за повикване и отключва шаблона на една страна за по-лесен достъп. Панелът Side Side поставя бутон за начало, бутон на последните приложения и бутон за връщане на плаващ панел, който можете да поставите на лесно достъпно място.
Galaxy Забележка 4 Режим на много прозорци
Можете да използвате две приложения на екрана Galaxy Note 4 едновременно. Това ви позволява да гледате видеоклип и да публикувате във Facebook или в чата и да работите върху нещо за работа. Вижте видеото по-долу, за да научите как работи това.
Трябва да задържите бутона за връщане назад, докато се отвори малко меню, показващо приложенията, които можете да използвате за многозадачност на Note 4. Докоснете и плъзнете една икона към екрана, а другата, за да стартирате режим с няколко прозореца. След това можете да използвате менюто в средата, за да промените размера, размените пространства и да преминете на цял екран, както и да влезете в изскачащия режим. За да излезете, отидете на началния екран или натиснете назад, докато един от прозорците се затвори.
Използвайте Galaxy Note 4 с ръкавици
Повечето смартфони не работят, когато носите ръкавици, но можете да включите по-висока чувствителност, за да направите сензорния екран на Note 4, когато носите ръкавици. Не е необходимо да купувате специални ръкавици за смартфон, за да работи това.
Издърпайте бързите настройки и включете чувствителността на докосване, Сега можете да използвате Бележка 4 с ръкавици. Може да се наложи да натискате по-силно от нормалното, но то ще работи. Имайте предвид, че когато поставяте това в джоба си, сега може да го наберете. Бележка 3 джоб набрана 911, така че бъдете предпазливи да използвате това и запазване на бележка 4 в джоба си, ако дънките са стегнати или джоба е тънък.
Направете мобилни плащания с Galaxy Note 4
Можете да използвате Galaxy Note 4, за да правите мобилни плащания, точно както рекламите на Apple Pay, които сте виждали, но можете да ги използвате на повече места с повече банки и карти.
Можете да използвате вграденото приложение Soft Card или да изтеглите Google Wallet. Харесваме Google Wallet, затова изтеглете го безплатно от Google Play Магазин. Влезте в системата и създайте парола, добавете карта и се уверете, че NFC е включена. Когато се включи, ще видите опция в Google Wallet, за да я настроите по подразбиране за докосване.
Когато влезете в магазин, можете да отключите телефона си и да го включите в терминал с кредитна карта с лого на PayPass. Можете да добавите няколко карти и да изберете картата, която искате да използвате, преди да проверите дали отваряте приложението Google Wallet.
Използвайте Не безпокойте на Galaxy Note 4
Можете да включите функцията Do Not Disturb за Galaxy Note 4, която Samsung нарича режим на блокиране. Това ви позволява да блокирате обаждания и известия ръчно или по график. Можете да изберете какво да блокирате и кои контакти могат да преминат дори в режим Блокиране.
Отвори Бързи настройки -> Натиснете и задръжте в режим Блокиране -> Включете го ръчно или задайте график така се включва автоматично през нощта и се изключва сутрин.
Можете също да изберете контактите, групите за контакти и това, което трябва да бъде блокирано на този екран.
Galaxy Note 4 Режим на кола

В режим на автомобил можете да използвате гласа си по-бързо с по-прост интерфейс.
Докато шофирате, можете да включите режим за кола на Galaxy Note 4, който позволява по-голям гласов контрол за телефон, съобщения, навигация и музика. Това ви позволява да кажете Hi Galaxy по всяко време и да получите достъп до гласови команди. Ако можете да го свържете с вашия Bluetooth или жак за слушалки, добре е да отидете на дълги пътувания, когато трябва да промените нещата и да поддържате връзка, без да спирате и използвате телефона си. Можете дори да го използвате, за да намерите колата си.
Отворете бързите настройки -> изберете режим на автомобил -> гледайте урока да научите всичко, което можете да направите.
Частен режим на Galaxy Note 4
Частният режим на Galaxy Note 4 ви позволява да скриете определени документи и типове файлове на Вашата Бележка 4 зад парола, ПИН, шаблон или пръстов отпечатък. Можете да отидете в Quick Settings (Бързи настройки) и да натиснете и задържите в частен режим, за да зададете това с парола и резервен ПИН. Там можете да скриете съдържание в галерия, видео, музика, диктофон, файлове и S Note.
Имайте предвид, че трябва да влезете в частния режим, за да видите и използвате тези файлове, но Dropbox или други приложения могат да синхронизират съдържанието на скритите файлове според Samsung.
След като сте го настроили, трябва само да натиснете Частния режим в Бързи настройки, за да го включите или изключите. Можете да го конфигурирате автоматично да се изключва, когато екранът стане тъмен.
Запиши вместо тип
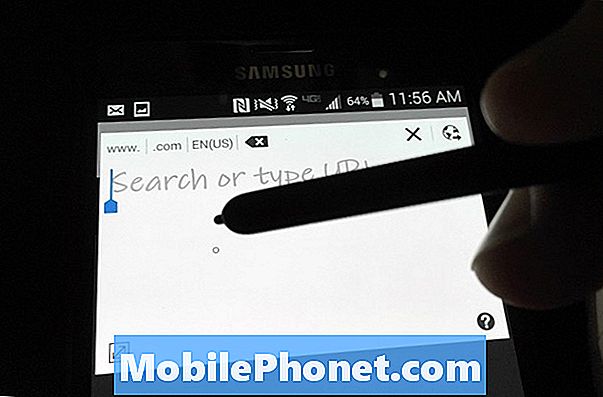
Напишете вместо да пишете в бележка 4.
Ако искате да напишете вашите съобщения и бележки, вместо да ги пишете на клавиатурата Galaxy Note 4, можете да използвате вградената клавиатура за писане. За да работи това, трябва да използвате клавиатурата на Samsung. Натиснете и задръжте върху микрофона. Изберете втората икона, която е Т с писалка до нея.
Клавиатурата ще превключи на малък прозорец, където можете да напишете текста с S Pen и ще се появи в горната част на екрана като обикновен текст. Това е доста прецизно, но екранът е твърде малък, за да направи това любим начин за въвеждане на текст в Бележка 4.
Ако виждате малка икона за писане и текст в текстово поле като Chrome, можете да го докоснете с S Pen, за да отворите прозорец за писане.
Направете снимка на Galaxy Note 4
Можете да направите снимка на Galaxy Note 4 от задържане на началния бутон и бутона за захранване по същото време. Това ще го запази в галерията ви.
Ако искате веднага да напишете на екрана, можете използвайте бутона S Pen и изберете, Screen write да направите бележка на екрана и да я изпратите на някого или да запишете снимка с коментар.
Използвайте Galaxy Note 4 жестове
Възможно е да използвате Galaxy Note 4 жестове, за да отговаряте на повиквания, да заглушите музиката, да изключите алармите и др. Отидете в Настройки -> Предложения и жестове, за да включите опциите, които искате да използвате.
- Директно повикване - Обадете се на контакта, който е отворен, контакта в подробности от дневника на повикванията или контакта на съобщение, като вдигнете телефона до лицето си.
- Интелигентно предупреждение - Ако вдигнете телефона и има пропуснати известия, телефонът ще вибрира.
- Mute / Pause - Поставете дланта на екрана или включете телефона, за да спрете музиката или да заглушите звъненето.
Това са най-полезните жестове на Бележка 4. t
Красива, смяна на тапети за заключване на екрана
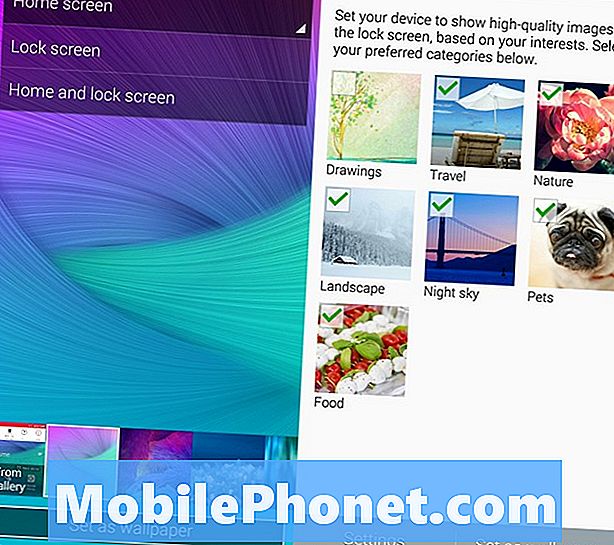
Получавайте постоянно променящи се, красиви тапети за заключване на екрана.
Лесно е да се разболеете да виждате същото изображение на екрана за заключване всеки ден, така че използвайте настройките на Бележка 4, за да изтегляте автоматично снимките, които отговарят на вашите интереси от източници като Flickr и много други източници. Това е чудесен начин да покажете красивия дисплей на Note 4 и винаги да виждате друго ново голямо изображение.
Отиди на Настройки -> Заключване на екрана -> Моите интереси -> изберете интересите си, Ако предпочитате, можете също да получите време на живо на заключения екран.
Забележка на Galaxy 4 Приложението „Моите места“

Приспособлението Бележка 4 Моите места ви показва бързите клавиши, които имат значение за това къде се намирате.
Има джаджа Galaxy Note 4, която използва текущото ви местоположение въз основа на GPS и WiFi мрежа, за да ви покаже бързи клавиши, които ще използвате на това място.
Задръжте бутона за последните приложения, докато се отвори редакторът на началния екран. Натиснете Widgets и преминете през, докато намерите притурката My Places.
Докоснете приспособлението, за да настроите местата и приложенията, до които искате бърз достъп, Приложението ще показва различна информация въз основа на това къде се намирате.
Забележка за камерата Galaxy 4 Съвети за камерата
Вграденият в приложението Galaxy Note 4 фотоапарат включва много вълнуващи функции, които ви позволяват да правите по-добре изглеждащи снимки и да изтегляте нови режими за повече опции. Ето и най-важните съвети и трикове за камерата. Ще съберем няколко съвета за бележка 4 в този раздел, защото камерата е толкова важна част от опита на смартфона.
Гледайте видеото по-горе за преглед на съветите и триковете от фотоапарата Note 4, изброени по-долу.Ще намерите много начини да използвате камерата на Бележка 4, за да правите по-добри снимки, и малко усилие върви дълъг път.
- Live HDR - Докоснете това, за да видите как ще изглежда HDR снимката, преди да направите снимката. Това може да направи иначе тъмна снимка лесно видима.
- Активиран глас - Кажете усмивка, сирене, улавяне или заснемане, за да направите снимка и да запишете видео, за да направите видео.
- Етикети за местоположението - Включете това, така че местоположението ви да е прикачено към снимка.
- Клавиш за сила на звука като затвор или мащабиране - Изберете дали клавишът за силата на звука трябва да прави снимка или мащабиране.
- Снимайте 4k видео - Включете UHD размера, за да запишете 4K видео вместо 1o80P видео.
- Вземете по-добро Селфи - Можете да докоснете Режим и да изберете селфи на задната камера, за да направите снимка, използвайки по-добрата камера, когато открие лицето ви.
- Широк Селфи - Докоснете, за да превключите към предната камера и след това натиснете Режим, за да изберете Wide selfie. Наклонете телефона бавно, за да направите по-широкоъгълен селфи.
- Забавен кадър - Отидете в настройките на камерата и след това в режим на запис, за да изберете забавено движение.
- Бързо движение - Отидете в настройките на камерата и след това в режим на запис, за да изберете бързо движение.
- Селективен фокус - Отидете в режим и изберете селективен фокус, за да направите снимка на множество дълбочини на полето, така че да можете да изберете къде да бъде фокусът.
- Shot & More - Натиснете Mode и изберете Shot & More за достъп до Best Face, Drama Shot, Eraser и други режими, които може да сте запознати с други устройства на Samsung.
- Изтеглете нови режими - Можете да изтеглите други режими за камерата, като влезете в опцията Изтегляне под Режими.
Всички те се съдържат в приложението за фотоапарат Note 4, което позволява на потребителите да правят много, без да изтеглят ново приложение за камера. Видеото по-горе очертава тези функции по-подробно.
Аварийният режим на Galaxy Note 4
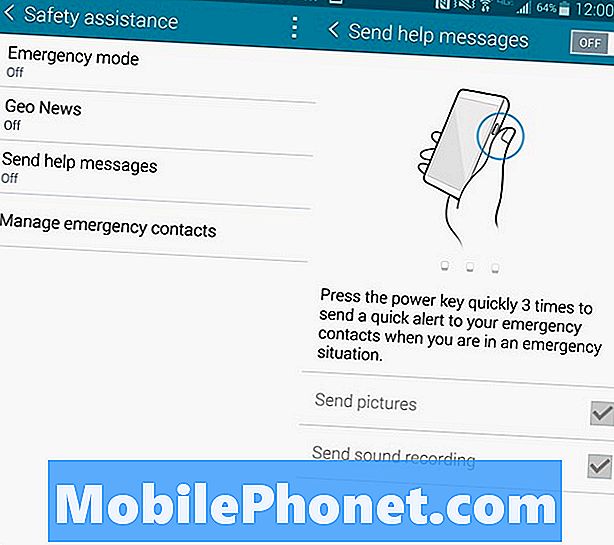
Нека Galaxy Note 4 изпрати сигнал, когато имате нужда от помощ.
На Galaxy Note 4 има авариен режим, който може да предупреди другите за вашето местоположение и да изпрати снимки, ако активирате функцията за специално помощно съобщение.
Когато включите това, добавите контакт за спешна помощ и след това натиснете бутона за начало три пъти, за да изпратите вашето местоположение, да направите снимки и да запишете звук, който да изпратите до спешните контакти.
Отиди на Настройки -> Помощ за безопасност -> Изпращане на съобщения за помощ -> Включено.
Проследяване на вашето здраве с S здраве
В Galaxy Note 4 има сензор за скоростта на чуване, който може да следи сърдечния ви ритъм, кислородната сатурация, храната, теглото, съня, UV експозицията и дори стрес.
Отворете приложението S Health и въведете информацията си, за да започнете. Сега бележка 4 ще следи вашата дейност и можете да използвате приложението за пулс на гърба на телефона, за да проследявате някои от изброените по-горе елементи. Ще трябва да отворите приложението и да направите ръчно свързаните с сърцето елементи, но тракерът за активност работи автоматично, докато имате бележка 4 в джоба си.
Проследяване на използването на данни на Galaxy Note 4
Ако използвате ограничен план с данни, както повечето потребители, можете да използвате вградения монитор за данни, за да измервате използването на данни за текущия отчетен период. Това ще ви покаже колко данни сте използвали и кое приложение е използвало най-много данни.
Отиди на Настройки -> Използване на данни за да видите употребата. Можете също да настроите известия и да ограничите използването на данни в определени количества.
Използвайте светкавицата на фотоапарат Note 4 като уведомление
Възможно е флаш Galaxy Note 4 да се използва като известие за обаждания и сигнали. Това е светло и трудно се пропуска, но за някои потребители това е функция, която със сигурност ще искат.
Отиди на Настройки -> Достъпност -> Изслушване -> Flash известие и светкавицата ще се запали, когато получите обаждания, известия или аларми.
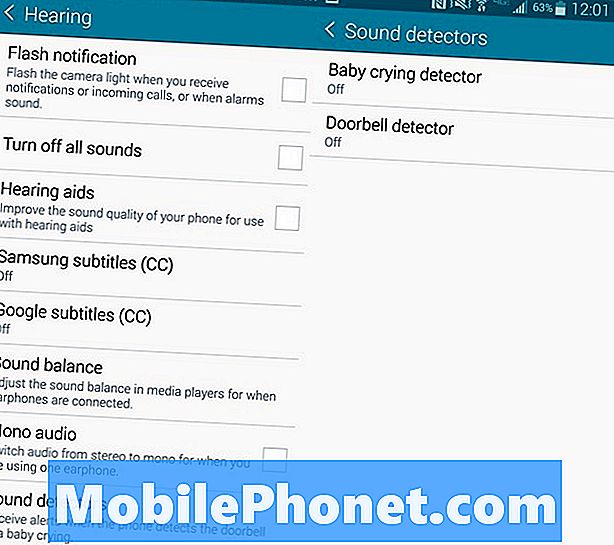
Galaxy Note 4 може да разпознае плачещо бебе или звънец на вратата.
Galaxy Забележка 4 Монитор на врата и бебешки монитор
Можете да изберете да направите Бележка 4 да ви изпрати сигнал, когато открие звънеца или плач на бебето. Те са предназначени за потребители с увреден слух.
Отиди на Настройки -> Достъпност -> Слух -> Детектори за звук от тук можете да включите звънеца или плач на бебето. Когато Бележка 4 чуе звънеца на вратата ви или бебето ви ще ви изпрати сигнал. Те включват вибрации или флаш сигнали.
5 Вълнуващи случаи на Galaxy Note 4






