
Съдържание
- 25 Скрити функции на iOS 7 Видео
- Направете FaceTime аудио разговори, за да спестите пари
- По-добре не нарушавайте опциите
- Затворете няколко приложения наведнъж в многозадачност
- Блокиране на обаждания и текст в iOS 7
- Проследявайте данните, използвани от всяко приложение и ги изключвайте
- Снимайте няколко снимки в режим на полу-Burst
- По-интелигентно актуализиране
- Мащабиране, докато снимате видеоклип
- Изтеглете по-големи приложения докато сте на LTE
- Получавайте Упътвания за ходене в Карти на Apple по подразбиране
- Споделяне на видеоклипове в Photo Stream
- Бърз достъп до бутоните Safari
- Включете автоматичните актуализации на приложенията
- Слушайте изрично iTunes радио и открийте музика
- Вижте iMessage Time Stamps
- Плъзнете, за да се върнете почти навсякъде
- Управление на настройките с Siri
- Плъзнете до отпадане на известията
- Компас също е ниво
- Уверете се, че текстът на iOS 7 е по-лесен за четене
- Сканирайте подаръчните карти с камерата
- Промяна на Voice на Siri
- Създавайте страници в папка
- Натиснете Times and Dates в iMessage to Schedule
- iOS 7 познава любимите ви места
Това е крайният списък с iOS 7.1 и iOS 7 съвети, трикове и скрити функции. Вижте колекция от най-добрите трикове за iOS 7, за да получите повече от вашия iPhone и iPad, както и някои скрити функции на iOS 7, които ще ви помогнат да получите повече за парите, които вече сте похарчили.
iOS 7 носи колекция от невероятни нови функции за iPhone, iPad и iPod touch, които Apple подчертава в реклами и на техния уебсайт, но има и много скрити функции на iOS 7, които няма да излязат от потребителите след инсталиране на iOS 7.
Използвахме iOS 7 и iOS 7.1 в продължение на няколко месеца, за да открием всички скрити функции, които седят зад менютата, и не правим пробив за маркетинговия екип на Apple.
С този списък с iOS 7 съвети и скрити функции потребителите ще научат как да извлекат повече от iPhone, iPad или iPod touch с новия iOS 7 или iOS 7.1 софтуер.
Прочетете: 41 Скрити функции на Siri
Потребителите не трябва да купуват аксесоари или да харчат пари за приложения, за да се възползват от всички тези функции. Всички тези функции на iOS 7 & iOS 7.1 ще работят, без да харчите пари, а някои дори ще ви помогнат да спестите пари.
Нашият списък със скрити функции на iOS 7 съдържа функции, които е трудно да се намерят или които повечето потребители няма да открият сами. Не е необходимо iOS 7 jailbreak, което е добре, защото все още няма джейлбрейк и няма нужда да въвеждате специален код, за да отключите нещо. Просто вземете вашия iPhone или iPad с iOS 7 и научете как да извлечете повече от него.
Прочетете: Как да получите по-добро IOS 7 батерията живот
25 Скрити функции на iOS 7 Видео
Ето 25 от по-малко известните функции на iOS 7, които открихме при използване на iOS 7, тъй като през последните няколко месеца. Потребителите могат да инсталират актуализацията на iOS 7, за да получат безплатно достъп до всички тези функции. Някои от функциите ще работят само за iPhone 5, iPhone 5c и iPhone 5s, докато други ще работят на всички устройства, работещи с iOS 7.
Направете FaceTime аудио разговори, за да спестите пари
FaceTime Audio е нова функция на iOS 7, която е доста скрита в сравнение с Центъра за управление и Spotlight. Вероятно сте запознати с видео разговори FaceTime, които позволяват на потребителите на iOS и OS X да правят видео разговори през WiFi и LTE, а сега можете да направите същото и само с аудио.
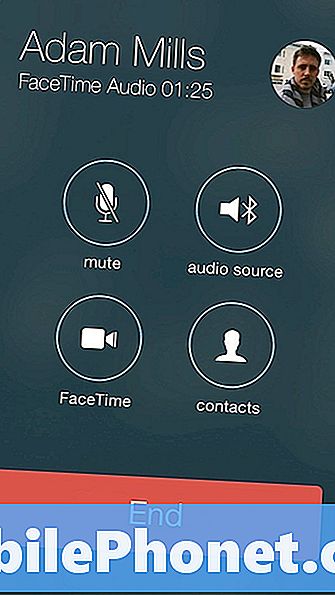
FaceTime Audio в iOS 7 звучи чудесно.
Това е огромно, защото много пъти искате да направите обаждане, но не можете да управлявате видео чат и защото качеството на разговора е много по-добро, отколкото на телефона. Докато правите FaceTime Audio, повикващият звучи като в същата стая, вместо да говори чрез хартиена торба.
Потребителите могат да извикват FaceTime Audio от iPhone, iPad и iPod touch, което позволява на потребителите да превърнат iPad и iPod touch в телефон, въпреки че той може да се обажда само на други устройства на Apple.
И накрая, FaceTime Audio извиква прескачане на минути и използва WiFi или LTE, така че няма да преодолявате нито минута, нито да плащате за международни разговори.

Можете да започнете FaceTime Audio повикване, като натиснете иконата за малък телефон до FaceTime в контакт, добавете любим FaceTime Audio за чести обаждащи се и дори го изберете като опция в iMessage.
По-добре не нарушавайте опциите
Ако още не сте започнали да използвате функцията „Не ме безпокойте“, iOS 7 е идеалният момент да включите тази функция за спестяване на здрав разум.
Не смущавайте ще заглушавате повикванията, текстовете и сигналите по време на определени времена или когато е включено ръчно. Повечето потребители го използват по време на среща или вечеря ръчно и задават график "Не безпокойте" за нощ.

Нови опции Не безпокойте в iOS 7.
Ако някой има спешна помощ, има възможност да остави разговора да се осъществи, ако има последователно повикване. Потребителите могат също така да позволяват на любимите и групите за контакти през цялото време.
Новата опция iOS 7 Do Not Disturb позволява на потребителите да контролират, когато iPhone прави шум още повече. Сега потребителите могат да избират Винаги и iPhone ще остане тих, когато е заключен или отключен, или изберете Само докато iPhone е заключен и той ще изпраща сигнали, ако използвате iPhone.
За да промените тези настройки, отидете в Настройки -> Не безпокойте -> Тишина в долната част на екрана.
Затворете няколко приложения наведнъж в многозадачност
Многозадачността на iOS 7 е напълно нова, предлагайки по-добър поглед към вашите приложения, което показва какво се случва в приложението. Това улеснява виждането на приложението, което искате да изберете, когато стартирате многозадачния режим на iOS 7. t Докоснете двукратно бутона „начало“, за да отворите многозадачност и да видите наскоро използвани приложения.

Затворете няколко приложения едновременно в iOS 7.
По-лесно е да затворите приложение в iOS 7, тъй като просто трябва да плъзнете нагоре и приложението е затворено. Това, което може да не знаете е, че можете да плъзнете нагоре в няколко приложения, за да затворите няколко приложения наведнъж. Пробвам. Приложенията спират да се показват във фонов режим, но не се деинсталират.
Блокиране на обаждания и текст в iOS 7
Не безпокойте е чудесно за определени периоди от време, но ако искате да блокирате обаждания или текстове на iPhone, имате нужда от нещо повече. В iOS 7 има опция за блокиране на обаждания, текстове и FaceTime от конкретен контакт.

Блокиране на повиквания, текстове и FaceTime в iOS 7.
За да направите това, отидете на Контакти, отворете контакта кой те дразни, превъртете до дъното и докоснете Блокирайте този повикващ, Това ще ги блокира в текста, повикванията и FaceTime. Точно сега не можете да блокирате само едно средство за комуникация.
Проследявайте данните, използвани от всяко приложение и ги изключвайте
В iOS 7 вече можете да видите колко данни използва всяко приложение за iPhone или iPad, което е чудесна новина за потребителите с ограничени планове за данни. С тази скрита функция за iOS 7 можете да разберете кой ап използва твърде много данни и дори да го изключите, за да предотвратите повече използване на данни.

Проверете данните, използвани от всяко приложение в iOS 7.
За да използвате това, отидете на Настройки -> Клетъчни -> Превъртете надолу докато не видите приложения. Докоснете превключвателя надясно, за да изключите достъпа до данни.
Потребителите могат също да видят колко данни използват, докато използват iPhone 5s като лична точка за достъп чрез превъртане надолу и докосване на System Services.
Снимайте няколко снимки в режим на полу-Burst
Apple прави голяма сделка за Burst Mode на iPhone 5s, но собствениците на iPhone 5 получават и малък ъпгрейд, който може да им помогне да преодолеят всяка завидна ревност.
Задържането на бутона на затвора на iPhone 5 с IOS 7 ще заснеме около три снимки в секунда, далеч от 10 в секунда при iPhone 5s. IPhone 5 също не може да избере най-добрата снимка като iPhone 5s. И все пак това е удобна скрита функция за iOS 7.
По-интелигентно актуализиране
С Background App Refresh в iOS 7 вашите приложения могат да се актуализират по-интелигентно въз основа на връзката, която имате и в крайна сметка трябва да научите кога е най-доброто време за актуализиране на информацията.
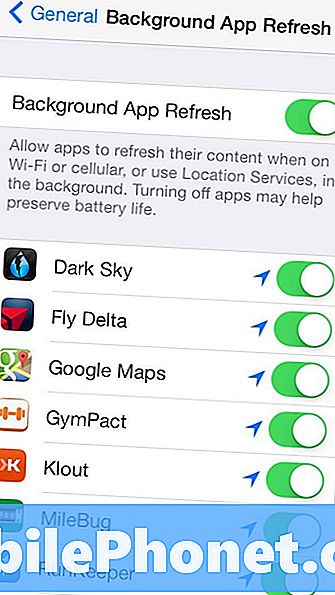
Приложенията могат да се опреснят във фонов режим с iOS 7, така че няма нужда да чакате актуализации след отваряне на приложение.
Прочетете: Как да спрете iOS 7 Apps от освежаване на заден план
За съжаление включването на Background App Refresh може да намали живота на батерията на iOS 7. Ако случаят е такъв, можете да го изключите или да изключите определени приложения.
Мащабиране, докато снимате видеоклип
В iPhone 5 също печели скрит iOS 7 камера функция за видео. Потребителите могат да увеличават по време на заснемане на видео на iPhone 5 с щипка за мащабиране. За да направите това, просто притиснете видеоклипа по време на запис или при настройване на снимката.
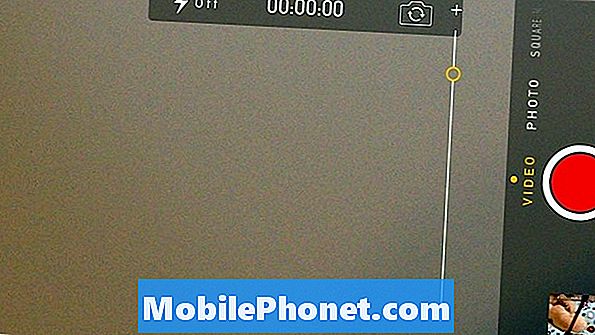
Zoom, докато снимате видео в iOS 7 на iPhone 5.
Това е удобна функция за пребиваване в близост до обект, който се движи или се отдалечава от вас, или за да се приближите по-близо до действието при игра или спортна игра. Това не работи на iPad или iPhone 4S и iPhone 4.
Изтеглете по-големи приложения докато сте на LTE
Apple ограничава размера на приложенията, които можете да инсталирате през LTE, за да попречите на потребителите да преминават през ограничения за данни, но понякога просто трябва да изтеглите тези приложения, дори и да са големи.
iOS 7 позволява на потребителите да изтеглят приложения с размер до 100 МБ, което означава, че е по-лесно да получавате игри и големи приложения дори и в движение. Уверете се, че не удряте ограниченията на данните.
Получавайте Упътвания за ходене в Карти на Apple по подразбиране
Ако ходите повече, отколкото карате, можете да направите Apple Maps предлага указания за ходене като опция по подразбиране. Това е идеално за потребители в голям град без кола или туристи, които се придвижват пеша.
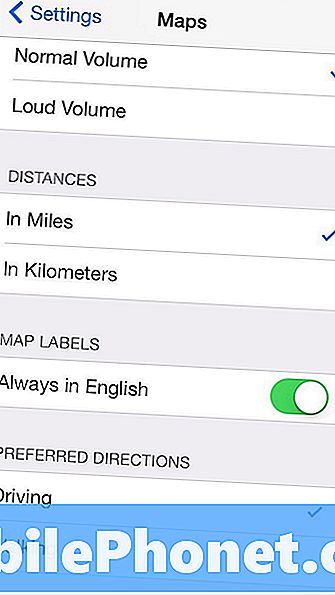
По подразбиране в iOS 7 получавате указания за ходене.
Отиди на Настройки -> Карти -> Превъртете надолу и натиснете Пеша, Това ще направи указанията за ходене по подразбиране, но все пак можете да изберете шофиране, когато е необходимо, без да променяте настройките.
Споделяне на видеоклипове в Photo Stream
Фотопотокът е чудесна функция iCloud, която ви позволява да споделяте колекция от снимки с приятели или семейство и непрекъснато да добавяте към нея. Членовете на екипа го използват, за да споделят снимки на своите деца и домашни любимци с хора, които познават, без да претоварват приятели от Facebook.
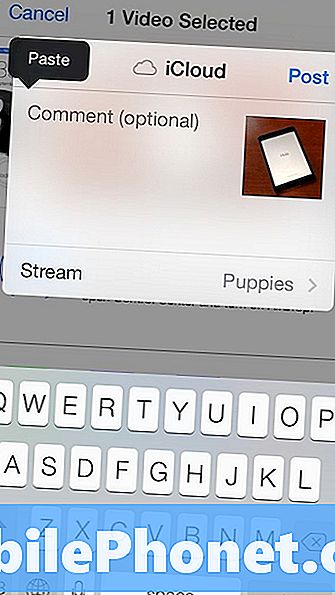
Споделяйте видеоклипове в Photo Stream в iOS 7.
В iOS 7 потребителите вече могат да споделят видео, което улеснява родителите да споделят сладко видео на детето си, без да я публикуват в света, за да могат да гледат на YouTube или за всички техни приятели във Facebook.
Докоснете видеоклип в Снимки App -> Натиснете Споделяне -> Докоснете iCloud -> Изберете Фотопоток и ти си добър.
Бърз достъп до бутоните Safari
Когато започнете превъртане в Safari на iOS 7, адресната лента и долните бутони изчезват. Това е чудесно за малко повече място за преглеждане, но трябва да превъртите твърде далеч, за да ги върнете.
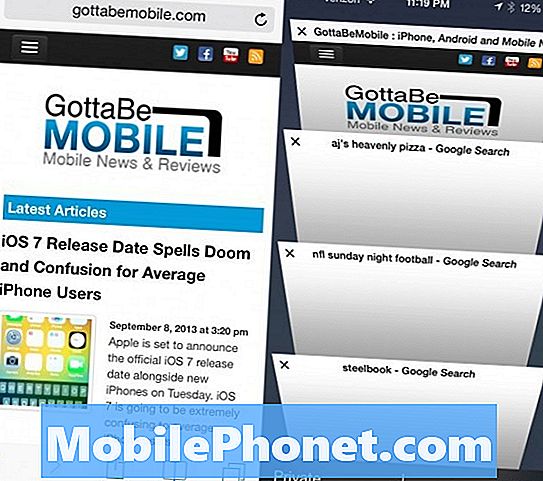
Safari има няколко скрити функции.
Вместо да превъртате, докоснете най-долния край на екрана и опциите ще се покажат нагоре, така че можете да отидете в раздели, отметки и др.
Включете автоматичните актуализации на приложенията
Ако мразиш да видиш огромна икона с значки, която ти казва, че има 57 актуализации, които чакат в App Store, можеш да включиш Auto App Updates и iOS 7 ще изтегли и актуализира вашите приложения на WiFi за вас.
Прочетете: Как да активирате автоматичните актуализации на приложения в iOS 7
Това е чудесно, ако нямате нищо против да се занимавате с случаен проблем, който може да дойде от актуализация на приложението. Ако имате критично важно приложение, което може да се счупи, може да искате да се откажете от тази функция.
Слушайте изрично iTunes радио и открийте музика
Ако използвате новото безплатно приложение за iTunes Radio в приложението Музика, ще забележите, че по подразбиране станциите не възпроизвеждат песни с ясни текстове. За да включите това, започнете да възпроизвеждате станция -> докоснете малкия “i” в кръг в горната част на екрана и превключвате Разрешаване на явни писма.
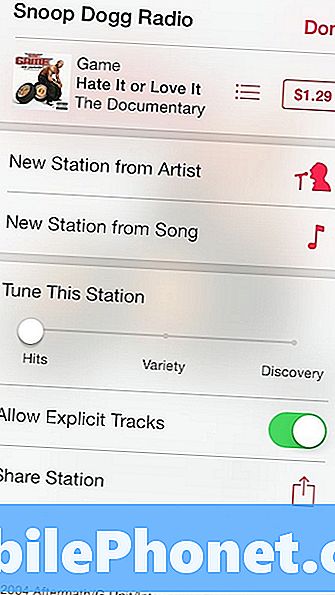
Слушайте изрични песни и фини настройки на станции в iOS 7.
На този екран можете също да настроите станция, за да доставя хитове, разнообразие или за откриване. С хитове ще чуете най-добрите песни, които съответстват на станцията. С разнообразието ще получите нова музика, а откриването ще ви помогне да намерите нови изпълнители, които да слушате.
Вижте iMessage Time Stamps
Когато за пръв път погледнете разговор с iMessage, ще видите само времена за стари съобщения и състоянието на последното ви съобщение, но малък трик ще ви покаже, когато изпращате или получавате съобщение.
Издърпайте надясно наляво на екрана, за да покажете времевите маркировки за всяко съобщение. Това е удобно в случай, че обсъждате последващо обаждане или текст, но забравете кога сте се опитали за последен път.
Плъзнете, за да се върнете почти навсякъде
Вместо да докоснете икона на гърба или да натиснете в горния ляв ъгъл, за да се върнете в настройките и Apple Apps, плъзнете от лявата страна на екрана.
Това връщане назад работи в iMessages, Настройки, Бележки и много други приложения. Той също така се връща назад към страницата в Safari и неточен удар в обратната посока върви напред.
Управление на настройките с Siri
Siri е извън бета и докато услугата все още не е перфектна, потребителите могат да направят много повече с тази функция. Вероятно едно от най-хубавите неща е контролирането на настройките с Siri.
Да Контролният център предлага бърз достъп, но потребителите могат също така да помолят Siri да контролира WiFi, режим на самолет Bluetooth и още за още по-бърз, контролиран от гласа достъп.
Плъзнете до отпадане на известията
Банерите за известяване са нови за iOS 7 с по-голям банер, който показва повече информация. Той е чудесен за четене на повече информация за уведомлението, но може да покрие бутоните в много приложения.

Плъзнете нагоре, за да отхвърлите известията в iOS 7.
За да отхвърлите известие, просто го натиснете и той ще се плъзне. Можете също да изтеглите надолу, за да отидете направо в Центъра за уведомяване в iOS 7.
Компас също е ниво
Приложението Compass получава нов облик за iOS 7 и Apple добавя ново ниво на балон, което ще ви позволи да го използвате като преход към ниво в гаража или у дома.

Компасът също е ниво в iOS 7.
Отворете приложението Компас, плъзнете настрани и имате достъп до нивото на балончето. Това ще работи най-добре без калъф, който може да добави някакъв наклон.
Уверете се, че текстът на iOS 7 е по-лесен за четене
iOS 7 използва нов шрифт, който някои хора имат проблеми с четенето на новия шрифт. Apple прави лесно да направи шрифта получер и да го направи по-голям в iOS 7.
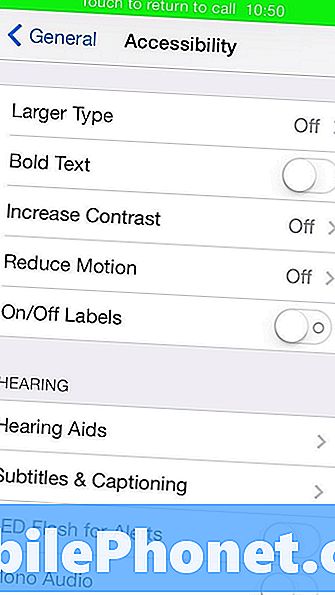
Направете iOS 7 текста по-лесен за четене.
Отиди на Настройки -> Общи -> Достъпност -> Удебелен текст За да започнете.
Ако имате нужда от по-голям текст, отидете на Настройки -> Общи -> Размер на текста и преместете плъзгача, за да промените размера на шрифта в iOS 7.
Сканирайте подаръчните карти с камерата
Въвеждането на дълъг номер на iTunes подаръчна карта в iPhone е болка, а с IOS 7 това е нещо, което вече не е нужно да правите.
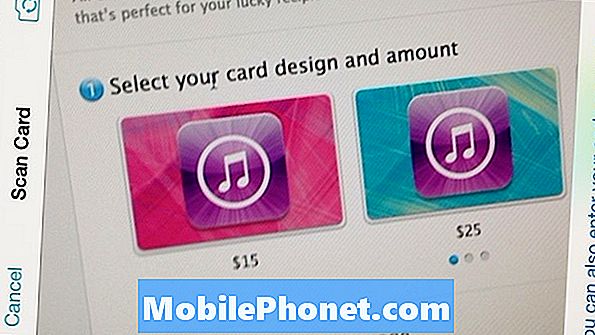
Сканирайте подаръчна карта с iOS 7, за да я добавите към iTunes.
Когато отидете в приложението iTunes и натиснете Redeem, ще можете да натиснете върху Use Camera, за да сканирате баркода на iTunes. Също като в iPhone и в профила Ви.
Промяна на Voice на Siri
Ако сте болни от женски глас за Siri Apple сега ви позволява да промените глас Siri на мъжки глас, без да променяте езика.
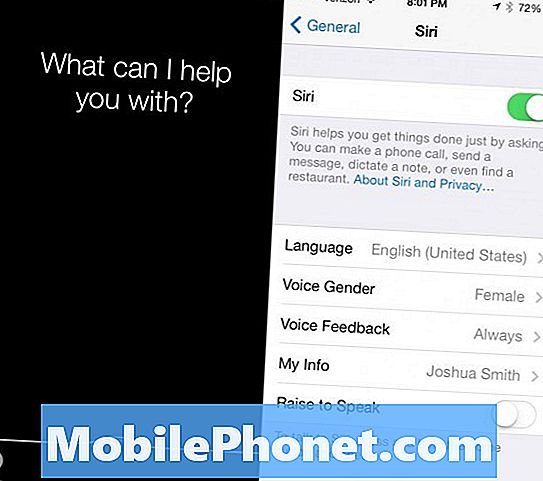
Персонализирайте Siri в iOS 7.
Отидете в Настройки -> Общи -> Siri -> Гласов пол -> Мъж или Жена. Това няма да промени възможностите на Siri и двата гласа на пола идват с по-естествен ритъм.
Създавайте страници в папка
В iOS 7 вече не сте ограничени до поставянето на няколко приложения в папка, което доведе до много и много папки. Сега можете да създавате страници в папка, която съдържа повече приложения.
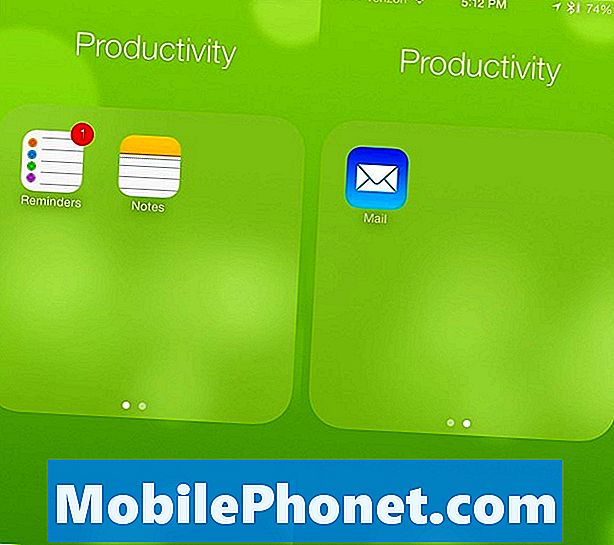
Поставете няколко страници в папка.
Страниците действат почти като нов начален екран и се показват като малка точка в папката, точно като индикатора на началния екран. За да направите това, отворете папка и след това плъзнете едно приложение надясно, докато се премести на една страница. Можете да създадете няколко страници, а приложенията също ще преминат към нова страница, когато е необходимо.
Натиснете Times and Dates в iMessage to Schedule
Ако използвате iMessage за планиране на събития и срещи, сега можете да натиснете върху час, дата или място, за да го добавите към вашия календар.

Бързо създавайте събития от iMessage.
Ще трябва да попълните някои от подробностите, но това е лесен начин да се уверите, че не забравяте дадено събитие и по-надеждни от Siri.
iOS 7 познава любимите ви места
След няколко дни с iOS 7 новият софтуер ще научи навиците ви, включително любимите ви места. Това се появява в новия център за уведомяване, който може да ви каже колко време ще отнеме, за да карате у дома или на работа.

iOS 7 познава любимите ви местоположения.
Възможно е да го изключите, но наистина се радваме да виждаме какви са промените в времето, което е необходимо, което ни насочва към проблеми с трафика или злополуки.


