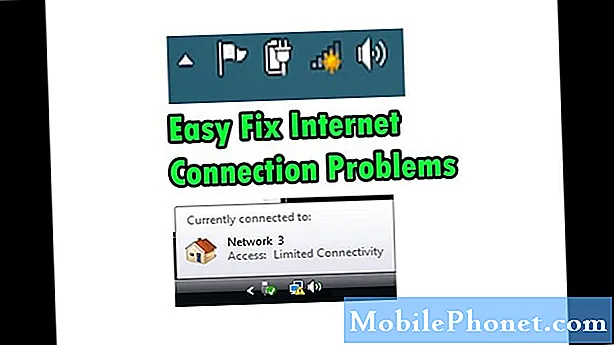Съдържание
- 2017 Surface Pro няма да се свърже с покритие за повърхностен тип
- Как да се определи Windows 10 Freezes на 2017 Surface Pro
- Как да се определи 2017 Surface Pro Wi-Fi Проблеми
- Как да се определи Windows Hello проблеми на вашия 2017 Surface Pro
- Как да поправим Bad 2017 Surface Pro батерията живот
- 2017 Повърхност Pro Light Bleed
- Как да се определи 2017 Surface Pro Bluetooth проблеми
- Как да се определи проблем с повърхността на писалката
- Проблеми с изоставането на повърхността Pro Mouse 2017
- Как да се определи 2017 Surface Pro външни проблеми с дисплея
- Проблеми с повърхностни Pro Dock
- Проблеми с Surface Pro Camera
- Как да се определи счупена повърхност Pro екран
- Как да се определи проблем с точност на повърхността на писалка
- Huawei MateBook
2017 Surface Pro има по-бързи процесори, подобрения на сензорния дисплей и по-добър живот на батерията от Surface Pro 4. За съжаление, 2017 Surface Pro проблемите могат да разрушат опита ви с новия Windows 10 2-в-1, ако не използвате тези съвети да ги управлявате.
Много от най-големите проблеми на Surface Pro, които можете да поправите сами. Има трикове за правилното свързване на повърхностния тип покритие, след като не успеят да се включат и клавиатурни комбинации, които все още ще ви отведат до диспечера на задачите, така че да можете да убиете замразено приложение. 2017 Surface Pro има комбинация от бутони, която намалява мощността и рестартира устройството веднага.
Настрана, има и проблеми с Surface Pro 2017, които не можете да решите сами и трябва да сте готови за тях. Някои купувачи на Surface Pro съобщават за проблеми с светлината, които разрушават тъмни и ярки образи. Има проблеми с Wi-Fi и Bluetooth, които ще бъдат отстранени само от ъпгрейд на драйвер от Microsoft.

Ето всички проблеми с Surface Pro, които собствениците на Windows 10 2-в-1 са докладвали досега. Когато е възможно, включихме корекции за всеки проблем.
Прочетете: 6 Най-добрите аксесоари 2017 Surface Pro
2017 Проблеми с повърхностни Pro
- 2017 Surface Pro няма да се свърже с покритие за повърхностен тип
- Windows 10 замръзва за 2017 Surface Pro
- 2017 Surface Pro няма да поддържа връзка с Wi-Fi
- Windows Hello не работи на вашия 2017 Surface Pro
- Проблеми с батерии за повърхностни акумулатори за 2017 г.
- 2017 Повърхност Pro Light Bleed
- 2017 Проблеми с повърхностни Pro Bluetooth
- Бутон за изтриване на повърхностна писалка няма да работи
- Проблеми с изоставането на повърхността Pro Mouse 2017
- Проблеми с външен дисплей 2017 на повърхността Pro
- Проблеми с повърхностни Pro Dock
- Проблеми с Surface Pro Camera
- Как да се определи счупена повърхност Pro екран
- Как да се определи проблем с точност на повърхността на писалка
2017 Surface Pro няма да се свърже с покритие за повърхностен тип

Когато Surface Pro открие Cover Cover, той ви пита дали искате да преминете към Tablet Mode и да използвате Windows по начина, по който сте свикнали, заедно с взаимодействие с мишката и приложения на прозорец. Понякога това не се случва.
Ако Вашият 2017 Surface Pro не открие вашия Cover Cover, махнете капака от слота на дъното на таблета и проверете за отломки. Магнитите, които държат капака на място, понякога могат да забият малки предмети в тях.
Прочети: 6 Най-добри клавиатури Surface Pro 4
Когато няма нищо, което да блокира твърда връзка между Type Cover и 2017 Surface Pro и все още не можете да го свържете, използвайте докосване, за да рестартирате Surface Pro от началното меню на старта.
Как да се определи Windows 10 Freezes на 2017 Surface Pro

Понякога избягващи програми или проблеми с драйверите могат да доведат до замразяване на 2017 Surface Pro. Ако това се случи с вас, натиснете едновременно бутона за увеличаване на звука и бутона за захранване за 15 секунди. След 15 секунди вашият Surface Pro трябва да има бяло лого на Microsoft и трябва да се рестартира.
Прочети: 6 Най-добрите аксесоари за повърхността 2017
Как да се определи 2017 Surface Pro Wi-Fi Проблеми
Ако вашият Surface Pro няма да остане свързан с Wi-Fi, рестартирайте Surface Pro. Когато това се превърне в повтарящ се проблем, опитайте да възстановите операционната система Windows 10, която е инсталирана на вашия компютър, обратно към фабричните настройки. Можете да го направите от Настройки ап, под Актуализиране и възстановяване, Не забравяйте да архивирате цялото си съдържание.
Прочетете: Как да възстановите Windows 10 лаптопи, настолни компютри и таблети
Ако никое от тях не отстрани проблема, свържете се с поддръжката на Microsoft, за да замените устройството. Просто отворете приложението Get Help на друг компютър с Windows 10 или посетете Microsoft Office Online Support Desk.
Как да се определи Windows Hello проблеми на вашия 2017 Surface Pro
Ако сте сканирали само лицето си по време на настройката, Windows 10 може да се опита да отключи компютъра ви с помощта на Windows Hello. Опитайте отново да сканирате лицето си с очила в различни условия на осветление.
За да подобрите сканирането на Windows Hello, отидете на Настройки ап. Кликнете върху сметки, Изберете Впиши се опции в менюто от лявата страна на екрана. Кликнете върху Подобряване на признаването в средата на прозореца.
Прочети: Как да влезете в Windows 10 без парола
Как да поправим Bad 2017 Surface Pro батерията живот
Microsoft твърди, че Surface Pro 2017 може да продължи 14 часа с едно зареждане, но Surface Pro няма да остане задвижван толкова дълго. Това, което правите с него, променя колко дълго ще продължи. Използвайте тези съвети за фиксиране на живота на батерията на Windows 10, за да подобрите продължителността между зарежданията.
Сериозно намаляващата оценка на живота на батерията сочи към проблем с батерията в устройството. Вземете своя 2017 Surface Pro в магазин на Microsoft или се свържете с Microsoft Surface Support, ако получавате по-малко от три до четири часа от Windows 10 2-в-1.
2017 Повърхност Pro Light Bleed
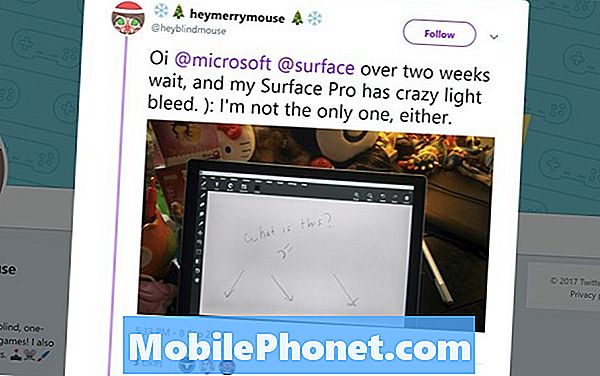
Twitter / HeyMerryMouse
Някои потребители съобщават, че техният нов 2017 Surface Pro има лек проблем, който предизвиква бяла светлина по ръбовете на дисплея, когато гледа видео или гледа тъмно изображение. Това не е нещо, което можете да поправите сами. Върнете Surface Pro на мястото, където сте го купили, и го заменете с друго.
Как да се определи 2017 Surface Pro Bluetooth проблеми
2017 Surface Pro Проблемите с Bluetooth са широко разпространени. Точната причина за проблема е неясна, но Windows 10 има проблеми с Bluetooth връзката на други компютри. За да решите проблема, опитайте да рестартирате устройството от менюто "Старт". Ако проблемите продължават да се случват, опитайте да рестартирате Windows 10 и да я върнете към фабричните настройки.
Прочетете: Как да възстановите вашия компютър с Windows 10
Как да се определи проблем с повърхността на писалката

Друг ключов повърхностен аксесоар е повърхностната писалка. Surface Pen има бутон под гумата, който трябва да стартира зоната на Ink Workspace в Windows 10 или каквото и да е приложение, за което го кажете.
Ако това не се случва, когато натиснете гумичката на Surface Pen, отидете на Настройки ап. Докоснете или кликнете върху устройства, Ако виждате Surface Pen в списъка на сдвоените устройства, докоснете го и го премахнете. Сега задръжте повърхностната писалка отгоре надолу, докато не видите бяла светлина.
Прочети: Как да синхронизирате и настроите повърхностна писалка
Върнете се към Surface Pro и кликнете върху Добавете Bluetooth устройство или друго устройство бутон. Кликнете върху Повърхностна писалка в списъка с устройства, готови за свързване с Surface Pro.
Проблеми с изоставането на повърхността Pro Mouse 2017
Когато за първи път отворите менюто "Старт", курсорът на мишката може да изостане от 2017 Surface Pro. Това не е хардуерен проблем и не сте единственият собственик на Surface Pro, който се справя с този проблем.
Съобщава се, че курсора на мишката за Windows 10 изостава поради всички натоварвания, които вашите приложения правят във фонов режим, за да поддържат менюто "Старт" в крак с актуалната информация за плочките ви на живо. За да спрете изоставането, опитайте с десен бутон да кликнете върху живите плочки и да ги изключите. Това би трябвало да спре проблема, докато Microsoft не реши проблема с зареждането. Ако е толкова разочароващо, че предпочитате да не чакате поправка, нулирайте Surface Pro.
Как да се определи 2017 Surface Pro външни проблеми с дисплея
Ако имате проблеми с работата на Surface Pro с външен монитор, първото нещо, което трябва да направите, е да изключите устройството и да го включите отново.
След това проверете настройките на дисплея. Кликнете или докоснете лентата за търсене в долу вляво ъгъл на екрана. Сега напишете Промяна на настройките на дисплея.
Кликнете върхуОткриванебутон в долната част на областта Настройки на дисплея. Това ще накара Windows 10 да потърси външния ви дисплей.
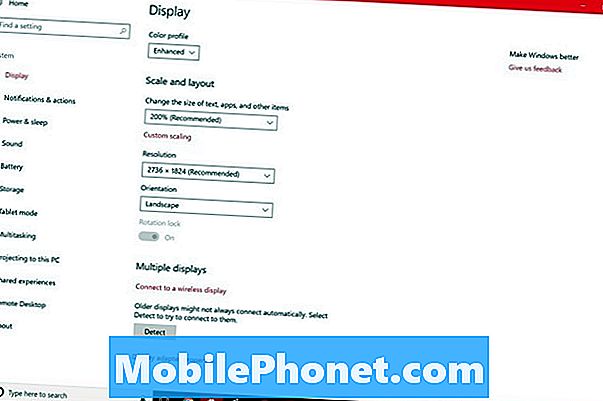
Ако всичко е свързано правилно, вашият 2017 Surface Pro трябва да види втория ви дисплей няколко минути след натискане на бутона Detect. Върнете се в областта Настройки на дисплея, за да промените резолюцията и честотата на опресняване на втория екран.
Когато Surface Pro не вижда дисплей, който трябва да се свърже добре, обикновено това е Mini DisplayPort адаптерът, който използвате. Опитайте да използвате адаптера Surface Mini DisplayPort към HDMI. Този адаптер струва $ 39.99 чрез магазина на Microsoft.
Проблеми с повърхностни Pro Dock

Проблемите с Surface Dock могат да доведат до изключване на устройството от монитор, клавиатура и всички свързани аксесоари. За съжаление можете да направите много неща, за да ги поправите.
Прочетете: Преглед на повърхността на Microsoft: Завъртете повърхността на работния плот
Първо, потвърдете, че няма никакви хардуерни проблеми, които да нарушават връзката на Surface Dock с устройството ви. Проверете кабела за повърхностно свързване за кратък край, който се побира в устройството. Вижте дали придвижването на кабела принуждава Вашата повърхностна дока да се свърже внезапно.
Сега се уверете, че Surface Pro разполага с най-новите актуализации на фърмуера. Свържете го към Wi-Fi и отворете Настройки ап. Докоснете или кликнете върху Актуализиране и сигурност, Вашият Surface ще провери сървърите на Microsoft за актуализации на фърмуера. Тези актуализации са различни от актуализациите на Windows 10, тъй като са настроени да работят само върху повърхностни и повърхностни аксесоари. Прозорецът на Microsoft за променливите Surface Pro описва всяка актуализация на фърмуера на Surface Pro и какво прави.
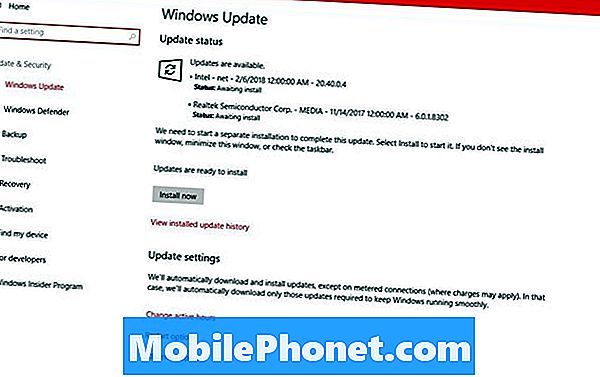
Surface Docks също получават актуализации от Microsoft. Изтеглете Surface Dock Update Tool, за да актуализирате доковете си с най-новия фърмуер и драйвери.
Ако Surface Dock все още не работи с най-новите актуализации и драйвери, свържете се с поддръжката на Microsoft за подмяна.
Проблеми с Surface Pro Camera
Проблеми с камера Surface Pro се случват, когато приложение, което наскоро сте използвали, не успее да предаде контрола на камерата на друго приложение. Когато това се случи, затворете първото приложение, което сте използвали с камерата. Ако това не реши проблема, рестартирайте Surface Pro, като кликнете върху начало в бутона долу вляво ъгъл на екрана и щракване върху мощност бутон.

Как да се определи счупена повърхност Pro екран
Има много малко, което можете да направите, за да поправите счупения Surface Pro екран. Екраните на Surface Pro устройствата се залепват в тяхната метална рамка, така че отстраняването им и подмяната им с друга изисква специални инструменти.
Ако сте закупили Microsoft Complete, Geek Squad Protection или SquareTrade застраховка, сега е моментът да направите искането си. Преди да изпратите Windows 2-в-1 за ремонт, копирайте всичките си снимки, снимки, музика и видеоклипове на отделен твърд диск, като свържете Surface Pro към външен монитор, като използвате Mini DisplayPort на десния му ръб. Geek Squad ще се опита да коригира вашето устройство. SquareTrade ще ви изпрати чек за пълната стойност на вашето устройство. Очаквайте подмяна от Microsoft Complete.
Дори и да нямате гаранция, Microsoft Store ще се опита да коригира счупения ви Surface Pro. Очаквайте да платите 450 долара за услугата. Както и при Microsoft Complete care, компанията казва, че обикновено изпраща на потребителите замяна, вместо да поставят нов дисплей.
Как да се определи проблем с точност на повърхността на писалка

Илюстратори, бъдете предпазливи към проблемите с точност на повърхностната писалка, които могат да разрушат вашите рисунки. Много потребители са публикували оплаквания за проблема на r / Surface Reddit Community.
Microsoft твърди, че разследва проблема, поради което писалката не работи правилно, но все още няма софтуерно решение. Артистите с проблема казват, че ръкавицата на илюстратора запазва проблема с неточността.
17 Най-добри алтернативи за повърхностни професионалисти през 2019 г.