![Bubba ’n’ Stix [Ретрореквест]](https://i.ytimg.com/vi/0UaLHxmMfik/hqdefault.jpg)
Съдържание
- Причини за липса на проблем с видео на Xbox One
- Отстраняване на неизправности в Xbox One без проблем с видео
- Предложени показания:
- Потърсете помощ от нас
Това ръководство ще ви покаже стъпките за отстраняване на неизправности, които трябва да направите, ако вашият Xbox One няма видео или ако е заседнал в черен или празен екран. По подразбиране вашият Xbox One трябва автоматично да разпознае вашия телевизор и да зададе идеалните настройки за вашата конкретна настройка. Ако вашата конзола изглежда има проблеми с показването на изображения или ако изобщо няма видео, има редица възможни решения, които можете да опитате.
Причини за липса на проблем с видео на Xbox One
Може да има няколко фактора, които трябва да проверите дали вашата конзола Xbox One има проблем с видеото.
Случайна конзолна грешка.
Конзолата на Xbox One понякога може да срещне незначителна грешка. Това обикновено се случва, ако оставите конзолата да работи за продължителен период от време. Тези грешки могат да изчезнат лесно след рестартиране.
Неправилни видео настройки.
Понякога промяната на определена настройка за видео или дисплей може да доведе до грешка в конзолата на Xbox One или да не показва видео на телевизора или монитора. Има няколко неща, които можете да промените, които това ръководство ще покаже.
Грешен телевизионен вход.
Ако телевизорът не е настроен на правилния вход или източник, изобщо няма да получите видео от вашия Xbox One. Искате да сте сигурни, че сте избрали правилния вход на дистанционното на телевизора, за да проверите това. Ако имате нов телевизор и не сте запознати как работи, консултирайте се с ръководството или документацията, приложена към него.
Счупен HDMI кабел или порт.
Това е една от честите причини за проблеми с видео и аудио на конзола Xbox One. Уверете се, че използвате добре работещ HDMI кабел през цялото време. Можете да проверите дали този, който използвате, е дефектен, като свържете конзолата си с друг телевизор с помощта на този HDMI кабел. Като алтернатива можете да опитате да получите напълно различен HDMI кабел и да го използвате. Ако видеото работи с втория HDMI кабел, първият трябва да е лош. Заменете го с нов HDMI кабел.
Също така искате да сте сигурни, че сте проверили HDMI портовете както на телевизора, така и на конзолата. Мръсотия или чужди предмети в порта могат да блокират HDMI кабела.
Счупена актуализация на системата.
Ако вашата конзола Xbox One показва черен екран след системна актуализация, актуализацията може да е повредена. В зависимост от грешката или проблема, принудителното рестартиране може да реши проблема вместо вас.
Софтуерен бъг.
Понякога конзолата на Xbox може да срещне софтуерна грешка, която не може да отстрани сама. Това понякога може да се случи с нова игра или когато има софтуерна грешка в софтуера.
Неизправност на хардуера.
Лош хардуер като счупен HDMI порт или графична карта може да доведе до този проблем. За съжаление хардуерният проблем е почти винаги сериозен, което може да доведе до поправка. Ако решенията, които предлагаме в това ръководство, няма да отстранят проблема с видеоклипа ви, възможно е да възникне хардуерна неизправност, която го причинява.
Отстраняване на неизправности в Xbox One без проблем с видео
Има няколко стъпки, които трябва да направите, за да разрешите проблем с видео на вашия Xbox One. Не забравяйте да следвате нашите предложения по-долу.
- Включете захранването на Xbox One.
Понякога Xbox One може временно да не може да покаже видео поради грешка. Едно просто рестартиране може да помогне, така че не забравяйте да го направите в началото на отстраняването на неизправности.
-На вашия Xbox, натиснете и задръжте на Бутон за Xbox докато светлината зад него се изключи (около 5 секунди). Това трябва да изключи конзолата.
-След като вашият Xbox се изключи, извадете захранващия кабел и изчакайте 2 минути.
-Включете отново всички кабели и включете Xbox One.
- Деактивирайте Разрешаване на настройка 24Hz.
Ако вашият Xbox One показва черен екран, когато започне да възпроизвежда Blu-ray диск, промяната на режима на видео, за да деактивира опцията Разрешаване на 24Hz, може да го поправи. Ето какво трябва да направите:
-Натисни Бутон за Xbox за да отворите ръководството.
-Изберете Система.
-Изберете Настройки.
-Изберете Дисплей и звук.
-Изберете Видео изход.
-Изберете Видео режими.
-Кликни Позволете 24Hz за да изключите тази настройка.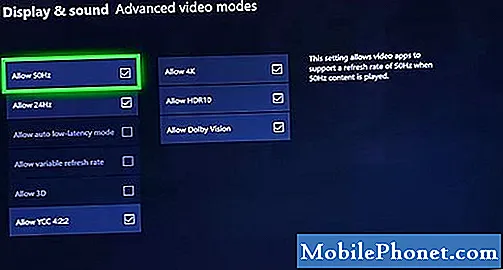
- Уверете се, че входът на телевизора е правилен.
Проверете телевизора си и се уверете, че е настроен да използва правилния вход или източник. Ако не сте сигурни как да го направите, проверете ръководството на вашия телевизор. Обикновено можете да преминете през целия вход или източник, като използвате дистанционното на телевизора.

- Проверете HDMI кабела и / или порта.
Вашата конзола Xbox One предава видео и аудио сигнали към телевизора чрез HDMI. Ако вашата конзола се включи, но продължава да показва черен екран, може да има проблем с HDMI кабела. Опитайте да използвате нов и вижте какво ще се случи.
Също така, не забравяйте да проверите дали HDMI портът на Xbox One и телевизорът не са замърсени. Мръсотия, власинки, отломки или чужди предмети могат да блокират HDMI кабела. Почистете HDMI порта, като използвате кутия със сгъстен въздух, ако е необходимо.
- Нулирайте настройките на дисплея.
Ако вашият Xbox One показва черен екран само когато се опитвате да играете игра или стартирате приложение, нулирането на настройките на дисплея може да помогне. За да направите това, изпълнете следните стъпки:
-Ако има диск в конзолата на Xbox One, извадете го.
-На конзолата, натиснете и задръжте на Бутон за Xbox за 10 секунди, за да изключите конзолата.
–натиснете и задръжте на Бутон за Xbox и Изхвърлетебутон докато чуете звуков сигнал за включване на конзолата. Ще чуете веднага един звуков сигнал и втори звуков сигнал 10 секунди по-късно. Индикаторът за захранване ще мига преди втория звуков сигнал. Не пускайте, докато не се появи вторият звуков сигнал. Ако притежавате и Xbox One S All-Digital Edition, натиснете и задръжте на Бутон за Xbox и Обвързване вместо това.
-След като рестартирате конзолата си, тя ще работи в режим с ниска разделителна способност 640 × 480. Ще забележите, че снимките ще бъдат много по-големи и пикселизирани
-Можете да се върнете към идеалната резолюция, която вашият телевизор поддържа, като отидете на Система> Настройки> Дисплей и звук> Видео изход. Не забравяйте да изберете разделителната способност, която поддържа вашият телевизор.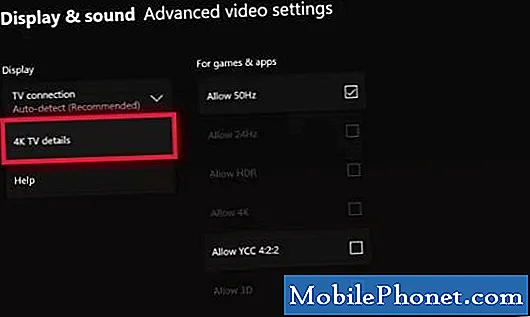
- Коригирайте възможна грешка при актуализация на системата.
Понякога системната актуализация може да „огради“ конзола на Xbox One. Ако след актуализиране няма видеоклип или ако конзолата ви е заседнала по време на актуализация, ще трябва да следвате различен набор от отстраняване на неизправности. Грешките при системната актуализация могат да варират и всяка от тях може да изисква различен път за отстраняване на неизправности. Повечето пъти обаче грешките в системната актуализация се отстраняват чрез принудително рестартиране. Опитайте да направите цикъл на захранване, както е описано по-горе, и вижте дали това работи.
При някои грешки при актуализацията може да е необходима инсталация на офлайн актуализация. Посетете официалната страница за отстраняване на неизправности на Xbox за повече подробности за това как да се справите с грешки при актуализация на системата.
Свържете се с Microsoft за ремонт.
Ако вашият Xbox One все още не може да покаже видео след извършване на всички горепосочени решения, можете да предположите, че причината може да е хардуерна неизправност или повреда. Ще трябва да се свържете с Microsoft, за да можете да получите помощ от тях. Конзолата най-вероятно ще бъде подложена на ремонт.
Предложени показания:
- Лесни начини за поправяне на PS4 без проблем с видео | Няма да се свърже с телевизор
- Лесни начини за поправяне на Xbox One Без проблем със звука | Аудиото не работи
- Какво да направите, ако вашият PS4 няма звук | Лесно поправяне без звук
- Лесно решение за проблеми при свързване на животни при Nintendo Switch
Потърсете помощ от нас
Имате проблеми с телефона си? Чувствайте се свободни да се свържете с нас чрез този формуляр. Ще се опитаме да помогнем. Също така създаваме видеоклипове за тези, които искат да следват визуални инструкции. Посетете нашия канал TheDroidGuy Youtube за отстраняване на неизправности.


