
Съдържание
Операционната система Windows 10 на Microsoft включва много нови функции и почти никой от тях не изисква потребителите да купуват ново устройство. Като се има предвид това, Windows Hello не е една от функциите, достъпни за всички, които се възползват от безплатната Windows 10 Upgrade. Поне, без закупуването на ново устройство или аксесоар.
Windows Hello позволява на потребителите на Windows 10 да конфигурират своя преносим компютър, настолен компютър, таблет или 2-в-1, за да пропуснат паролата си. Вместо да правите влизането с дълга парола, потребителите заобикалят паролата си и се логват с отпечатъците си или с очите си. Звучи доста основно, като се има предвид, че устройствата на Apple са предлагали Touch ID от години, но това е огромен скок напред за Windows. За контекста не беше, докато притежателите на устройства от Windows 8 не получиха възможността да използват и парола на устройството си.

Прочетете: Windows 10 Review - Любовна афера
Ето как да влезете в Windows 10 с пръст.
Преди да започнем
Преди да започнете, трябва да проверите някои неща. Подобно на влизането с очите ви, влизането с пръст и Windows Hello изисква устройството ви да има специфичен хардуер. Вашият преносим компютър, настолен компютър, таблет или 2-в-1 ще се нуждаят от четец на пръстови отпечатъци, в този случай.
Прегледайте ръководствата и нещата, включени в устройството ви с Windows, потърсете всичко, което споменава четец на пръстови отпечатъци. Устройството ви не трябва да е дошло с Windows 10 за Windows Здравейте, за да работи правилно, тази функция поддържа и безплатната Windows 10 надстройка.
Ако устройството ви няма вграден четец на пръстови отпечатъци, това също е добре. Умно, Windows Hello поддържа допълнителни аксесоари за четец на пръстови отпечатъци.
Elkton, компания, която предлага своите стоки на Amazon, спортни Windows Hello съвместими аксесоари за настолни и мобилни устройства. Изглежда, че те са доста високо оценени от потребителите на Windows 10.
Фокусирайки се върху изискванията на софтуера за секунда, Windows Hello изисква устройството да има Pincode като резервен план. Този PIN код е в случай, че не можете да влезете с Windows Hello по някаква причина. От своя страна активирането на PIN код изисква да имате парола в профила си в Microsoft. По време на процеса на настройка за Windows Hello за Windows 10, ще бъдете подканени да създадете и двете.
Нека да започнем
Започнете, като натиснете клавиша Windows на клавиатурата или натиснете бутона Windows в лентата на задачите. Това ще отвори менюто "Старт" или началния екран в зависимост от това дали сте в режим Tablet или не.

Докоснете или кликнете върху опцията за Настройки, В менюто „Старт“ тя е в долния ляв ъгъл. Началният екран, който е удобен за допир, изисква от потребителите да докоснат иконата на менюто в горния ляв ъгъл на екрана, преди да видят бутона Настройки.

Добре дошли в приложението Настройки. Докоснете или кликнете върху сметки, Това е опцията в най-горния ред вдясно.

В областта „Акаунти“ на приложението за настройки можете да създадете профил в Microsoft, да добавите профил в Microsoft и да промените съществуващия си профил в Microsoft. Кликнете върху Опции за вход от менюто в лявата част на приложението Настройки.

В областта за опции за влизане превъртете надолу, докато видите опция за Windows Hello. Обърнете внимание, че опцията трябва да се постави само ако имате вградено устройство за четене на пръстови отпечатъци или камера, свързана с устройството. Ако не виждате опцията, четецът на пръстови отпечатъци или фотоапаратът не са съвместими с функцията по някаква причина. Докоснете или кликнете върху Настройвам под пръстови отпечатъци.

Докоснете или кликнете върху Първи стъпки.

Сега въведете своя Pincode. Ако все още нямате такъв, ще бъдете подканени да го направите сега.
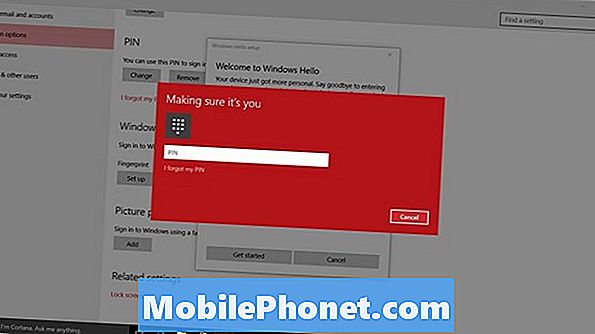
За Windows Hello, за да научите вашия пръстов отпечатък, ще трябва многократно да натиснете пръста си върху четеца на пръстови отпечатъци.

Докато го правите, гледайте измервателния уред на екрана, за да се уверите, че го преподавате правилно с пръста си и постигате напредък.
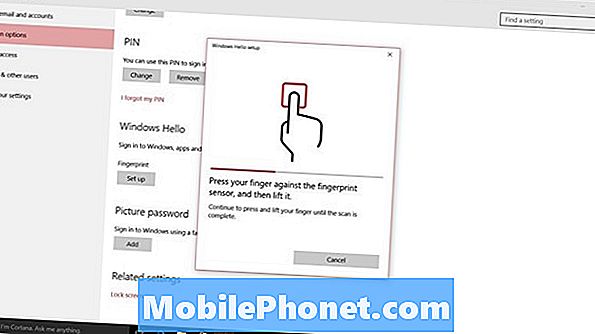
Windows Hello изисква да го научите на един пръстов отпечатък, но можете да добавите повече от един, ако четецът за пръстови отпечатъци го поддържа. Ако вашият е, натиснете или кликнете върху Добави друго след като въведете първия си пръст.

За най-добро преживяване е добра идея да отидете с показалеца на каквато и да е доминантна ръка. Хората с лява ръка трябва да използват пръстите на лявата си ръка, например. Потребителите с дясна ръка трябва да използват дясната си ръка.
Microsoft твърди, че информацията за пръстови отпечатъци, която предоставяте на вашето устройство, е защитена и не е предоставена на нейните сървъри или е синхронизирана с вашите Microsoft акаунти. Затова трябва отново да настроите Windows Hello на всеки компютър, който разполага с необходимия хардуер.
Освен че прескочи заключения екран, Windows 10 използва Windows Hello, за да елиминира паролите, когато е възможно. Магазинът на Windows ще ви помоли да разрешите профила си с пръстов отпечатък, ако сте настроили Windows Hello. За съжаление приложенията, изтеглени през Магазина на Windows, още не поддържат функцията.


