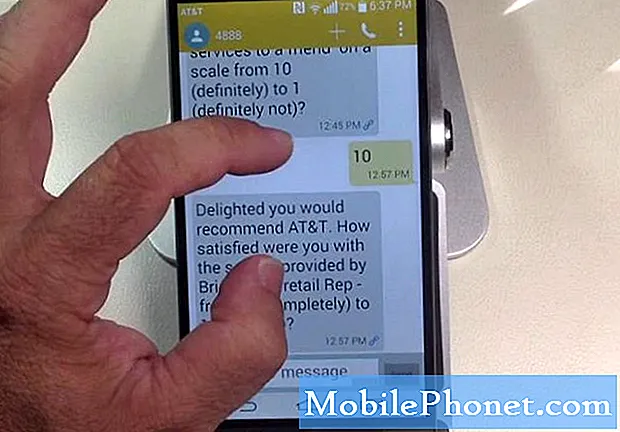Съдържание
Някои собственици на Samsung Galaxy S7 Edge (#Samsung # GalaxyS7Edge # S7Edge) са срещнали грешката „Предупреждение: Камерата е неуспешна“, когато се опитват да стартират приложението за стокова камера, за да правят снимки или да записват видеоклипове. Грешката се появява веднага щом приложението се отвори, оставяйки собствениците без опции, но да затворят приложението.

- Приложението за основна камера се срива, предотвратявайки работата на сензора на камерата
- Самият сензор на камерата е дефектен и се нуждае от подмяна
- Галерията замръзва и се срива, засягайки приложението на камерата
- Фърмуерът е повреден или липсват файлове, необходими за работа с камерата
- Телефонът е претърпял течност или физически повреди, които са засегнали камерата
- Някои кешове и / или данни са повредени по някаква причина
- Smart Stay пречи на работата на камерата
След като представих често срещаните симптоми и възможните причини за този проблем, ето няколко опасения, изпратени от нашите читатели, които току-що получиха новия Galaxy S7 Edge:
“Здравейте, момчета дроиди! Имам нужда от вашия телефон. Моят Galaxy S7 Edge е все още на 4 дни и всъщност се радвам на този нов звяр, докато не отворих камерата. Да, току-що отворих камерата, след като научих новите й функции 3 дни. Обикновено не правя толкова много снимки и камерата изобщо не ме интересува, но се притеснявам, защото ми дава грешка „Предупреждение: Камерата се провали“, когато я отворих за първи път. Затворих го и го отворих отново и грешката беше изчезнала. Опитва се няколко пъти да го отвори и да снима снимки тук и там, но той не се върна. Днес го отворих и грешката отново беше там, затворих го, нямаше грешка, затворих го и го отворих отново и имаше грешката. Очевидно грешката на проблема не се появява всеки път, но просто искам да знам дали има начин да го поправя или трябва да го заменя? Благодаря за помощта.” — Йосиф
“Казвам се Сара и телефонът ми е новият S7 Edge, който купих преди около седмица. Появява се грешка, която ми казва, че камерата се е провалила всеки път, когато се опитвам да снимам. Това се случи наскоро, защото успях да направя много снимки, откакто го получих. Не разбирам защо трябва да се случи, но ако знаете как да го поправите и да ме спасите от шофиране на 20 мили до магазина, за да го подменя, тогава със сигурност бих го оценил. Благодаря ти!”
Преди да продължите, ако имате други проблеми с новия си телефон, посетете нашето ръководство за отстраняване на неизправности, докато изброяваме всеки проблем, който решаваме всяка седмица. Опитайте се да намерите проблеми, подобни на вашите, и използвайте предоставените от нас решения. Можете също така да се свържете с нас директно, като попълните този въпросник. Не забравяйте да предоставите цялата подходяща информация за вашия проблем.
Отстраняване на неизправности стъпка по стъпка
Разбирам колко разочароващ може да бъде този проблем за някои собственици, като се има предвид, че телефонът е чисто нов и първокласно устройство (с премия цена). Това ръководство за отстраняване на неизправности съществува само за собственици, които са готови да отделят малко време, за да поправят устройствата си в опит да го поправят и да ги спасят от шофиране на километри и мили до магазина и прекарване на часове чакане, докато техникът окончателно поправи устройството. Нека се опитаме да извършим задълбочено отстраняване на неизправности, като започнем от много прости процедури.
Стъпка 1: Рестартирайте приложението на камерата и / или рестартирайте телефона
Това е само временна корекция, но ако бързате да снимате няколко снимки, опитайте отново да отворите приложението на камерата, след като грешката се появи. Ако все още получавате същата грешка, опитайте да рестартирате телефона и след това опитайте отново.
Има моменти, когато приложението или хардуерните грешки причиняват срив на първия и връщат грешка. Простото рестартиране ще освежи паметта на телефона и може да реши проблема.
Стъпка 2: Изчистете кеша и данните от камерата или галерията
И двете приложения на камерата и галерията са свързани и се изпълняват едновременно. Когато камерата прави снимки, галерията ще бъде тази, която ще ги сортира, изрязва миниатюри и др. Има моменти, когато Галерията замръзва и увисва след правенето на снимки, което може да доведе до срив на камерата или чрез извеждане на грешка, или просто принудително затваряне на приложението без предупреждение.
Така че, ако съобщението за грешка изскочи след заснемане на снимки или дори само преглеждането им през камерата, опитайте първо да изчистите кеша и данните от приложението Галерия и да видите какво се случва. Не се притеснявайте, вашите снимки и видеоклипове се съхраняват някъде другаде и няма да бъдат изтрити.
- От началния екран докоснете иконата на приложения.
- Намерете и натиснете Настройки.
- Докоснете Приложения и след това Мениджър на приложения.
- Плъзнете до раздела ВСИЧКИ.
- Намерете и докоснете приложението Галерия (Камера).
- Първо докоснете бутона Force Force.
- След това докоснете Съхранение.
- Докоснете Clear cache и след това Clear data, Delete.
Ако проблемът остане и след това, повторете процеса, но този път изчистете кеша и данните от приложението на камерата.
Стъпка 3: Изключете или деактивирайте функцията Smart Stay
Функцията Smart Stay в Galaxy S7 Edge използва предната камера за откриване на лицето на собственика, след като е активирана. В миналото вече има много доклади, оплакващи се от същия този проблем, който е причинен от тази функция.
Smart Stay е наистина добра услуга, но по някаква причина Samsung може да е пренебрегнал някои неща, каращи функцията да пречи на нормалната работа на камерата. Ако не го използвате или ако наличието на работеща камера е по-важно от това, трябва да го деактивирате.
- От началния екран докоснете иконата на приложения.
- Намерете и натиснете Настройки.
- Докоснете Дисплей.
- Докоснете Smart Stay.
- Докоснете превключвателя, за да го изключите.
- Рестартирайте телефона си.
Би трябвало да работи сега, ако Smart Stay причинява проблема.
Стъпка 4: Опитайте да изчистите системния кеш
Незначителните проблеми с фърмуера и хардуера често са причинени от повредени кешове. Тъй като наистина можем да определим кой файл се е повредил (но дори и да можем, все още нямаме достъп до него), винаги е по-лесно просто да изтриете всички системни кешове и да позволите на телефона да създава по-нови файлове. С това трябва да изтриете кеша:
- Изключете вашия Samsung Galaxy S7 Edge.
- Натиснете и след това задръжте клавишите за начало и за увеличаване на звука, след това натиснете и задръжте клавиша за захранване.
- Когато Samsung Galaxy S7 Edge се покаже на екрана, отпуснете бутона за захранване, но продължете да държите клавишите Home и Volume Up.
- Когато се покаже логото на Android, можете да освободите двата клавиша и да оставите телефона да бъде за около 30 до 60 секунди.
- Използвайки клавиша за намаляване на звука, навигирайте през опциите и маркирайте „изтриване на кеш дяла“.
- След като сте маркирани, можете да натиснете клавиша за захранване, за да го изберете.
- Сега маркирайте опцията ‘Да’ с помощта на клавиша за намаляване на звука и натиснете бутона за захранване, за да я изберете.
- Изчакайте, докато телефонът ви приключи с първоначалното нулиране. След като приключите, маркирайте „Рестартиране на системата сега“ и натиснете клавиша за захранване.
- Телефонът вече ще се рестартира по-дълго от обикновено.
Стъпка 5: Изчистете всички данни, като направите основното нулиране
Това е последната инстанция, ако изтриването на кеш дяла не е успешно. Ако сте запознати с фабричното нулиране, тогава тази процедура е същата и освен това, тя преформатира както данните, така и кеш дяловете. Но точно преди да го направите, не забравяйте да архивирате всичките си данни, тъй като всички те ще бъдат изтрити. След това премахнете акаунта си в Google и изключете заключванията на екрана, за да сте сигурни, че функцията за защита срещу кражба е изключена. След като направите всички тези неща, следвайте тази стъпка:
Етап 1: Изключете вашия Samsung Galaxy S7 Edge.
Стъпка 2: Натиснете и след това задръжте клавишите за начало и увеличаване на звука, след това натиснете и задръжте клавиша за захранване.
ЗАБЕЛЕЖКА: Няма значение колко дълго натискате и задържате клавишите за начало и увеличаване на звука, това няма да повлияе на телефона, но докато натиснете и задържите клавиша за захранване, тогава телефонът започва да реагира.
Стъпка 3: Когато Samsung Galaxy S7 Edge се покаже на екрана, отпуснете бутона за захранване, но продължете да държите клавишите Home и Volume Up.
Стъпка 4: Когато се покаже логото на Android, можете да освободите двата клавиша и да оставите телефона да бъде за около 30 до 60 секунди.
ЗАБЕЛЕЖКА: Съобщението „Инсталиране на системна актуализация“ може да се покаже на екрана за няколко секунди, преди да се покаже менюто за възстановяване на системата Android. Това е само първата фаза от целия процес.
Стъпка 5: Използвайки клавиша за намаляване на звука, навигирайте през опциите и маркирайте „wipe data / factory reset“.
Стъпка 6: Веднъж маркиран, можете да натиснете клавиша за захранване, за да го изберете.
Стъпка 7: Сега маркирайте опцията ‘Да - изтрийте всички потребителски данни’ с помощта на клавиша за намаляване на звука и натиснете бутона за захранване, за да го изберете.
Стъпка 8: Изчакайте, докато телефонът ви приключи с първоначалното нулиране. След като приключите, маркирайте „Рестартиране на системата сега“ и натиснете клавиша за захранване.
Стъпка 9: Телефонът вече ще се рестартира по-дълго от обикновено.
И накрая, ако проблемът не е отстранен от основното нулиране, има вероятност проблемът да е в самия сензор на камерата. Тъй като все още сте в периода за подмяна, отделете време да посетите магазина възможно най-скоро, за да можете да замените устройството с чисто ново.
Надявам се, че това ръководство за отстраняване на неизправности помага.
Винаги сме готови да се свържем с вас, така че не се колебайте да се свържете с нас, като използвате този формуляр. Ако се свързвате с нас поради проблем, може да отнеме време да го проучим, така че, моля, потърпете с нас. Бъдете сигурни, че четем всеки проблем, който получаваме, и изследваме върху тях.