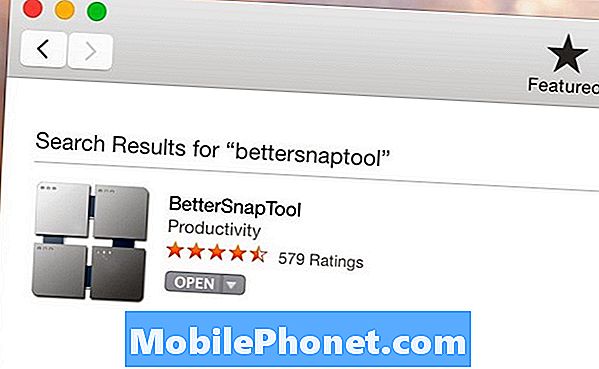Съдържание
 Променете мелодията на звънене
Променете мелодията на звънене- Изключете щракването на клавиатурата
 Включете% батерия
Включете% батерия- Настройте заключване с парола
 Променете времето за изчакване на заключването на паролата
Променете времето за изчакване на заключването на паролата- Свържете iMessages и FaceTime
- Изключете известията по имейл
- Автоматично изтегляне
 Синхронизирайте акаунти във Facebook и Twitter
Синхронизирайте акаунти във Facebook и Twitter
Независимо дали сте нов потребител на iPhone или iPhone 5 е просто още един iPhone, който да добавите към колекцията си, имаме няколко прости промени, които можете да направите, за да направите вашия iPhone 5 много по-добър.
Вече споделихме нашето Ръководство за настройка и сигурност на iPhone 5, както и съвети как да подобрим живота на батерията на iPhone 5 и сега е време да споделим някои настройки, които потребителите на iPhone 5 трябва да променят веднага след като получат чисто новия iPhone 5.
Тези промени не само ще направят вашия iPhone 5 по-добър като цяло, но някои от тях също ще ви попречат да дразните околните с навиците на смартфона си.
Ето нашите топ 10 настройки за незабавна промяна на iPhone 5.

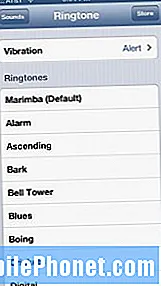 Променете мелодията на звънене
Променете мелодията на звънене
Ясен и прост, основният тон на звънене на Marimba в iOS е уморен и изигран. Така че ще искате да направите услуга на себе си и на всички останали около вас, като промените мелодията на звънене на нещо ново.
За да промените мелодията на звънене, следвайте тези стъпки.
- Докоснете Настройки.
- Избирам Звучи.
- Натисни Мелодия на звънене.
- Избери стандартен тон на звънене.
- Или изберете Съхранявайте от самия връх и си купете нов тон на звънене.
Можете също така да създавате персонализирани мелодии, използвайки вашата музикална библиотека в iTunes. По този начин няма да се налага да плащате пари за цената на нов тон на звънене за вашия iPhone 5. Ако това е, което искате да направите, разгледайте нашия Как да създадете персонализирани мелодии и сигнали за iPhone.
Изключете щракването на клавиатурата
Щракването на виртуалната клавиатура на iPhone 5 ме побърква и ще направи същото с околните, ако оставите опцията активирана. Ако не искате да правите това, трябва поне да знаете къде е опцията, ако трябва да я изключите, когато сте някъде, където се изисква тишина.
За да изключите щракването с клавиатура, следвайте тези стъпки.
- Насочете се към Настройки
- Натисни Звучи
- Превъртете до дъното и превключете Клавиатурни кликвания до Изкл.
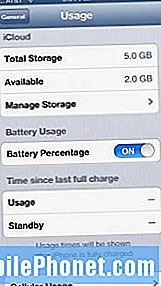 Включете% батерия
Включете% батерия
Когато получите iPhone 5, измервателят на батерията няма да ви покаже една от по-полезните му функции, което разбира се е процентът, който ви остава да работите. Това е изключително важно сега, когато iPhone 5 разполага с 4G LTE, който може да смуче живота на батерията, когато се използва. Също така е хубаво да имате такъв, за да можете по-добре да управлявате живота на батерията си.
Просто за да се появи% на живота на батерията в иконата на живота на батерията, просто направете това.
- ДокоснетеНастройки.
- Избирам Общ.
- Докоснете Употреба.
- Превъртете надолу и завъртете превключвателя Процент на батерията Включено.
След като изпълните тези стъпки, сега ще видите% в иконата на батерията в горния десен ъгъл.
Настройте заключване с парола
Тези, които са притежавали смартфон в миналото, може вече да са настроили парола с iPhone 5. Ако все още не сте го направили, е умно да го направите точно сега, за да защитите по-добре съдържанието на вашия iPhone 5 в случай на кражба.
Той също така е в състояние да предотврати приятелите или нежеланите очи да гледат вашата информация. За да настроите парола на вашия iPhone 5, следвайте тези стъпки.
- ДокоснетеНастройки.
- Избирам Общ.
- Превъртете надолу до Заключване с парола.
- Натисни Заключване с парола.
- Изберете да Включете паролата на върха.
- Въведете 4-цифрен код, който можете да запомните.
След като това приключи, вашият iPhone ще бъде по-сигурен. Имайте предвид, че ако въведете грешна парола твърде много пъти, телефонът ще ви заключи за кратък период от време.
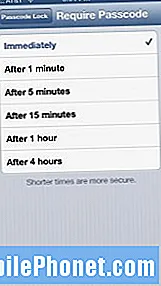 Променете времето за изчакване на заключването на паролата
Променете времето за изчакване на заключването на паролата
Ако използвате iPhone 5 често и предполагам, че повечето от вас го правят, ще искате да настроите времето за блокиране на паролата, така че да не се налага да въвеждате паролата на iPhone всеки път, когато вземете iPhone 5 за употреба.
За щастие процесът за промяна на това е прост.
- ДокоснетеНастройки.
- Избирам Общ.
- Превъртете надолу до Заключване с парола.
- Натисни Заключване с парола.
- Докоснете Изисквайте парола.
Обикновено обичам да използвам пет минути, защото непрекъснато съм на телефона си, но вие можете да го настроите навсякъде от веднага до четири часа.
Свържете iMessages и FaceTime
Свързването на вашите iMessages и FaceTime функции на множество устройства е изключително лесен начин да поддържате връзка с хората, които ви интересуват, във вашите продукти на Apple. Например, тъй като съм настроил това, iMessages, които се изпращат до моя телефонен номер на iPhone 5, се изпращат и до моя MacBook Air, което означава, че не е нужно да вдигам телефона, за да отговоря.
По същия начин, за FaceTime, моят акаунт е настроен така, че обажданията FaceTime да идват към моя iPhone 5, както и към моя MacBook Air.
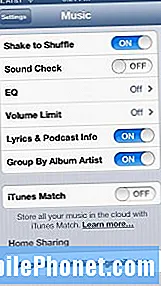 Споделяне на дома
Споделяне на дома
Изключително полезна функция, която вие, потребителите на iPhone 5, ще искате да включите, се нарича Home Sharing. Home Sharing по същество е локална версия на iTunes Match и iCloud, която ви позволява да имате достъп до музиката си в iTunes, докато сте в една и съща мрежа.
Ако телефонът и компютърът ви са в една и съща мрежа, достъпът до музиката ви е лесен. Ето какво ще трябва да направите, за да настроите споделянето на дома.
На вашия iPhone 5 следвайте тези инструкции.
- Натисни Настройки.
- Избирам Музика.
- Въведете своя Apple ID и парола в полетата в долната част на менюто с настройки.
На компютъра си следвайте тези инструкции.
- Отворете iTunes.
- Отворете Предпочитания за iTunes.
- Щракнете върху Икона за споделяне в горната част на Предпочитания.
- Проверете, Споделете моята библиотека в локалната ми мрежа.
Това е толкова лесно.
Изключете известията по имейл
Получавам много имейли и ако сте като мен, предлагам да изключите звуковия ефект за известяване по имейл като начин да запазите здравия си разум. Лично аз напълно изключвам известията по имейл, но не е нужно да правите това, ако не искате.
За да промените звука на известието си по имейл или да изключите звуците заедно, следвайте тези стъпки.
- Избирам Настройки.
- Натисни Звучи.
- Превъртете надолу до нов имейл и го докоснете.
- За да го изключите, натиснете Изберете Няма.
- За да изберете нов тон, изберете от списъка по-долу или щракнете върху Съхранявайте в горния десен ъгъл.
Това е чудесно време да изключите и други известия. Ако искате да направите това, се насочете към нашия Как да премахнете приложение от центъра за уведомяване на iPhone.
Автоматично изтегляне
Включването на функция, наречена Автоматично изтегляне, е чудесен начин да гарантирате, че приложенията, които изтегляте чрез iTunes, пристигат автоматично на вашия iPhone 5. Настройването на това е лесно, но ще изисква да промените някои настройки както на вашия iPhone 5, така и на вашия компютър.
За да включите автоматичното изтегляне на приложения на вашия iPhone 5, изпълнете следните стъпки.
- Избирам Настройки.
- Натисни iTunes и магазини за приложения.
- Превключете Автоматично изтегляне превключва за Книги, приложения и музика.
- Ако имате ограничен план за данни, уверете се, че Използвайте клетъчни данни е изключено, в противен случай може да съберете някои ненужни данни.
Освен това ще искате да се уверите, че имате долния Apple ID, посочен долу в долната част на екрана.
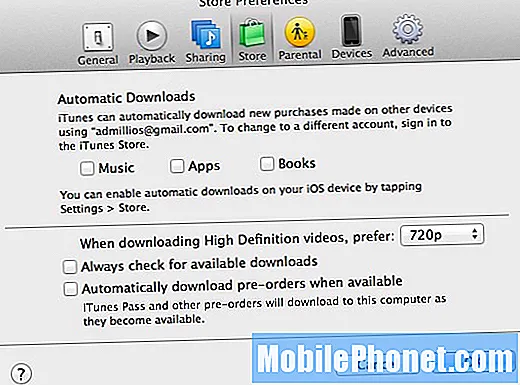
След това ще трябва да активирате настройката в iTunes.
- Отворете iTunes.
- Отворете Предпочитания за iTunes.
- Кликнете върху Съхранявайте в средата на иконите за предпочитания.
- Проверете Автоматично изтегляне квадратчета за отметка.
- Щракнете Добре.
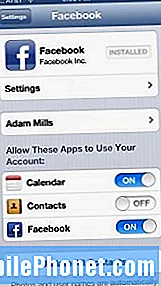 Синхронизирайте акаунти във Facebook и Twitter
Синхронизирайте акаунти във Facebook и Twitter
iOS 6 предлага мощна интеграция както с Twitter, така и с Facebook, които ви позволяват да публикувате във Facebook или Twitter ръчно или с помощта на Siri, при условие че сте синхронизирали своя iPhone 5 с двете социални мрежи.
Ако използвате Twitter или Facebook или и двете, ще искате да синхронизирате акаунтите си с iPhone 5 и iOS. За да направите това, следвайте тези стъпки.
За Twitter:
- Докоснете Настройки.
- Превъртете надолу до Twitter.
- Ако нямате Приложение Twitter инсталиран в този момент, инсталирайте го.
- Изберете Добавяне на профил.
Сега ще можете лесно да публикувате в Twitter, като използвате новите функции за споделяне на iOS 6, както и чрез Siri, ако имате достъп до нея.
За Facebook:
- Докоснете Настройки.
- Превъртете надолу до Facebook.
- Ако нямате Приложение за Facebook инсталиран в този момент, инсталирайте го.
- Изберете Добавяне на профил и въведете вашата информация.
Можете да изпращате снимки до Facebook с помощта на новите функции за споделяне на iOS 6 и можете също да публикувате посока от Siri. В допълнение, iOS 6 може да изтегли информация от самия Facebook, която ще актуализира телефона ви със съответните събития в календара или актуализира информацията ви за контакт.
Ако имате нужда от допълнителна помощ, разгледайте нашите Как да настроите Twitter в iOS 6, за да чуете и споделяте по-бързо и как да настроите Facebook в iOS 6.
 Променете мелодията на звънене
Променете мелодията на звънене Включете% батерия
Включете% батерия Променете времето за изчакване на заключването на паролата
Променете времето за изчакване на заключването на паролата Синхронизирайте акаунти във Facebook и Twitter
Синхронизирайте акаунти във Facebook и Twitter