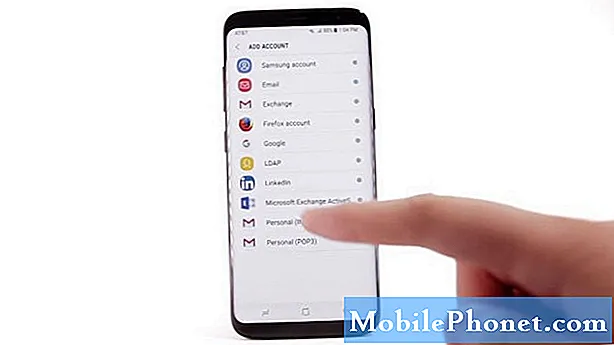
Съдържание
- Как да добавите имейл акаунт на вашия Galaxy S8
- Как да добавите акаунт в Exchange ActiveSync на Galaxy S8
- Как да изтриете имейл акаунт от вашия Galaxy S8
- Как да създадете и изпратите имейл от вашия Galaxy S8
- Как да прикачите файл и да изпратите имейла си от вашия Galaxy S8
- Как да отваряте / четете имейл съобщения на вашия Galaxy S8
- Как да управлявате входящата си поща във вашия Galaxy S8
Една от услугите, на които можете да се насладите с вашия Samsung Galaxy S8, е да можете да комуникирате с имейли. Докато повечето собственици на смартфони знаят как да изпращат текстови съобщения и да се обаждат, има някои, на които им е трудно да създадат, добавят или дори изтрият имейл акаунт и това е причината, поради която трябва да публикуваме уроци като този.
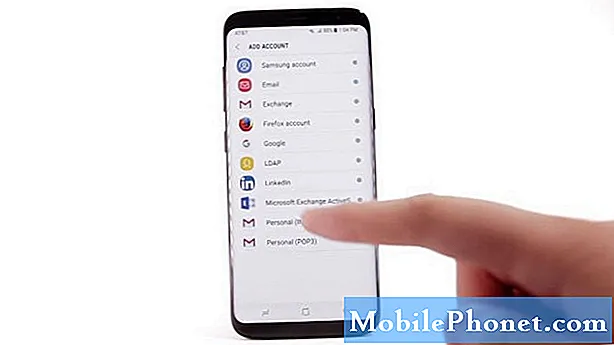
- От дома си плъзнете нагоре за достъп Приложения.
- Докоснете електронна поща.
- Докоснете конфигуриран акаунт в Gmail, за да го използвате с приложението Имейл, или докоснете Добавяне на нов акаунт, за да добавите друг имейл акаунт.
- Следвайте указанията, за да настроите вашия Gmail или имейл акаунт.
След това телефонът ви ще се синхронизира със сървърите и може да изтегли съобщенията ви, след което можете да използвате устройството, за да съставяте нови съобщения, да четете входящите и да ги управлявате по ваш вкус.
Как да добавите имейл акаунт на вашия Galaxy S8
Почти всеки има повече от един имейл акаунт, особено че използвате устройство с Android. Освен акаунт в Gmail, който използвате, може да имате и други имейл акаунти, които искате да добавите към новия си телефон, като имейл акаунта, предоставен от вашата компания. Има два метода за това:
Добавете имейл акаунт от приложението за електронна поща
- От дома си плъзнете нагоре за достъп Приложения.
- Докоснете електронна поща.
- Докоснете Меню > Настройки.
- Докоснете Добавяне на профил.
- Следвайте указанията, за да завършите настройката на акаунта.
Добавете имейл акаунт от менюто Настройки
- От дома си плъзнете нагоре, за да влезете в приложения.
- Докоснете Настройки> Облак и акаунти> Акаунти.
- Докоснете Добавяне на акаунт> Имейл.
- Въведете имейл адреса и паролата за имейл акаунта и след това докоснете Вход. (Ако имате персонализирани настройки, които трябва да конфигурирате, докоснете Ръчна настройка и въведете настройките си. Те могат да включват тип поща, потребителско име, парола, сървър, тип защита и т.н.)
- Изберете настройките за синхронизиране и след това докоснете Напред.
- Въведете име на акаунт и показвано име и докоснете Готово, за да завършите настройката.
Всеки имейл акаунт ще има своя входяща поща, така че съобщенията ще бъдат правилно сортирани.
Как да добавите акаунт в Exchange ActiveSync на Galaxy S8
Ако вашата компания ви е предоставила имейл акаунт, който да използвате в работата си, тогава този урок ще може да ви помогне. Телефонът ви трябва да бъде синхронизиран с вашия акаунт в Exchange ActiveSync, за да можете да четете, управлявате и изпращате имейли по същия лесен начин, както при POP3 / IMAP акаунт. Можете обаче да получите достъп и до някои мощни функции на Exchange. Но преди да настроите акаунт в Microsoft Exchange ActiveSync, свържете се с администратора на Exchange Server на вашата компания за необходимата информация за настройките на акаунта. Ако вече имате цялата необходима информация, изпълнете следните стъпки:
- От дома си плъзнете нагоре за достъп Приложения.
- Докоснете Настройки > Облак и акаунти > Сметки.
- Докоснете Добавяне на профил > Microsoft Exchange ActiveSync.
- Влез в Имейл адрес и Парола за имейл акаунта и след това докоснете Ръчна настройка.
- Въведете необходимата информация:
- Домейн потребителско име: Въведете вашия мрежов домейн и потребителско име, разделени с „“.
- Парола: Въведете паролата за достъп до мрежата (чувствителна към малки и големи букви).
- Exchange сървър: Въведете отдалечен имейл адрес на сървъра на Exchange на вашата система. Получете тази информация от администратора на вашата компания.
- Използвайте защитена връзка (SSL): Докоснете, за да поставите отметка в полето, ако вашата система изисква SSL криптиране.
- Използвайте клиентски сертификат: Докоснете, за да поставите отметка в полето, ако системата ви изисква сертифициране.
- Следвайте указанията, за да конфигурирате опциите за акаунта.
- Въведете име на акаунт и показвано име и докоснете Свършен за да завършите настройката.
Ако настройката е успешна и в зависимост от това колко бързи са сървърите на вашата компания и броя имейли, които имате, синхронизирането може да отнеме няколко минути.
Как да изтриете имейл акаунт от вашия Galaxy S8
Всичко, което сте добавили към телефона си, също може да бъде премахнато, така че в този случай можете да изтриете имейл акаунт, който вече не искате да използвате и процесът е само няколко стъпки:
- От дома си плъзнете нагоре за достъп Приложения.
- Докоснете електронна поща.
- Докоснете Меню > Настройки.
- Докоснете име на акаунт и след това докоснете Премахване > Премахване.
Как да създадете и изпратите имейл от вашия Galaxy S8
Сега, когато знаете как да настроите и добавите имейл акаунти на телефона си, е време действително да го използвате. Така че в този раздел ще ви преведа в създаването и изпращането на имейл съобщение и ето как го правите:
- От дома си плъзнете нагоре за достъп Приложения.
- Докоснете електронна поща > Съставяне нов имейл.
- Ако искате да превключите към друг имейл акаунт, докоснете името на акаунта в горната част на екрана и изберете друг акаунт.
- Въведете получателя (ите) на съобщението.
- Можете да добавите множество получатели към имейл съобщение.
- За да добавите получатели от Контакти, докоснете Добавяне от Контакти, изберете контактите, които искате да включите, след което докоснете Свършен.
- Въведете темата и съобщението на имейла.
- За да добавите прикачен файл към съобщението, докоснете Прикачи, изберете тип прикачен файл и прикачен файл и след това докоснете Свършен.
- Докоснете Изпрати.
Как да прикачите файл и да изпратите имейла си от вашия Galaxy S8
Има моменти, когато трябва да изпратите файл на колега или приятел, така че в този раздел ще ви преведа как да направите това ..
- От началния екран плъзнете нагоре на празно място, за да отворите тавата с приложения.
- Докоснете Имейл.
- Докоснете иконата за съставяне в долния десен ъгъл на екрана.
- Въведете имейл адреса на получателя в полето До.
- Въведете темата на имейла в полето Тема.
- Въведете имейл съобщението в полето Създаване на имейл.
- Докоснете ATTACH.
- Намерете файла (по подразбиране вашите снимки и видеоклипове се съхраняват в галерията).
- Придвижете се до желания файл.
- Докоснете файла, за да го вмъкнете в имейла.
- Докоснете ИЗПРАТИ в горния десен ъгъл на екрана, за да изпратите имейла.
Как да отваряте / четете имейл съобщения на вашия Galaxy S8
В този раздел ще научите как да отворите и всъщност да прочетете имейл съобщение, което сте получили.
- От дома си плъзнете нагоре за достъп Приложения.
- Докоснете електронна поща.
- Докоснете съобщението, което искате да видите.
- Докоснете Отговор или Отговори на всички за да отговорите на съобщението.
Бакшиш: Докоснете имейл акаунта в горната част на екрана, за да изберете различна пощенска кутия, или докоснете Всички акаунти, за да видите всичките си имейл кутии наведнъж.
Бакшиш: Можете също да получите достъп до нови имейл съобщения от панела за известия. Издърпайте надолу лентата на състоянието, за да се покаже панелът за известия, след което докоснете известие по имейл. Входящата поща за имейл ще се отвори и ще покаже новото имейл съобщение.
Как да управлявате входящата си поща във вашия Galaxy S8
Можете да търсите съобщенията си директно от входящата си поща или можете да сортирате, изтривате, споделяте съобщенията си. Ето как…
- От дома си плъзнете нагоре за достъп Приложения.
- Докоснете електронна поща.
- Докоснете съобщение, за да го прочетете и отговорите или да го препратите.
- Докоснете Търсене за търсене на ключови думи във вашата пощенска кутия.
- Докоснете редактиране за допълнителни опции за съобщения като сортиране, изтриване, споделяне и др.
- Докоснете Сортирай по за да персонализирате начина на показване на съобщенията.
Можете също да видите множество акаунти на комбинирания екран на входящата поща ...
- От дома си плъзнете нагоре за достъп Приложения.
- Докоснете електронна поща.
- Докоснете Меню в горния ляв ъгъл на екрана, за да видите текущата пощенска кутия на акаунта.
- Докоснете името на акаунта, за да видите:
- Всички акаунти: Преглед на всички имейли в комбинирана пощенска кутия.
- [Име на акаунта]: Преглед на имейл само за един имейл акаунт.
Опции при преглед на имейл съобщения
- Нулиране на пощата като непрочетена: Докоснете и задръжте съобщение, за да го изберете, след което докоснете Още опции> Маркиране като непрочетено.
- Изтриване на имейл: Докоснете и задръжте съобщение, за да го изберете, докоснете отметката в лявата страна на всички други съобщения и след това докоснете Изтриване.
- Синхронизиране на акаунти ръчно: Синхронизирайте изпратените и получените имейл съобщения ръчно по всяко време, независимо от настройките за автоматично синхронизиране. Превключете към акаунта, който искате да синхронизирате, и след това плъзнете надолу.
- Отговор на имейл съобщения: При отворено имейл съобщение докоснете Отговор или Отговор на всички, съставете съобщението си за отговор и докоснете Изпращане.
- Препращане на имейл съобщения: При отворено имейл съобщение докоснете Препращане, въведете получател и допълнително съобщение и докоснете Изпрати.
СВЪРЖИ СЕ С НАС
Винаги сме отворени за вашите проблеми, въпроси и предложения, така че не се колебайте да се свържете с нас, като попълните този формуляр. Това е безплатна услуга, която предлагаме и няма да ви таксуваме нито стотинка за нея. Но имайте предвид, че получаваме стотици имейли всеки ден и е невъзможно да отговорим на всеки един от тях. Но бъдете сигурни, че четем всяко съобщение, което получаваме. За тези, на които сме помогнали, моля, разпространете думата, като споделите нашите публикации с вашите приятели или просто харесате нашата страница във Facebook и Google+ или ни последвайте в Twitter.


