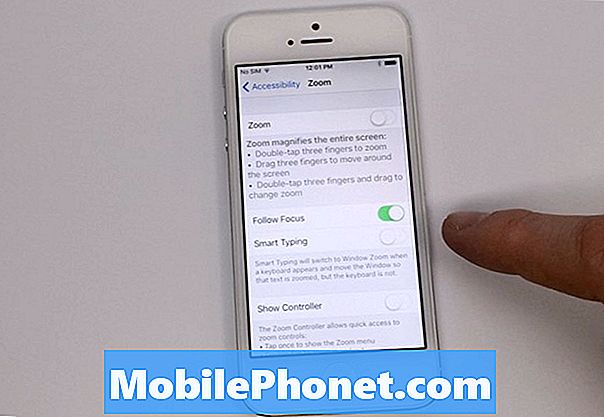Съдържание
Когато камерата във вашия Samsung Galaxy S7 започне да се проваля, има три възможности, които трябва да разгледаме. Първо, това може да е само проблем със самото приложение. В този случай това е незначителен проблем и може да бъде отстранен без никаква помощ от никого. Второ, това може да е проблем с фърмуера, който е по-сериозен от първия, но все пак може да бъде отстранен без никаква помощ. Трето, това може да е хардуерен проблем; самият сензор може да има някои проблеми, поради което приложението продължава да се срива.

Отстраняване на неизправности: Това очевидно е проблем с приложението на камерата, така че ще трябва да отстраним директно приложението. За това има само три неща, които трябва да направите най-много и съм сигурен, че едно от тях ще реши проблема.
Решение 1: Нулирайте приложението Камера, като изчистите кеша и данните му
Както казах, първо трябва да отстраним проблема с приложението и след това ще последват други. Изчиствайки кеша и данните, вие всъщност изтривате файлове, които може да са били повредени и когато става въпрос за този вид проблем, тази процедура е много ефективна и може да е единственото нещо, което трябва да направите. Ето как го правите:
- От който и да е начален екран докоснете иконата за приложения.
- Докоснете Настройки.
- Докоснете Приложения.
- Докоснете Камера.
- Докоснете Съхранение.
- Докоснете Изчистване на кеша.
- Докоснете Изчистване на данни и след това докоснете OK.
След това опитайте да отворите приложението на камерата и да видите дали го прави. Ако проблемът остане, преминете към следващото решение.
Решение 2: Рестартирайте телефона си в режим на възстановяване и избършете кеша
Има възможност кешът, използван от системата за стартиране на камерата, да е повреден, така че за да изключите тази възможност, трябва да занесете телефона си в режим на възстановяване и след това да изтриете кеша, който съдържа всички системни кешове. Веднъж изтрита, системата ще възстанови тези кешове по време на следващото рестартиране и това може просто да реши проблема.
- Изключете устройството.
- Натиснете и задръжте клавиша за увеличаване на звука и бутона за начало, след което натиснете и задръжте клавиша за захранване.
- Когато се покаже екранът с логото на устройството, освободете само бутона за захранване.
- Когато се покаже логото на Android, освободете всички клавиши (‘Инсталиране на системна актуализация’ ще се показва за около 30 - 60 секунди, преди да се покажат опциите на менюто за възстановяване на системата на Android).
- Натиснете клавиша за намаляване на звука няколко пъти, за да маркирате ‘wipe cache partition’.
- Натиснете бутона за захранване, за да изберете.
- Натиснете клавиша за намаляване на звука, за да маркирате „да“ и натиснете бутона за захранване, за да изберете.
- Когато дялът на кеша за изтриване завърши, се откроява „Рестартиране на системата сега“.
- Натиснете клавиша за захранване, за да рестартирате устройството.
След като телефонът стане активен, отворете приложението. Ако проблемът не е бил отстранен, следващата стъпка ще го направи.
Решение 3: Нулирайте своя Galaxy S7
Това е последната процедура, която трябва да направите, и това е всичко, от което се нуждаете, за да разрешите проблема, дори ако първите два метода са неуспешни. Причината, поради която винаги е последното, което трябва да се направи, е поради неприятностите при архивирането на вашите файлове и данни и има вероятност да загубите някои от най-важните данни, които имате, ако не сте внимателни. И така, първата караница е да архивирате важни файлове в телефона си. Второто е възстановяването им след нулирането. На този етап обаче нямате друга възможност, освен да направите това. Затова отделете време за архивиране на вашите файлове и данни. След това деактивирайте Factory Reset Protection, за да не бъдете блокирани. Ето как…
- От който и да е начален екран докоснете иконата за приложения.
- Докоснете Настройки.
- Докоснете Cloud и акаунти.
- Докоснете Акаунти.
- Докоснете Google.
- Докоснете вашия имейл адрес на Google ID. Ако сте настроили няколко акаунта, ще трябва да повторите тези стъпки за всеки акаунт.
- Докоснете Меню.
- Докоснете Премахване на акаунт.
- Докоснете ПРЕМАХВАНЕ НА ПРОФИЛА.
И ето как нулирате телефона си ...
- Изключете устройството.
- Натиснете и задръжте клавиша за увеличаване на звука и бутона за начало, след което натиснете и задръжте клавиша за захранване.
- Когато се покаже екранът с логото на устройството, освободете само бутона за захранване
- Когато се покаже логото на Android, освободете всички клавиши (‘Инсталиране на системна актуализация’ ще се показва за около 30 - 60 секунди, преди да се покажат опциите на менюто за възстановяване на системата на Android).
- Натиснете клавиша за намаляване на звука няколко пъти, за да маркирате „wipe data / factory reset“.
- Натиснете бутона за захранване, за да изберете.
- Натискайте клавиша за намаляване на силата на звука, докато не се маркира „Да - изтрий всички потребителски данни“.
- Натиснете бутона за захранване, за да изберете и стартирате основното нулиране.
- Когато основното нулиране приключи, се откроява „Рестартиране на системата сега“.
- Натиснете клавиша за захранване, за да рестартирате устройството.
Надявам се това да помогне.
Проблемът с камерата на Galaxy S7 се провали след актуализацията
Проблем: Направих най-новата актуализация с моя S7 на 27.05.17 г. и след като актуализацията приключи всеки път, когато се опитвам да отворя камерата, той просто казва, че камерата е неуспешна. Когато то е работило 10 минути преди актуализацията.
Решение: По-голямата част от времето, поради актуализация на фърмуера, кешовете или файловете на устройството имат тенденция да бъдат повредени или остарели. Но хубавото е, че този проблем е свързан предимно със софтуер и може да бъде отстранен чрез прости процедури за отстраняване на неизправности. Това, което ви препоръчваме да направите сега, е да изключите всички възможности, за да можем да намерим решението и да разрешим проблема, без да донасяме устройството до технологията. Ето процедурите стъпка по стъпка, които искаме да направите:
Стъпка 1: Деактивирайте Smart Stay
Smart Stay е една от функциите, които Samsung е добавил към телефона, като нейната цел е да открива очните ябълки на потребителя, използвайки предната му камера, за да остане на устройството, без да докосва екрана, когато четете или сърфирате в телефона си. Въпреки че няма очевидна причина, поради която тази функция е задействала проблема, но може би при следващата актуализация този проблем ще бъде отстранен. Междувременно можете да изпълните следните стъпки:
- От началния екран докоснете иконата на приложения.
- Намерете и натиснете Настройки.
- Докоснете Дисплей.
- Докоснете Smart Stay.
- Докоснете превключвателя, за да го изключите.
- Рестартирайте телефона си.
Стъпка 2: Изчистете кеша и данните от приложението Камера
Тъй като новият фърмуер е инсталиран, трябва да премахнем подозрението, че повредените кешове и данни на приложението са причинили необичайно функциониране на камерата. Чрез изтриване връщаме приложението към настройките по подразбиране, така че при следващото рестартиране ще бъдат създадени по-свежи кешове. След това опитайте да стартирате приложението на камерата и проверете дали има промени в неговата производителност.
- От началния екран докоснете иконата на приложения.
- Намерете и натиснете Настройки.
- Докоснете Приложения и след това Мениджър на приложения.
- Плъзнете до раздела ВСИЧКИ.
- Намерете и докоснете приложението Камера.
- Първо докоснете бутона Force Force.
- След това докоснете Съхранение.
- Докоснете Clear cache и след това Clear data, Delete.
Стъпка 3: Избършете дяла на системния кеш
Тази процедура е подобна на изтриването на кеша и данните на приложението, единствената разлика е, че този метод ще нулира всички кешове в директорията, която устройството е използвало от първия път, когато сте го използвали. Всъщност е препоръчително всеки потребител да изчиства кеш дяла от време на време, особено ако е направена актуализация за премахване на тези стари и да бъде заменена с по-нови кешове. Ето стъпките:
- Изключете вашия Samsung Galaxy S7.
- Натиснете и след това задръжте клавишите за начало и за увеличаване на звука, след това натиснете и задръжте клавиша за захранване.
- Когато Samsung Galaxy S7 се покаже на екрана, отпуснете бутона за захранване, но продължете да държите клавишите Home и Volume Up.
- Когато се покаже логото на Android, можете да освободите двата клавиша и да оставите телефона да бъде за около 30 до 60 секунди.
- Използвайки клавиша за намаляване на звука, навигирайте през опциите и маркирайте „изтриване на кеш дяла“.
- След като сте маркирани, можете да натиснете клавиша за захранване, за да го изберете.
- Сега маркирайте опцията ‘Да’ с помощта на клавиша за намаляване на звука и натиснете бутона за захранване, за да я изберете.
- Изчакайте, докато телефонът ви приключи с първоначалното нулиране. След като приключите, маркирайте „Рестартиране на системата сега“ и натиснете клавиша за захранване.
- Телефонът вече ще се рестартира по-дълго от обикновено.
Стъпка 4: Извършете основно нулиране на телефона си
Ако всички методи не работят на вашия телефон, тогава самият фърмуер има проблем. В този случай всичко, което трябва да направите, е да нулирате устройството, за да премахнете всички грешки и други повредени кешове, които противоречат на системата на телефона. Но преди да го направите, ви предлагаме да архивирате всички важни, защото те ще бъдат изтрити.
- Изключете вашия Samsung Galaxy S7 Edge.
- Натиснете и след това задръжте клавишите за начало и за увеличаване на звука, след това натиснете и задръжте клавиша за захранване.
- Когато Samsung Galaxy S7 Edge се покаже на екрана, отпуснете бутона за захранване, но продължете да държите клавишите Home и Volume Up.
- Когато се покаже логото на Android, можете да освободите двата клавиша и да оставите телефона да бъде за около 30 до 60 секунди.
- Използвайки клавиша за намаляване на звука, навигирайте през опциите и маркирайте „wipe data / factory reset“.
- След като сте маркирани, можете да натиснете клавиша за захранване, за да го изберете.
- Сега маркирайте опцията ‘Да - изтрийте всички потребителски данни’ с помощта на клавиша за намаляване на звука и натиснете бутона за захранване, за да го изберете.
- Изчакайте, докато телефонът ви приключи с първоначалното нулиране. След като приключите, маркирайте „Рестартиране на системата сега“ и натиснете клавиша за захранване.
- Телефонът вече ще се рестартира по-дълго от обикновено.
Надявам се, че тези процедури ще помогнат за разрешаването на проблема, защото ако не, можете да се свържете с вашия доставчик на услуги или магазина, от който сте закупили устройството.
Свържи се с нас
Винаги сме отворени за вашите проблеми, въпроси и предложения, така че не се колебайте да се свържете с нас, като попълните този формуляр. Това е безплатна услуга, която предлагаме и няма да ви таксуваме нито стотинка за нея. Но имайте предвид, че получаваме стотици имейли всеки ден и е невъзможно да отговорим на всеки един от тях. Но бъдете сигурни, че четем всяко съобщение, което получаваме. За тези, на които сме помогнали, моля, разпространете думата, като споделите нашите публикации с вашите приятели или просто харесате нашата страница във Facebook и Google+ или ни последвайте в Twitter.