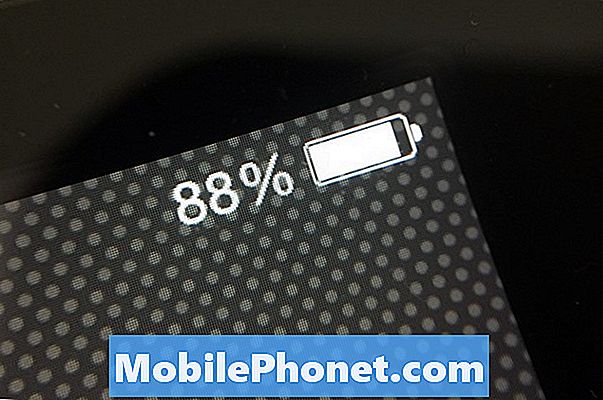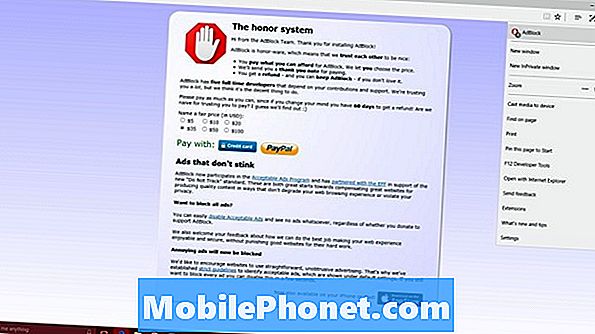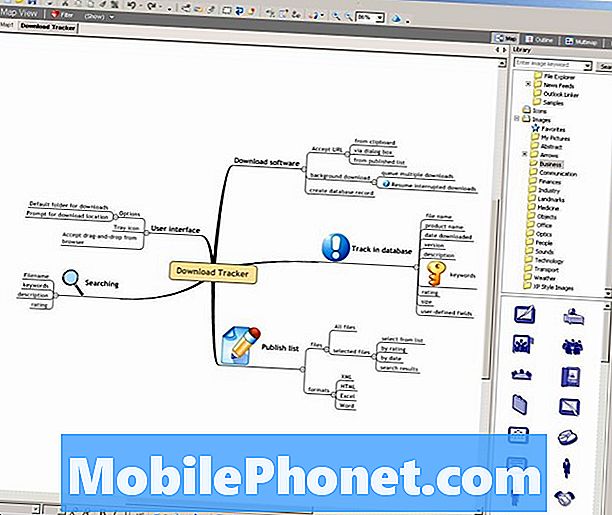Съдържание
- Правене на снимки и запис на видеоклипове на Galaxy S6
- Преглед на снимки и видеоклипове с галерията Galaxy S6
- Редактиране на снимки на Galaxy S6
- Споделяне на снимки и видеоклипове на Galaxy S6
- Управлявайте настройките и опциите на камерата на Galaxy S6

Можете да влезете в менюто за настройки на телефона и да научите повече за камерата на телефона си и нейните функции. В случай, че имате нужда от помощ при това, ето кратко ръководство, за да започнете.
Достъп до настройките на камерата
Изпълнете следните стъпки за достъп до настройките на камерата на телефона си:
- Докоснете Приложения от началния екран.
- Докоснете Камера
- Докоснете Настройкиикона разположен в горния ляв ъгъл на екрана на приложението Камера.
- Докоснете Помогне , за да видите помощни теми за използването на камерата.
- Докоснете, за да изберете тема, за да научите повече.
Правене на снимки и запис на видеоклипове на Galaxy S6
Камерата S6 ви позволява да правите снимки с висока разделителна способност и висококачествени видеоклипове.
Бързи съвети за най-добри резултати
- Избършете предварително обектива на камерата с мека кърпа, за да осигурите ясни снимки или видео изходи, пазете я от замърсявания, пръстови отпечатъци или петна.
- Също така избягвайте да излагате обектива на пряка слънчева светлина за дълги периоди, тъй като това може да обезцвети филтъра и да повлияе на цвета на снимките.
Следвайте тези стъпки, за да правите снимки и / или да записвате видеоклипове с вашата камера S6.
Правене на снимка
- Докоснете Приложения от началния екран.
- Докоснете Камера за да стартирате визьора или екрана на камерата.
- Позиционирайте или насочете камерата към обекта си.
- Когато обектът е под желания от вас ъгъл, докоснете Улавянеикона.
Индикация, че картината е заснета, е когато щракне затвора. След това заснетите изображения ще бъдат запазени във вашия телефон.
Друг начин за стартиране или отваряне на приложението за камера S6 е чрез заключен екран. За да направите това, просто плъзнете иконата на камерата (Capture image) нагоре от заключения екран и камерата се отваря.
Запис на видео
- Докоснете Приложения от началния екран.
- Докоснете Камера за да отворите визьора на камерата.
- Позиционирайте / насочете камерата към вашия обект.
- Когато сте готови, докоснете Записикона и видеозаписът започва.
- За да спрете записа на пауза, докоснете ПаузаЗаписикона.
- За да прекратите или спрете записа, докоснете Спри сеЗаписикона.
Когато камерата спре да записва, заснетото видео ще бъде запазено във вашия телефон.
Използване на различни режими на снимане
Камерата Galaxy S6 предлага и редица режими на снимане, които можете да използвате, за да направите снимките или видеоклиповете си специални или дори по-добри.
Следвайте тези стъпки за достъп до различни режими на камерата в новото ви устройство Galaxy:
- Докоснете Приложения от началния екран.
- Докоснете Камера за показване на екрана на камерата / визьора.
- За да изберете режим на снимане, докоснете КамераРежимикона разположен в долния ляв ъгъл на екрана на камерата.
- Когато режимите се показват, превъртете до и докоснете режим, за да го изберете.
Наличните режими на камерата, които можете да използвате за подобряване на снимки и видеоклипове на Galaxy S6, са както следва:
- Автоматичен режим - използва се за регулиране на експонацията за автоматично оптимизиране на цвета и яркостта на снимките. Можете да правите единични или серийни снимки в автоматичен режим. Можете да направите серийни снимки, като задържите иконата Capture, след което започнете да правите няколко кадъра, докато не повдигнете пръста си.
- Бързо движение - позволява ви да записвате видеоклипове с ниска честота на кадрите за бързо гледане на движение.
- Интервален изстрел - позволява ви да правите снимка на всеки няколко секунди с предната камера.
- Панорама - позволява ви да правите множество снимки и да ги обединявате в едно обширно изображение. Можете да изберете tp да създадете вертикална или хоризонтална панорамна картина.
- Pro - използва се за ръчно регулиране на ISO чувствителността, баланса на бялото, стойността на експозицията, цветовия тон и фокусното разстояние, докато правите снимка.
- Селфи със задна камера - позволява ви да направите автопортрет със задната камера.
- Селективни инструменти - използва се за размазване на предмети в далечината, което прави обектите да се открояват от фона.
- Селфи - позволява ви да направите автопортрет с предната камера.
- Забавен кадър - позволява ви да записвате видеоклипове с висока честота на кадрите за гледане на бавно движение.
- Виртуален изстрел - използва се за създаване на интерактивна обиколка на заобикалящата ви среда.
- Широко селфи - позволява ви да направите широкоъгълен селфи кадър с помощта на предната камера, за да поберете повече хора във вашите снимки.
- Изтегли - позволява ви да търсите и изтегляте повече режими, които да използвате с камерата S6. Когато бъдете подканени, прочетете и приемете условията преди да разглеждате нови режими.
Елементи и оформление на визьора на Galaxy S6
Освен да гледате обекта си, екранът на визьора също така осигурява достъп до различни контроли на камерата и опции за управление.
От лявата страна можете да намерите контекстното меню за достъп до често използвани настройки на камерата като Effect, Rich Tone (HDR), Timer и Flash. Всичко, което трябва да направите, е да докоснете иконата, представляваща настройката, която искате да използвате.
- Ефект е опция, използвана при добавяне на специален графичен ефект към картината.
- Богат тон (HDR) се използва за запазване на картината само в HDR или наситени тонове.
- Таймер се използва за заснемане на закъснели снимки или видеоклипове.
- Flash може да се активира или деактивира, когато пожелаете. Включват се опциите за светкавица, които можете да превключвате (само със задната камера) ON, AUTO и OFF.
Под Меню за преки пътища е Икона за настройки на камерата, което при докосване ви подканва с менюто за настройки на камерата, което ще ви позволи да конфигурирате повече настройки на камерата.
Елементите от дясната страна на екрана на визьора са икони за Галерия, запис на видео, заснемане на картина, превключване между предни / задни камери и режими на снимане. По същия начин тези предмети работеха, като просто ги докосваха, когато е необходимо.
- Галерия - използва се за преглед на снимки или видеоклипове в приложението Галерия.
- Запис на видео - използва се за запис на видео. Докоснете тази икона, когато сте готови да запишете видеоклипа си.
- Заснемане на снимка - използва се за снимане. Докоснете тази икона, когато камерата е насочена точно към обекта.
- Превключване между предни / четящи камери - използва се за превключване между предната и задната камера.
- Режим на снимане - позволява да изберете режим на снимане, който да използвате.
Преглед на снимки и видеоклипове с галерията Galaxy S6
Приложението Галерия ви позволява да преглеждате снимки и да гледате видеоклипове, които сте изтеглили, заснели с камерата на телефона или копирали в паметта на телефона си. Можете също да използвате приложението за преглед на вас или снимките на вашите приятели в социалната мрежа, в която сте.
Съвет: По подразбиране файловият формат за заснетите снимки с камерата на телефона ви е JPEG или .webp, докато за видеоклипове е MPEG4 или .mp4.
Можете да приложите основно редактиране към всяка снимка, запазена във вашия телефон, като използвате основните инструменти за редактиране, като изрязване и завъртане, както и задаване на снимка като ваша снимка за контакт или тапет и да я споделите с приятелите си.
Ето как да стигнете до приложението S6 Gallery:
- Докоснете Приложения от началния екран.
- Докоснете Галерия за стартиране на Галерията.
- От екрана Галерия докоснете Време за да отворите падащ списък, който съдържа други опции за преглед, които да изберете.
- Докоснете, за да изберете други изгледи, които предпочитате да използвате, като например Албуми например.
- Ако решите Албумиизглед, се отваря списък с албуми. Просто докоснете албум, за да видите съдържанието му. Съвет: Докоснете обратно , за да се върнете към главния екран на Албуми и изберете друг албум за преглед.
- За преглед на картина докоснете миниатюра, за да видите цялата картина на цял екран.
Съвет: Ще бъдете подканени с различни опции, докато гледате картина на цял екран. Сред тях са следните:
- Любими - използва се за маркиране на снимка като любима.
- Дял - използва се за избор на метод за споделяне на снимката.
- редактиране - използва се за добавяне на някои модификации или промени, които биха подобрили вашата картина.
- Изтрий - използва се за изтриване на текущата картина.
- Камера - използва се за отваряне на приложението на камерата. Работи чрез докосване на иконата.
- | Повече ▼ - използва се за преглед на други налични (картина) опции за гледане като Детайли, Слайдшоу, Задай като картина за контакт и Задай като тапет.
Ако искате да видите видеоклип, изберете видеоклип, като го докоснете и той ще се покаже на цял екран. Подобно на това, когато разглеждате картина, ще бъдете подканени с различни опции, които можете да използвате. Те включват, Play, Favorite, Share, Editor, Delete и др. Просто докоснете някоя от опциите, които искате да използвате.
- Играйте - докоснете, за да започнете да възпроизвеждате видеоклипа.
- Любими - докоснете, за да маркирате видеоклип като любим.
- Дял - докоснете, за да изберете метод за споделяне на видеоклипа.
- Редактор - докоснете, за да редактирате видеоклипа.
- Изтрий - докоснете, за да изтриете или премахнете текущия видеоклип от списъка с албуми.
- | Повече ▼ - докоснете, за да видите допълнителни опции, включително Детайли и Слайдшоу.
Още съвети:
- За да видите елемент на екрана за преглед, докоснете миниатюрно изображение, разположено в горния десен ъгъл на екрана на камерата, след като заснемете снимка или видеоклип. Това ще ви даде достъп до опциите за запазване, преглед, изпращане или изтриване на избраната снимка или видеоклип.
- За да увеличите или намалите картина, стиснете екрана или докоснете екрана два пъти.
- За да възпроизведете, поставите на пауза или спрете възпроизвеждането на видеоклипа, използвайте екранните контроли.
- За да отворите меню за избор при разглеждане на снимки и да изберете какво да правите с избраната снимка или видео, докоснете снимка / видео.
Редактиране на снимки на Galaxy S6
Снимките могат да се разглеждат в приложението Галерия във филмова лента или в мрежа. Докосването на снимка ще ви подкани с меню за избор с опции за изтриване, завъртане, изрязване на картина и др.
Как да завъртите и запазите снимка на Galaxy S6
- Докоснете Приложения от началния екран.
- Докоснете Галерия за да отворите приложението Галерия.
- От Галерияекран, докоснете снимката, която искате да завъртите.
- След това докоснете редактиране (Икона за редактиране на галерия).
- Докоснете, за да изберете Завъртете от дадените опции на менюто под екрана.
След като картината се завърти, тя ще бъде запазена в телефона.
Как да изрежете снимка на Galaxy S6
- Докоснете Приложения от началния екран.
- Докоснете Галерия за показване на екрана Галерия.
- От Галерияекран, докоснете снимката, която искате да изрежете.
- Докоснете редактиране (Икона за редактиране на галерия).
- Докоснете, за да изберете реколта от дадените опции на менюто под екрана.
- Докоснете и задръжте ръба на полето, за да регулирате размера на полето за изрязване. Когато бъдете подканени със стрелките за посока, плъзнете пръста си навътре или навън, за да преоразмерите полето за изрязване.
- Ако искате да преместите полето за изрязване в областта на картината, която искате да изрежете, плъзнете полето за изрязване до желания размер и позиция.
- За да приложите промените, които сте направили към картината, докоснете Запазете.
След това изрязаната снимка ще бъде запазена в Албум като копие, докато оригиналната снимка се запазва.
Как да използвам Photo Editor на Galaxy S6
Можете да използвате S6 Photo Editor за разширени редакции на вашите снимки, като регулиране на тона, изправяне, добавяне на визуални ефекти и подобряване на портрети. Ето как:
- Докоснете Приложения от началния екран.
- Докоснете Галерия за да отворите приложението Галерия.
- Докоснете снимката, която искате да редактирате.
- Докоснете редактиране икона, за да продължите.
- Докоснете, за да изберете Редактор на снимки за показване на инструменти за подобряване на снимки.
- Започнете да коригирате вашата снимка с някой от следните инструменти:
- Настройка - за да изправите вашата снимка и да я завъртите свободно.
- Тон - за регулиране на яркостта, наситеността, оттенъка, контраста и температурата на картината.
- Ефект - за добавяне / прилагане на цветни ефекти към картината.
- Портрет - за подобряване на чертите на лицето на портретите.
Как да създадете фото колаж на Galaxy S6
Ето стъпките за създаване на фотоколаж с вашите снимки на вашето устройство:
- Докоснете Приложения от началния екран.
- Докоснете Галерия.
- Докоснете снимка, която искате да добавите към вашия фотоколаж.
- Докоснете редактиранебутон продължавам.
- Докоснете, за да изберете Колаж от дадените опции.
- За да изберете още снимки за колажа, докоснете Икона плюс (+) или Добавяне.
- Докоснете снимките, за да ги изберете.
- След като приключите с избора на снимки, докоснете Свършен.
- След това ще бъдете подканени с оформлението на колажа.
- За да коригирате или модифицирате колажа си, използвайте инструментите в долната част на екрана. Сред инструментите за редактиране, които можете да използвате, включват Аспектсъотношение, Оформление, Граница, и Заден план.
Още съвети:
- Докоснете Аспектсъотношениеикона за да коригирате пропорциите на вашия колаж.
- Докоснете Оформлениеикона за да промените оформлението на вашия колаж.
- Докоснете Границаикона за да добавите или зададете граница на вашия колаж.
- Докоснете Заден планикона за да промените фона на вашия колаж.
За да настроите отделна картина в колажа, като докоснете снимка и след това да използвате някоя от следните опции в изскачащото меню:
- Сменете - за да замените или промените избраната картина.
- Премахване - за да премахнете избраната снимка от колажа.
- Ефект - за да зададете или присвоите ефект на избраната картина.
- Настройка - за преоразмеряване, обръщане, изрязване, обръщане или завъртане на избраната картина.
Можете също да плъзнете избраната картина, за да я преместите на нейното място в колажа. След като приключите с редактирането, докоснете Запазете за да запазите колажа в Снимкаредакторалбум.
Споделяне на снимки и видеоклипове на Galaxy S6
С приложението Galaxy S6 Gallery можете да споделяте снимки и видеоклипове по различни начини. Можете да ги споделяте чрез имейл или мултимедийни съобщения, социални мрежи като Facebook и Google Plus и YouTube (за видеоклипове). Можете също така да споделяте снимки и видеоклипове от вашия S6 с друго мобилно устройство или компютър чрез Bluetooth.
Как да споделяте / изпращате снимки или видеоклипове от вашия Galaxy S6 чрез Gmail
Снимките и видеоклиповете могат да се споделят или изпращат в имейл или съобщение в Gmail под формата на прикачени файлове. Ето как:
- Докоснете Приложения от началния екран.
- Докоснете Галерия.
- Докоснете снимките или видеоклиповете, които искате да споделите или прикачите към имейла си. Ако искате да споделите няколко елемента, докоснете и задръжте изображение, за да активирате множествен избор, след което докоснете всички елементи, които искате да включите.
- Докоснете Дял.
- В менюто за споделяне докоснете електронна поща или Gmail.
- Следвайте инструкциите на екрана, за да завършите и изпратите съобщението.
В случай, че на вашето устройство сте настроили няколко акаунта за имейл или Gmail, ще се използва акаунтът по подразбиране. За да определите кой акаунт се използва, проверете От линия.
Споделяйте снимки или видеоклипове от вашия Galaxy S6 чрез MMS
С услугата за мултимедийни съобщения (MMS) можете да изпращате снимки и видеоклипове с приложението за съобщения на телефона си.
Важна забележка: Въпреки че е възможно да изпратите няколко снимки или видеоклипове в едно мултимедийно съобщение, препоръчително е просто да изпращате по едно, особено ако размерът на файла е голям. Следвайте тези стъпки, когато сте готови:
- Докоснете Приложения от началния екран.
- Докоснете Галерия.
- Докоснете снимките или видеоклиповете, които искате да споделите чрез MMS. Ако искате да изберете няколко елемента, докоснете и задръжте изображението, за да активирате многократно избиране и след това докоснете всички елементи, които искате да включите в съобщението си.
- Докоснете Дял за да стигнете до менюто за споделяне.
- Докоснете Съобщения в менюто Споделяне.
- Следвайте инструкциите на екрана, за да завършите и изпратите съобщението.
Споделяйте снимки или видеоклипове с други устройства чрез Bluetooth
Можете също да използвате Bluetooth функцията на телефона си, за да изпращате / споделяте снимки и видеоклипове на други телефони или компютър. Ето как:
- Докоснете Приложения от началния екран.
- Докоснете Галерия.
- Докоснете снимките или видеоклиповете, които искате да споделите чрез Bluetooth. Ако искате да споделите повече от един елемент, докоснете и задръжте изображение, за да активирате множество избиране и избиране на множество елементи. Докоснете всички елементи, които искате да включите.
- Докоснете Дял продължавам.
- Докоснете, за да изберете Bluetooth в менюто Споделяне.
- Следвайте инструкциите на екрана, за да завършите изпращането на файлове на друго устройство чрез Bluetooth.
Споделяйте снимки или видеоклипове чрез допълнителни приложения или социални медии
Друг начин за споделяне на снимки и видеоклипове от вашата галерия S6 е чрез допълнителни приложения или социални медии. Всъщност има няколко приложения за споделяне на медийни файлове и сайтове за социални медии като Facebook, Google+, Hangouts и Instagram, които можете да използвате. Ето как:
- Докоснете Приложения от началния екран.
- Докоснете Галерия.
- Докоснете албума, съдържащ снимките или видеоклиповете, които искате да споделите.
- Изберете елементите, които искате да споделите. Можете също да включите многократно избиране, като докоснете и задържите изображение, в случай че искате да споделите няколко елемента. Докоснете всички елементи, които да споделите.
- Докоснете екрана и след това докоснете Споделяне.
- Докоснете приложението, което искате да използвате.
- Следвайте инструкциите на екрана, за да завършите процеса на споделяне на файлове.
Как да споделяте видеоклипове в YouTube
Преди да качите / споделите вашите видеоклипове в YouTube, трябва да създадете акаунт в YouTube и да влезете в този акаунт на телефона си. След като влезете, изпълнете следните стъпки, за да започнете да качвате видеоклипове.
- Докоснете Приложения от началния екран.
- Докоснете Галерия за да отворите екрана Галерия.
- Докоснете видеоклиповете, които искате да качите в YouTube. Можете също така да изберете няколко видеоклипа за качване, като докоснете и задържите изображение, за да активирате множество избиране и след това докоснете всички видеоклипове, които искате да качите.
- Докоснете Дял за да продължите.
- Докоснете, за да изберете YouTube в менюто за споделяне.
- Когато бъдете подканени, въведете необходимата информация за вашето видео, като описание и тагове, и след това изберете опция за поверителност.
- Докоснете Качване за да започнете да качвате вашите видеоклипове в YouTube.
- Изчакайте, докато качването приключи и вашето видео ще стане достъпно за всички потребители на YouTube.
Управлявайте настройките и опциите на камерата на Galaxy S6
Можете да използвате иконите на основния екран на камерата и пълното меню за настройки на камерата, за да регулирате настройките на вашата камера. Прочетете, за да научите повече.
Как да сменяте камерите
За да превключвате между предната и задната камери, докоснете Приложения от началния екран изберете Камераи след това докоснете ПревключванеЛещиикона от екрана на визьора на камерата. След това камерата превключва типа.
Как да настроите опциите на камерата
Можете да зададете настройките на камерата си в зависимост от ситуацията, събитието или вашите предпочитания. За да направите това, докоснете Приложения от началния екран изберете Камераи след това докоснете Настройки от визьора на камерата. След това се отваря менюто с настройки на камерата с различни опции, които можете да конфигурирате.
Наличните опции могат да варират в зависимост от типа на използваната камера (предна или задна камера).
И това завършва 8-мата част от нашата серия уроци за Samsung Galaxy S6, Как да разгледаме и Съвети.
Моля, продължавайте да публикувате за по-подходящо съдържание, за да попълните нашите страници с индекси на уроци през следващите дни. Ще направим всичко възможно, за да ви предоставим по-опростени препратки от основите до по-напредналите приложения на новия водещ смартфон на Samsung.
За повече въпроси и / или ръководства / конкретни заявки за уроци за Galaxy S6, моля, не се колебайте да ни ги изпратите по имейл на [имейл защитен] и ще се радваме да ви съдействаме допълнително. Можете също да посетите нашата страница във Facebook, за да следите последните ни публикации и актуализации на уебсайтове чрез новинарски емисии на Facebook.