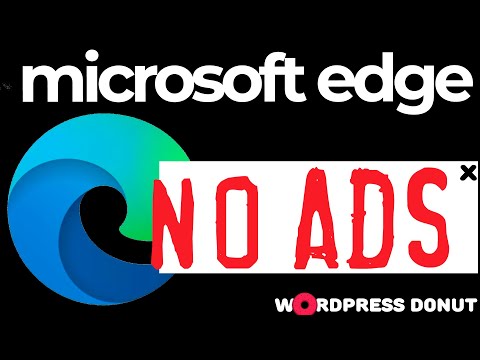
Съдържание
Трудно е да се намери някой, който да няма какво да каже за Internet Explorer. Толкова лоша е репутацията, че Microsoft трябваше да преосмисли подхода си за Windows 10. Огромна, безплатна операционна система бе идеалното време за Microsoft да се откаже от Internet Explorer. Microsoft Edge е това, което Windows 10 предлага на потребителите днес. Edge наскоро получи много необходима функция: потребителите вече имат възможност да блокират реклами в Microsoft Edge за Windows 10.
Internet Explorer все още се използва от милиони, но Microsoft няма планове да я обновява по какъвто и да е основен начин. Edge работи по-добре, когато работи с батерия. Поддържа се сензорен и мишка, което означава, че потребителите вече не се нуждаят от превключване между два различни браузъра, които имат свои собствени странности. Ново за актуализацията на годишнината на Windows 10, Microsoft Edge вече позволява на потребителите да добавят блокове.

Ето как да блокирате реклами в Microsoft Edge за Windows 10.
Блокиране на реклами в Microsoft Edge - преди да започнем
Има някои предпоставки за блокиране на реклами в новия браузър на Microsoft. Най-важното е, че Windows 10 не включва възможността Edge да блокира рекламите по подразбиране.
Функцията, която блокира рекламите, се нарича „Разширения“. За съжаление не беше приключило навреме, за да дойде с Windows 10 миналото лято. Вместо това, той е включен в актуализацията на 10-та годишнина на Windows. Нуждаете се от актуализацията, преди да можете да блокирате реклами в Microsoft Edge, поради което е страхотно, че надстройката е напълно безплатна за всички, които имат инсталиран Windows 10.
Също така имайте предвид, че ще трябва да имате достъп до магазина на Windows на Microsoft. Разширенията са като приложения, тъй като са достъпни само в магазина на Windows. Ако не планирате да използвате Microsoft Edge, има и други опции за блокиране на реклами с Google Chrome и Mozilla Firefox.
Блокиране на реклами в Microsoft Edge
Отключете компютъра с Windows и кликнете върху бутона на екрана, за да изведете началния екран.

В началния екран / менюто Старт натиснете или кликнете върху магазин плочки. Това ще бъде квадрат или правоъгълник с торба за пазаруване. В зависимост от това как сте конфигурирали компютъра, може да се наложи да следите приложението в азбучния списък на инсталираните приложения в левия край на менюто "Старт". Също така имайте предвид, че в Tablet Mode нещата в Start ще изглеждат по различен начин. Ще трябва да натиснете бутона за меню, за да изведете списъка с инсталирани приложения.

Търсене в магазина за AdBlock, Ако никога не сте използвали профил в Microsoft на устройството си, сега трябва да го добавите. Има и AdBlock Plus, подобрена версия на стандартния плъгин, създаден специално за най-големите потребители. Не се нуждаете непременно от силата на AdBlock Plus за блокиране на реклами, когато небрежно преглеждате интернет.

Изтеглете AdBlock от магазина на Windows. Изчакайте го, за да го инсталирате.
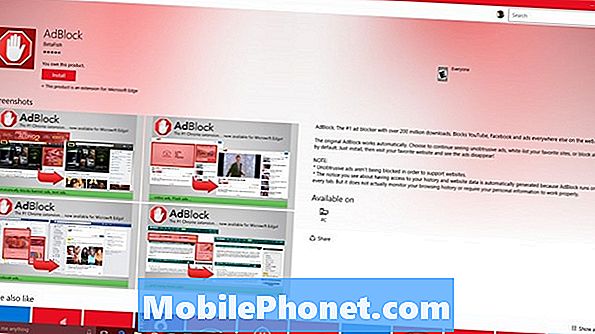
Сега натиснете или кликнете върху хвърлям бутон.
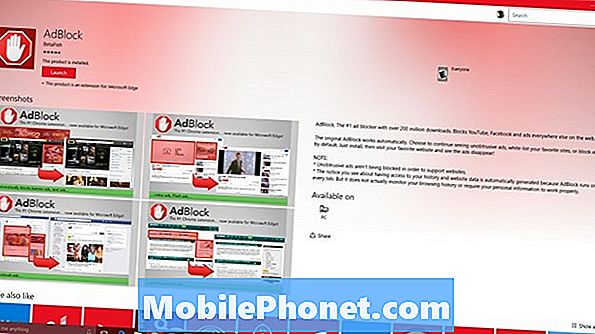
След като щракнете върху бутона Стартиране, трябва да сте били отведени в Microsoft Edge. Докоснете или кликнете върху Включи го бутон.
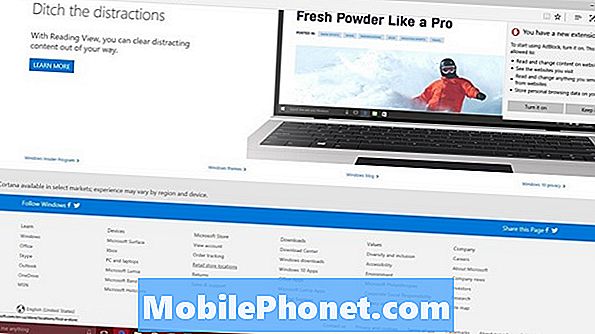
Изчакайте AdBlock да се инсталира. Тук можете да дадете някаква парична вноска на екипа, който прави разширяването, но това не се изисква.
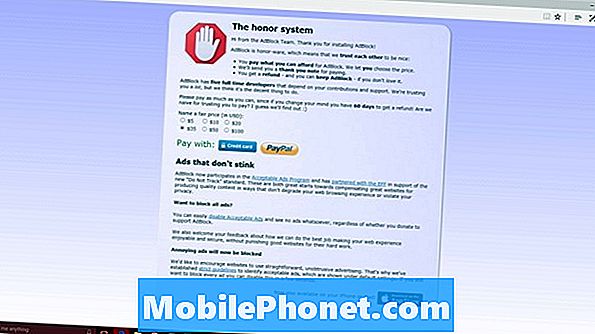
Това е. От този момент нататък рекламите се блокират на вашия компютър с Windows 10. По всяко време можете да се върнете в областта на разширенията, за да деактивирате AdBlock и да разрешите рекламите да се върнат към уебсайтовете ви. Освен това има настройки за блокиране на реклами, които са натрапчиви и позволяват да се показват разумни реклами. Повечето уебсайтове не трябва да изискват от вас да блокирате всички реклами.
Свързани с това; някои сайтове ще спрат да работят, когато са открили инсталиран рекламен блокер. В тези случаи ще трябва да деактивирате Adblock, като натиснете или кликнете върху неговия бутон.


