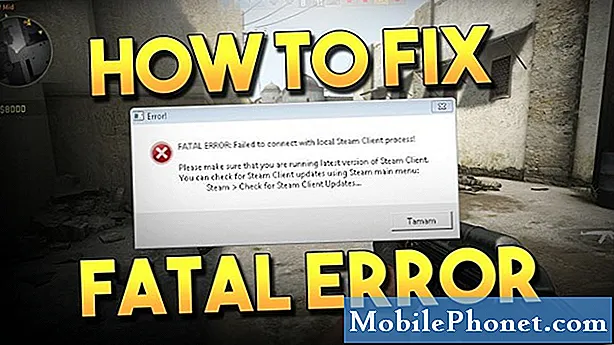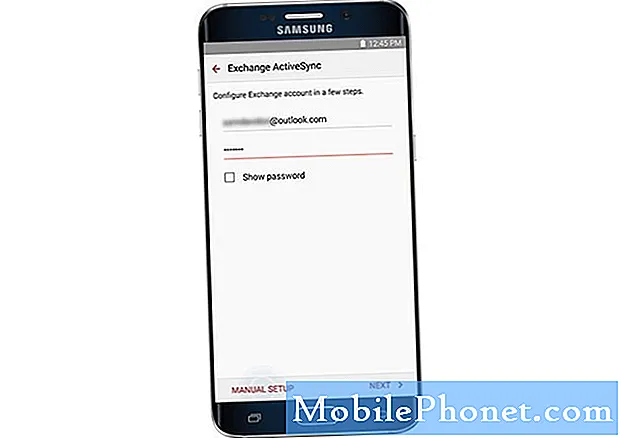
Съдържание
- Как да добавите още акаунти за имейл (POP3 / IMAP) на вашия S6 Edge Plus
- Как да настроите имейл акаунт на Exchange ActiveSync на вашия Galaxy S6 Edge Plus
- Достъп и управление на настройките на Exchange ActiveSync
- Как да изберете имейл акаунт по подразбиране на вашия Galaxy S6 Edge Plus
- Как да съставяте и изпращате имейли на вашия Galaxy S6 Edge Plus
- Как да отваряте и преглеждате имейли на вашия Galaxy S6 Edge Plus
- Как да изтриете имейл акаунт на вашия Galaxy S6 Edge Plus
- Как да сортирате и изтривате имейл съобщения
- Как да добавяте приоритетни податели
- Как да намерите настройките за имейл на вашия Galaxy S6 Edge Plus
Има още много неща, които можете да направите с по-големия и по-добър Samsung Galaxy S6 Edge Plus (#Samsung # GalaxyS6EdgePlus). Освен че ви предлагаме завладяващо развлекателно изживяване чрез своя революционен безшевен дисплей с двоен ръб, вие също можете да използвате това гениално устройство по различни умни начини, като да го настроите за #email и да проверявате имейлите си в движение.
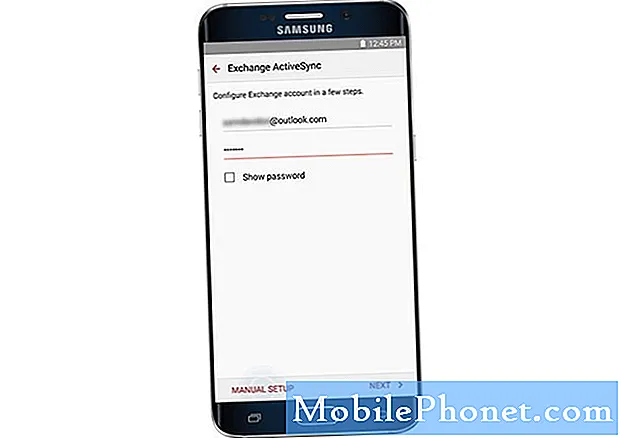
Забележка: Уверете се, че сте осигурили необходимата информация като потребителско име, парола и настройки на сървъра предварително, за да можете да настроите успешно.
- Отидете на У дома екран.
- Докоснете Приложения.
- Докоснете електронна поща продължавам.
- Ако имейл пряк път е наличен на началния екран, просто го докоснете, за да отворите входящата поща веднага.
- На следващия екран въведете вашия имейл адрес в определеното от него поле.
- Докоснете Парола поле и след това докоснете Следващия за да продължите.
- Въведете правилната парола за вашия имейл акаунт.
- Докоснете Впиши се.
- Прочетете и прегледайте разрешенията и докоснете Приемете бутон, за да продължите.
- На следващия екран можете да изберете да настроите вашия имейл акаунт ръчно или автоматично. За да настроите ръчно имейла си, докоснете Ръчна настройка. В противен случай докоснете Следващия.
Забележка: Ако докоснете Следващия, телефонът ви автоматично ще се опита да настрои вашия имейл акаунт, като намери настройките на вашия имейл сървър.
- За да продължите с това ръководство, докоснете Ръчна настройка вместо това и продължете към стъпка # 10.
- След това ще бъдете подканени да изберете типа на акаунта за вашия имейл. Докоснете POP3 акаунт.
- Въведете настройките на входящия сървър (имейл адрес, потребителско име, POP3 сървър, тип защита, порти др.) и след това докоснете Следващия продължавам.
- Изчакайте телефонът ви да се свърже с входящия сървър, като използвате настройките, които сте предоставили.
- Ако се свърже успешно, ще бъдете подканени с екрана за настройки на изходящия сървър. Въведете настройките на вашия изходящ сървър и докоснете Следващия. Продължете към стъпка 13.
- Ако предоставените от вас настройки на сървъра са неправилни, ще бъдете помолени да прегледате настройките си и да опитате отново.
- Позволете на вашето устройство да се свърже с изходящия сървър, като използвате настройките, които сте въвели. Ако се свърже успешно със сървъра, ще бъдете подканени с Синхронизираненастройкиекран. Направете своя избор и докоснете Следващия. Преминете към стъпка 14.
- Ако информацията, която сте въвели за настройките на изходящия сървър, е неправилна, ще бъдете помолени да прегледате настройките си и да опитате отново.
- Въведете име за имейл акаунта и въведете вашето име (подпис), както искате да се показва във вашите изходящи съобщения.
- Докоснете Свършен за да завършите процеса на настройка. Дотогава трябва да започнете да получавате съобщения за този имейл на телефона си.
Как да добавите още акаунти за имейл (POP3 / IMAP) на вашия S6 Edge Plus
Можете да добавите няколко имейл акаунта директно от приложението за електронна поща на вашия телефон, дори ако вече сте настроили друг имейл акаунт. Ето как:
- Докоснете Приложения от У дома екран.
- Докоснете електронна поща за да отворите входящата поща.
- Докоснете | Повече ▼ за да видите повече опции.
- Превъртете до и докоснете, за да изберете Настройки.
- Докоснете Добавянесметка на екрана за настройки на имейл.
- Следвайте инструкциите на екрана, за да завършите настройката на акаунта.
- Когато имейл акаунтът бъде добавен успешно, ще започнете да получавате имейл за този акаунт на вашето устройство.
Като алтернатива можете да използвате менюто Настройки на Galaxy S6 Edge Plus, за да добавите имейл акаунт. Ето как:
- Докоснете Приложения от вкъщи.
- Докоснете Настройки.
- Превъртете до и докоснете Сметки.
- За да добавите акаунт, докоснете Добавяне на икона на акаунт.
- Превъртете до и докоснете електронна поща за да отворите екрана за настройка на имейл акаунти.
- Въведете имейл адреса и паролата за имейл акаунта, който искате да добавите.
- Докоснете Следващия за да продължите с редовната настройка. Това ще позволи на телефона ви автоматично да тества входящите и изходящите сървъри.
- Ако изберете ръчна настройка и имате всички необходими персонализирани настройки за конфигуриране, докоснете Ръчнонастройвам и въведете настройките на вашия сървър като тип поща, потребителско име, парола, сървър, тип защита и др.
- Изберете предпочитаните настройки за синхронизиране и след това докоснете Следващия.
- Въведете име за вашия акаунт и показвано име за вашите изходящи съобщения.
- За да завършите настройката, докоснете Свършен. След това ще започнете да получавате имейли за акаунта, който сте добавили.
Важни бележки:
- Ще бъдете подканени да въведете повече подробности, ако типът акаунт, който искате да настроите, не е в базата данни на телефона ви. В този случай трябва да получите цялата подходяща информация за имейл акаунта, преди да продължите.
- За да избегнете грешки в настройката на имейл поради неправилни настройки, моля, свържете се с вашия доставчик на услуги или мрежов оператор за проверка на настройките на входящия и изходящия сървър, преди да продължите с ръчната настройка.
Как да настроите имейл акаунт на Exchange ActiveSync на вашия Galaxy S6 Edge Plus
Ако искате да сте в течение с всички най-нови неща на работното място, дори когато сте вкъщи или някъде другаде, тогава трябва да настроите служебната / корпоративната си електронна поща на новия си смартфон. Следвайте тези стъпки, за да синхронизирате корпоративния си имейл, включително календари, контакти и задачи с вашия S6 Edge Plus, използвайки сървъра Microsoft Exchange ActiveSync.
- Докоснете Приложения от началния екран, за да започнете.
- Докоснете Настройки.
- На Настройкиекран, докоснете Лични за да видите повече опции.
- Превъртете до и докоснете Сметки.
- Докоснете Добавянесметка на екрана Акаунти.
- Ще бъдете подканени със списък с наличните типове акаунти. Превъртете до и докоснете Microsoft Exchange ActiveSync.
- На следващия екран ще бъдете помолени да конфигурирате вашия акаунт в Exchange. Въведете вашия имейл адрес и парола.
- Докоснете Напред - ако искате да продължите с редовната настройка. Тази опция ще позволи на вашето устройство да се опита автоматично да се свърже с настройките на вашия Exchange сървър. Следвайте инструкциите на екрана, за да завършите процеса на настройка.
- Докоснете Ръчна настройка - ако искате да продължите с ръчната настройка.
- За да продължите с това ръководство, докоснете Ръчна настройка.
- Когато бъдете подканени с Активирайте екрана за имейл, прочетете и прегледайте информацията и докоснете Добре за да продължите.
- Въведете настройките на вашия Exchange сървър и докоснете Следващия.
- Ще бъдете подканени да потвърдите настройките си и да опитате отново да въведете всички необходими настройки, ако телефонът ви не може да намери допълнителни необходими подробности за завършване на процеса.
- Ако е необходимо, моля, свържете се с администратора на вашата корпоративна мрежа за информация за настройките на вашия сървър на Exchange.
- Конфигурирайте настройките за синхронизиране, както желаете и докоснете Следващия за да продължите към следващия екран.
- Въведете име за вашия акаунт и докоснете Свършен за да завършите процеса на настройка.
Вашият имейл на Exchange ActiveSync вече е настроен, така че вече трябва да започнете да получавате работни имейли във входящата си поща. Просто изчакайте телефонът ви да изтегли нови имейли.
Достъп и управление на настройките на Exchange ActiveSync
Има редица функции на Exchange ActiveSync Email, които можете да конфигурирате на телефона си. Ето как да зададете опции за вашите корпоративни имейл съобщения на Exchange ActiveSync, като опции за синхронизиране, съобщения извън офиса, настройки на акаунта и други:
- Докоснете Приложения от вкъщи.
- Докоснете електронна поща.
- Докоснете | Повече ▼ на екрана Входящи.
- Превъртете до и докоснете Настройки.
- Докоснете Име на акаунт в Exchange ActiveSync искате да видите опции от.
- Докоснете, за да изберете някоя от опциите, които искате да конфигурирате за избрания имейл акаунт. Сред наличните опции са Синхронизиране на акаунт, Име на акаунт, Винаги Cc / Bcc лично, Подпис, Показване на изображения и График на синхронизиране, да назовем само няколко.
Как да изберете имейл акаунт по подразбиране на вашия Galaxy S6 Edge Plus
Ако сте настроили няколко имейл акаунта на телефона си, трябва да изберете имейл акаунт по подразбиране. Профилът по подразбиране ще бъде този, който се използва, когато пишете и изпращате имейли. Ето как да зададете имейл по подразбиране за телефона си:
- Докоснете Приложения от вкъщи.
- Докоснете електронна поща.
- На Входящиекран, докоснете | Повече ▼.
- Докоснете Настройки продължавам.
- Докоснете Задайте акаунт по подразбиране.
- Докоснете имейл акаунта, който искате да използвате по подразбиране.
- Докоснете Свършен за да запазите промените.
Как да съставяте и изпращате имейли на вашия Galaxy S6 Edge Plus
След като вече сте настроили имейл акаунта (ите си) на вашето устройство, можете да започнете да съставяте и изпращате имейли, като използвате вашия акаунт по подразбиране или някой от настройваните акаунти. Можете да включите снимки, видеоклипове или документи като прикачени файлове към имейл съобщенията си, за да увеличите производителността си. Ето как:
- Докоснете Приложения от вкъщи.
- Докоснете електронна поща за да отворите екрана на входящата поща.
- Докоснете името на акаунта в горната част на екрана, ако искате да превключите към друг имейл акаунт.
- За да видите няколко пощенски кутии наведнъж, докоснете името на акаунта в горната част на екрана и след това докоснете Комбинирана пощенска кутия за да видите съобщения от всички имейл акаунти, които сте настроили на телефона си.
- Докоснете Съставяне за да отворите екрана за съставяне на имейл, за да въведете съобщението си.
- Посочете получателя (ите) на съобщението, темата и съставете съобщението си.
- Докоснете Прикрепетеи след това докоснете, за да изберете файл, който да прикачите към съобщението си.
- За да видите повече опции при съставяне на имейл съобщения, докоснете | Повече ▼ и изберете опция.
- Когато приключите със съставянето на съобщението си, докоснете Изпрати да го изпратите.
Как да отваряте и преглеждате имейли на вашия Galaxy S6 Edge Plus
Ще разберете дали пристига имейл, когато видите, че иконата за нов имейл се появява в лентата на състоянието. Ето как да отваряте и преглеждате нови имейл съобщения на вашето устройство.
- Отворете панела за известия, като плъзнете лентата на състоянието надолу.
- Докоснете новото съобщение, за да се отвори от панела за известия.
- Ако имате повече от едно ново имейл съобщение, докоснете известието, за да отворите входящата поща на имейла, след което докоснете съобщение, за да го отворите и прочетете.
Ето още един начин за отваряне и четене на имейл съобщения директно от входящата поща.
- Докоснете Приложения от вкъщи.
- Докоснете електронна поща за да отворите екрана на входящата поща.
- Докоснете съобщението, което искате да видите.
- За да отговорите на съобщението, докоснете Отговор или Отговори на всички.
Можете да използвате някоя от следните опции за управление на имейл съобщения във входящата си поща:
- Нулиране на пощата като непрочетена - тази опция се използва за маркиране на всички отворени имейли като непрочетени. За да маркирате съобщение, което сте прочели като непрочетено, докоснете и задръжте съобщението и след това докоснете | Повече ▼, след това изберете Маркирай като непрочетено.
- Изтриване на имейл - тази опция се използва за премахване на всички нежелани имейл съобщения или съобщения, които вече не са необходими във входящата ви поща. За да изтриете съобщение от входящата поща, докоснете и задръжте съобщението, изберете всички допълнителни съобщения (когато е необходимо) и след това докоснете Изтрий->Изтрий, за да потвърдите изтриването. Като алтернатива можете просто да докоснете иконата на кошчето и да докоснете Изтриване, когато четете имейл.
- Отговор на имейл съобщения - тази опция се използва за съставяне на вашето съобщение за отговор. За да използвате това отворено, отворете имейл съобщение и след това докоснете Отговор или Отговор на всички, започнете да съставяте отговора си и след това докоснете Изпрати когато е готово.
- Препращане на имейл съобщения - тази опция се използва за препращане на съобщение до друг получател. За да го използвате, отворете имейл съобщение, докоснете Препращане, въведете получател и въведете допълнително съобщение (ако е необходимо), след което докоснете Изпращане. След това съобщението ще бъде препратено до посочените от вас получатели.
Как да изтриете имейл акаунт на вашия Galaxy S6 Edge Plus
Ако вече не искате да получавате съобщения за конкретен акаунт, просто изтрийте този имейл акаунт от телефона си. Ако имате нужда от помощ, ето как да го направите:
- Докоснете Приложения от вкъщи.
- Докоснете електронна поща.
- Докоснете | Повече ▼ за да видите допълнителни опции.
- Превъртете до и докоснете Настройки.
- Докоснете името на акаунта, който искате да изтриете.
- Докоснете Премахване -> Премахване за да потвърдите изтриването на избрания имейл акаунт.
Как да сортирате и изтривате имейл съобщения
Следвайте тези стъпки, за да сортирате имейл съобщенията във входящата си поща:
- Отворете входящата си поща.
- Докоснете | Повече ▼ за да видите повече опции.
- Превъртете до и докоснете Сортирай по.
- Конфигурирайте опциите за сортиране на имейл съобщения според вашите предпочитания.
За да изтриете имейл съобщения, изпълнете следните стъпки:
- Отворете входящата поща на имейл акаунта.
- Докоснете и задръжте съобщението, което искате да изтриете. Докоснете, за да изберете още имейли за изтриване, ако е необходимо.
- Докоснете Изтрий.
Може да бъдете подканени да потвърдите изтриването, като докоснете Изтрий, в зависимост от настройките ви.
Как да добавяте приоритетни податели
Можете също да маркирате съобщения от приоритетни податели, ако искате. Всички имейли от приоритетни податели автоматично ще се показват първо във вашата поща за електронна поща. Иконата с приоритетни податели ще се покаже в темата на техния имейл.
Ето как да добавите податели с приоритет на вашия Edge Plus:
- Отворете входящата поща на имейла.
- Докоснете Приоритетизпращачи на екрана на входящата поща.
- Докоснете Докоснете, за да добавите приоритетни податели икона.
- Изберете контакт, който искате да маркирате като приоритетен подател. Като алтернатива можете да отидете в раздела „Контакти“ и да изберете един или повече контакти, които да добавите, след което да докоснете „Готово“.
- Ако искате да преглеждате само имейли от приоритетни податели, просто отворете входящата поща на имейл акаунта и след това докоснете Приоритетни податели Всички съобщения за показване са само от приоритетни изпращачи.
Как да намерите настройките за имейл на вашия Galaxy S6 Edge Plus
Следвайте тези стъпки, за да намерите настройките за имейл, които искате да конфигурирате на новия си телефон:
- Докоснете Приложения от У дома.
- Докоснете електронна поща.
- На Входящиекран, докоснете | Повече ▼ за да видите повече опции.
- Превъртете до и докоснете Настройки за да стигнете до менюто Настройки.
- Докоснете имейл акаунта.
- Превъртете до и докоснете Настройки на входящия сървър. След това ще бъдат показани настройките за входящ имейл. Прегледайте настройките си и направете някои промени, ако е необходимо.
- Докоснете Свършен когато приключите с извършването на промени в настройките на вашия имейл.
Свържи се с нас
Винаги сме отворени за вашите проблеми, въпроси и предложения, така че не се колебайте да се свържете с нас, като попълните този формуляр. Поддържаме всяко налично устройство с Android и сме сериозни в това, което правим. Това е безплатна услуга, която предлагаме и няма да ви таксуваме нито стотинка за нея. Но имайте предвид, че получаваме стотици имейли всеки ден и е невъзможно да отговорим на всеки един от тях. Но бъдете сигурни, че четем всяко съобщение, което получаваме. За тези, на които сме помогнали, моля, разпространете думата, като споделите нашите публикации с вашите приятели или просто харесате нашата страница във Facebook и Google+ или ни последвайте в Twitter.