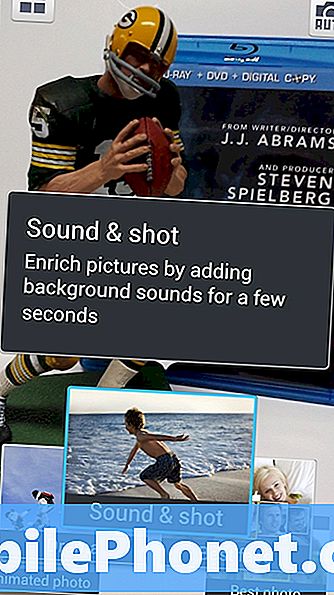Съдържание
- Как да архивирате приложения на вашия S6 Edge +
- Как да архивирате контакти на вашия S6 Edge +
- Как да архивирате медийни файлове на вашия S6 Edge +
- Различни начини за възстановяване на контакти на вашия Galaxy S6 Edge Plus
В тази публикация разработваме различни методи за архивиране и възстановяване на файлове и данни, запазени във вашия смартфон Samsung Galaxy S6 Edge Plus (#Samsung # GalaxyS6EdgePlus).

- Как да архивирате приложения на вашия S6 Edge +
- Как да архивирате контакти на вашия S6 Edge +
- Как да архивирате медийни файлове на вашия S6 Edge +
- Различни начини за възстановяване на контакти на вашия Galaxy S6 Edge Plus
Архивиране на приложения, контакти и медийни файлове на вашия Galaxy S6 Edge +
Помислете за създаване на резервно копие на всички новодобавени файлове, включително новоинсталирани приложения, контакти и мултимедийни файлове в телефона си, като обикновен навик. Това е единственият начин, по който можете да сте сигурни, че няма да ги загубите напълно при никакви обстоятелства.
Преди да извършите хардуерно нулиране
Твърдото нулиране или основното нулиране е сред често използваните методи за отстраняване на проблеми с устройства, особено тези, свързани със софтуера. Процесът изтрива всички персонализирани данни от устройството, включително изтеглени приложения, идентификационни данни за влизане, контакти и други подобни. След основното нулиране устройството се възстановява до фабричните настройки и конфигурация по подразбиране. Като се има предвид този резултат, горещо се препоръчва създаването на резервни копия на цялата важна информация. Ето как да архивирате файлове на вашия Galaxy S6 Edge + само в случай, че в бъдеще ще ви се наложи да нулирате устройството.
Как да архивирате приложения на вашия S6 Edge +
Можете да създадете резервно копие на всички важни приложения на вашето устройство, за да можете веднага да ги върнете след фабричното нулиране. Следвай тези стъпки:
- Докоснете Приложения от началния екран.
- След това докоснете Настройки.
- Превъртете до Лични.
4 Докоснете, за да изберете Архивиране и нулиране от дадените опции.
- Поставете отметка в квадратчето до Архивирайте данните ми.
- Това ще създаде резервно копие на всички данни за акаунта, пароли за Wi-Fi и други настройки на сървърите на Google.
- За да възстановите всички архивирани настройки и данни при преинсталиране на тези приложения, маркирайте квадратчето до ‘Автоматично възстановяване.’
Изчакайте, докато архивното копие бъде успешно създадено и дотогава можете да предизвикате основното нулиране на телефона си.
Как да архивирате контакти на вашия S6 Edge +
Контактите са сред основното съдържание на вашето устройство. Ето защо не трябва да забравяте да архивирате тези файлове, преди да започнете да правите хардуерно нулиране. В противен случай ще започнете да събирате всички данни за контактите си от нулата.
Следващите стъпки ще ви помогнат да създадете резервно копие на контактите, съхранени във вашия списък S6 Edge + Контакти:
- Докоснете Контакти от началния екран.
- След това докоснете ПОВЕЧЕ ▼ за да видите допълнителни опции на менюто.
- Докоснете Настройки.
- Продължете, като докоснете опцията Преместете контактите на устройството в. Правейки това, ще запазите всички контакти, които все още не са запазени във вашия Samsung или Google сметка.
- Сега докоснете Приложения от началния екран.
- Докоснете Настройки продължавам.
- След това докоснете Сметки.
- Докоснете, за да изберете акаунта, който искате да синхронизирате.
- Докоснете ПОВЕЧЕ ▼ икона.
- Докоснете Синхронизирайте сега.
Изчакайте, докато вашето устройство приключи със синхронизирането на контактите с вашия акаунт.
Как да архивирате медийни файлове на вашия S6 Edge +
Има два начина за архивиране на медийни файлове, включително музика, снимки и видеоклипове на вашия смартфон Galaxy S6 Edge + - (1) използване на телефона и (2) чрез компютър.
Ето как да изпълните всеки метод:
- Създаване на резервно копие на медиен файл с помощта на телефона
- Докоснете Приложения от всеки начален екран.
- Докоснете Моите файлове.
- Превъртете до Локално хранилище раздел.
- Докоснете, за да изберете Съхранение на устройството.
- Докоснете ПОВЕЧЕ ▼ икона, за да видите допълнителни опции на менюто.
- Докоснете Дял продължавам.
- Докоснете, за да изберете мултимедийния файл или файлове, на които искате да направите резервно копие.
- Докоснете Дял отново, за да продължите.
- Посочете или изберете предпочитаното от вас място за избраните файлове, с които да се споделят.
След като файловете бъдат избрани, ще видите лента за напредъка. Просто изчакайте, докато целият процес завърши, както е указано от лентата за напредъка.
- Създаване на резервно копие на медийни файлове с помощта на компютър
Когато създавате резервни копия с помощта на компютър, можете да използвате компютър с Windows или Mac (ако е наличен).
Изпълнете следните стъпки за архивиране на файлове с компютър с Windows:
- Ако е необходимо, изтеглете и инсталирайте Samsung Smart Switch, който е съвместим с вашия компютър. Просто посетете официалния уебсайт на Samsung и след това намерете връзката за изтегляне на интелигентен превключвател. В случай че имате нужда от допълнителна помощ, ето пълният URL адрес: https://www.samsung.com/us/support/smart-switch-support/#!/
- След като инсталирате инструмента Samsung Smart Switch на вашия компютър, свържете USB кабела към съвместим USB порт на вашия компютър, докато другият край към вашия телефон.
- Изчакайте, докато компютърът приключи с инсталирането на необходимите драйвери за вашия телефон. Това може да отнеме няколко минути, така че просто изчакайте търпеливо.
- Отворете на вашия компютър Интелигентен превключвател ап.
- Разрешете на приложението да установи връзката.
- Ако е необходимо, извършете следното на телефона си:
- Докоснете Състояниелента и след това го плъзнете надолу.
- Докоснете Свързан като мултимедийно устройство.
- Поставете отметка в квадратчето до Мултимедийно устройство (MTP).
- Отидете до вашия компютър и след това щракнете Отворете устройството за преглед на файлове.
- Придвижете се до съдържанието, което искате да архивирате на вашия компютър. Просто отворете съответната папка.
- Плъзнете и пуснете желаното съдържание в папка (директория) на вашия компютър.
- Когато приключите с копирането на съдържание, безопасно изключете телефона си от компютъра.
За да архивирате файлове с компютър с Mac, изпълнете следните стъпки:
- Изтеглете и инсталирайте Samsung Smart Switch за Mac, ако е необходимо. Просто се обърнете към гореспоменатата връзка (URL), за да продължите с изтеглянето и инсталирането на инструмента.
- Свържете телефона си към компютъра с помощта на предоставения USB кабел. Уверете се, че двата края са правилно свързани или закрепени.
- Оставете компютъра ви да инсталира всички необходими драйвери за вашия телефон.
- Отворете инструмента Smart Switch на вашия компютър и го оставете да установи връзката.
- Може също да се наложи да изпълните следните стъпки на вашето устройство:
- Докоснете Състояние и след това го плъзнете надолу.
- Докоснете Свързан като мултимедийно устройство.
- Поставете отметка в квадратчето до Мултимедийно устройство.
- Щракнете върху Архивиране раздела, ако е необходимо.
- Поставете отметка в квадратчето до Музика и Снимка.
- Поставете отметка в квадратчето до ИзберетеВсички предмети за да архивирате всичките си файлове наведнъж.
- Щракнете Архивиране за да продължите.
- Изчакайте, докато архивът бъде създаден успешно и след това безопасно изключете телефона от компютъра.
Още съвети за Samsung Smart Switch
Samsung Smart Switch се предлага в две разновидности - Mobile App и за PC / Mac версии. Версията на мобилното приложение се използва за прехвърляне на съдържание от другото ви устройство с Android или iPhone (чрез iCloud или с помощта на Micro-USB към USB адаптер) към вашето устройство Galaxy. Другата версия се използва за качване на файлове от вашия телефон на компютър или компютър Mac (обратно).
В случай, че инструментът Smart Switch не се стартира или имате затруднения с инсталирането на инструмента на вашия компютър, опитайте да потвърдите, че компютърът отговаря на минималните системни изисквания. Можете да намерите тази информация на същата връзка, която сме предоставили по-рано. Уверете се също, че използвате най-новата версия на инструмента. За проблеми с прехвърлянето или използването и производителността със Smart Switch, просто вземете под внимание съобщението за грешка, което получавате, за да отстраните лесно проблема.
Възстановяване на данни на вашия Galaxy S6 Edge Plus
Приложенията, контактите и мултимедийните файлове, на които сте създали резервно копие, могат да бъдат възстановени по всяко време, когато пожелаете. Архивираните приложения се възстановяват автоматично при следващия път, когато влезете в профила си в Google. Същото се отнася и за контактите.
Но за медийни файлове като снимки, ще ви е необходим компютър, за да ги възстановите на вашето устройство. Просто се обърнете към горните процедури на Как да архивирате файлове от телефона на компютър докато достигнете точката, в която трябва да отидете до желаните файлове на вашия компютър. По това време, вместо да получавате файлове от телефона, е обратното (от компютъра до телефона ви). Просто следвайте инструкциите на екрана, за да завършите процеса.
Различни начини за възстановяване на контакти на вашия Galaxy S6 Edge Plus
Информацията за контактите може да бъде възстановена по различни начини. Можете обаче да възстановите контактите само ако преди това сте ги архивирали. Можете да се обърнете към някой от следните методи за възстановяване на запазените ви контакти:
Метод 1: Използване на опциите за показване на вашия телефон
- Докоснете Приложения от началния екран.
- Докоснете Контакти за да отворите приложението.
- Докоснете ПОВЕЧЕ ▼ за да видите допълнителни опции на менюто.
- Докоснете, за да изберете Настройки.
- Докоснете Контакти за показване.
- Отидете на Контактиза показване
- Докоснете всичкоКонтакти продължавам.
- Докоснете обратноключ за да завършите процеса.
Метод 2: Използване на вашия акаунт в Google
Всичките ви контакти, записани във вашия акаунт в Google, могат да бъдат възстановени в телефона ви със следните стъпки:
- Докоснете Приложения от началния екран.
- Превъртете до и докоснете Настройки.
- Докоснете Сметки за да продължите.
- Докоснете Добавяне на профил, ако е необходимо.
- Докоснете, за да изберете Google от дадените опции.
- Въведете имейл адреса на вашия акаунт в Google и след това докоснете Следващия продължавам.
- Въведете правилната парола за вашия акаунт в Google и след това докоснете Следващия.
- Ако бъдете подканени, прочетете и прегледайте Условия за ползване и Политика за поверителност, и след това докоснете Приемете.
- Докоснете, за да проверите или премахнете отметката от предпочитаните от вас услуги на Google.
- Докоснете Следващия за да завършите процеса.
Метод 3: Използване на Bluetooth
Можете също така да възстановите файлове от устройства с активиран Bluetooth с функции за прехвърляне на Bluetooth файлове. Контактите ви трябва да се съхраняват на друго устройство с активиран Bluetooth, за да ги възстановите по-късно. Ето как работи:
- Активирайте Bluetooth и на двете устройства и се уверете, че и двете са готови за сдвояване.
- На вашия Galaxy S6 Edge + докоснете Приложения.
- Превъртете до и докоснете Настройки.
- Докоснете Bluetooth, за да го активирате (ако е необходимо).
- Изчакайте телефонът ви да завърши търсенето на налични Bluetooth устройства в обхвата.
- Докоснете името на другото устройство с активиран Bluetooth, за да го изберете.
- Ако бъдете подканени с a Заявка за Bluetooth сдвояване, проверете съвпадението на паролите и след това докоснете Добре за да продължите.
- Ако бъдете подканени, въведете паролата и докоснете Добре.
- Ако не сте сигурни в паролата, опитайте да въведете кодовете по подразбиране за повечето Bluetooth телефони: 0000 или 1234.
- Когато двете устройства са успешно сдвоени, вече можете да започнете да прехвърляте контакти.
- След като прехвърлянето приключи, отворете файла на вашия Galaxy S6 Edge + и следвайте инструкциите, за да заредите контактите си в списъка си с контакти.
Ако решите да използвате някой от наличните инструменти за възстановяване на данни на трети страни, за да възстановите файлове, които сте загубили или изтрили от вашия Samsung Galaxy S6 Edge Plus, просто се насочете към Play Store и изберете този, който работи най-добре с вашето устройство. По-голямата част (ако не всички) от тези инструменти са лесни за ползване, така че са подходящи както за начинаещи, така и за експертни потребители.
Свържи се с нас
Винаги сме отворени за вашите проблеми, въпроси и предложения, така че не се колебайте да се свържете с нас, като попълните този формуляр. Поддържаме всяко налично устройство с Android и сме сериозни в това, което правим. Това е безплатна услуга, която предлагаме и няма да ви таксуваме нито стотинка за нея. Но имайте предвид, че получаваме стотици имейли всеки ден и е невъзможно да отговорим на всеки един от тях. Но бъдете сигурни, че четем всяко съобщение, което получаваме. За тези, на които сме помогнали, моля, разпространете думата, като споделите нашите публикации с вашите приятели или просто харесате нашата страница във Facebook и Google+ или ни последвайте в Twitter.