
Съдържание
Както много от тях вече са приключили, откакто Motorola обяви, Moto X 2014 е опит да се обжалва пред купувачите на смартфони от висок клас, като им се предоставят функциите, които вече знаят и обичат. Една от функциите, които напоследък привличат вниманието, е бавното видео.
Moto X 2014 има доста бърз Snapdragon 801 процесор с 2GB RAM и 5.2-инчов дисплей. Тези две характеристики са достатъчни или потребителите могат спокойно да заключат, че Moto X 2014 е в състояние да се съревновава със съвременници като iPhone 6 и HTC One M8. Ако не прегледате настройките на фотоапарата на Moto X 2014, е доста лесно да се заключи, че Motorola е изключила създаването на забавен видеоклип. Това изобщо не е така.
Заснемането на бавни видеоклипове е включено в Moto X 2014, просто не е очевидно, че това е опция. В тази инструкция ще научите как да записвате бавно видео с помощта на 13-мегапикселовата камера, обърната назад, на Moto X 2014. Няма налични софтуерни изтегляния или допълнителни приложения.

Преди да започнете да записвате забавен видеоклип на вашия Moto X 2014. Има няколко неща, които бихте искали да обмислите. Първо, много телефони с забавено видео заснемане имат нещо, наречено оптична стабилизация на изображението. Тази технология гарантира, че потребителите все още получават прилични снимки и видеоклипове, дори когато не могат да запазят ръката си все още. Moto X 2014 няма оптична стабилизация на изображението. Определено ще искате да държите ръката си колкото е възможно по-стабилна, докато записвате видеото с бавно движение. Ако не успеете да го направите, може да ви остави доста спокоен поглед.
Отключете Moto X 2014 чрез поставяне на ПИН-кода или заключването на шаблони, които използвате, за да защитите устройството. В следващите няколко стъпки ще ви насочим към приложението Камера през началния екран. Важно е също да запомните, че можете да отидете директно в приложението на камерата, когато устройството ви е заключено, като вземете Moto X 2014 и завъртите китката си, докато чувстваш, че устройството ви вибрира в ръката.
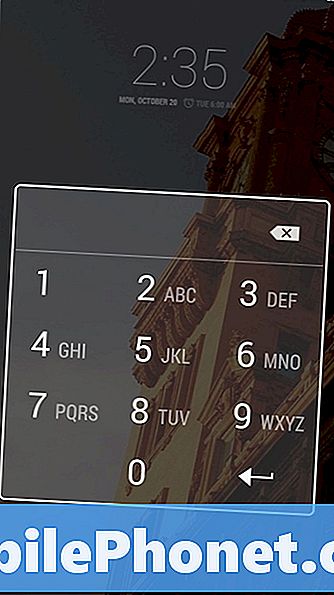
По подразбиране Motorola поставя Камера на началния екран в долния десен ъгъл. Натиснете тази икона, за да отворите Камера. Ако сте преконфигурирали началния екран на Moto X 2014, просто докоснете бутона с кръгло чекмедже за приложения в долната част на екрана и изберете Камера от списъка с инсталирани приложения.
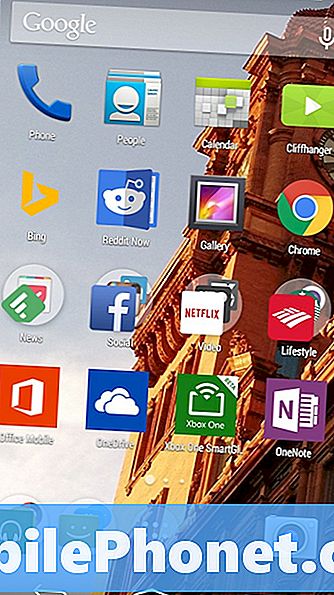
Сега поставете левия си пръст ляв край на екрана на Moto X 2014 и го плъзнете надясно, за да разкриете колелото с настройки. Колелото Настройки ви позволява бързо да получите достъп до всичко, от което се нуждаете, от самото приложение Камера.

По подразбиране настройката за автоматично фокусиране е първото нещо, което ще видите след като се потопите в колелото Настройки. Това е добре. Докоснете иконата, която прилича на бял видеорекордер.

По подразбиране всички видеоклипове се записват в HD 1080p. Това означава, че видеоклиповете са на нормалната си скорост и няма добавени ефекти. кран SloMo видеоклипове за записване на забавени видеоклипове. Сега докоснете навсякъде по екрана, за да бъдете върнати в устройството за търсене. Навсякъде е добре, просто не натискайте отново волана.

Сега докоснете иконата за запис на видео в горе в дясно ъгъл на екрана. Не забравяйте да държите ръката си колкото е възможно по-неподвижна, докато я премествате леко, за да заснемете какъвто и да е предметът на вашето видео с бавно движение.

Добавяне на ефекти на бавно движение към видеоклип, който вече сте записали
Да речем, че вече сте записали някакъв видеоклип и искате да добавите и някои ефекти от забавен видеоклип? Това е възможно и на Moto X 2014. Върнете се в началния екран и потърсете галерия ап.
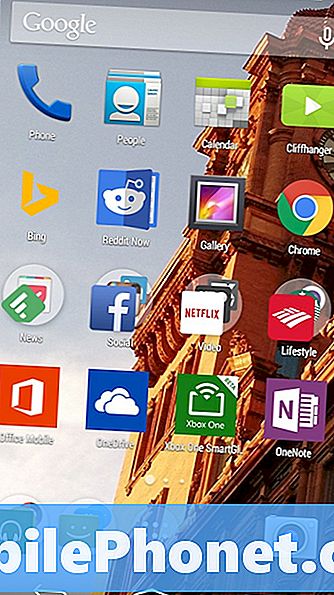
След като отворите приложението Галерия, докоснете думата албум в горния ляв ъгъл на екрана.
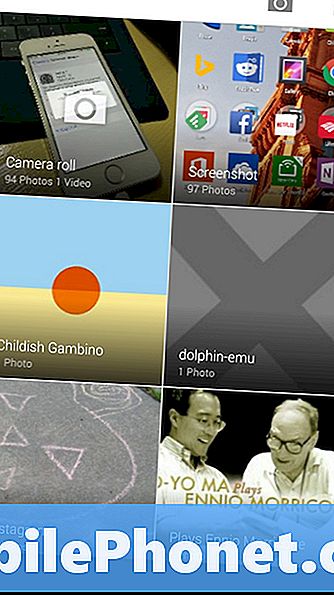
Сега натиснете Видео.
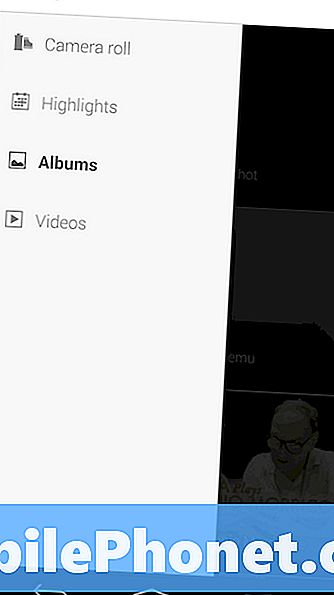
Сега изберете видеоклипа, който искате да направите, в забавен видеоклип.
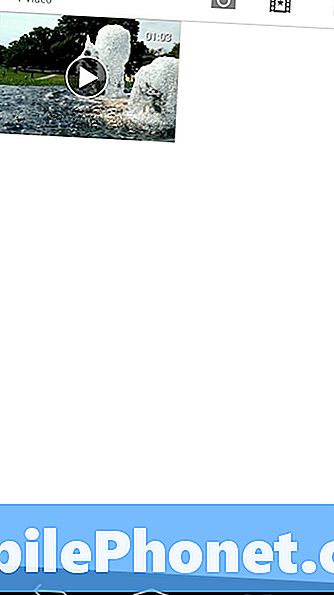
Докоснете навсякъде на празния черен фон, за да отворите настройките на приложението.

Докоснете три бутона в горния десен ъгъл на екрана, за да отворите подменю. След това изберете Забавен кадър Редактиране.
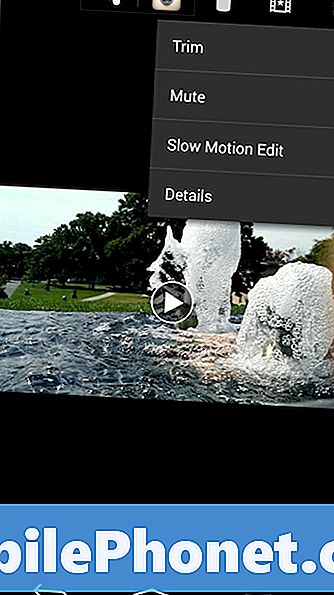
Сега използвайте плъзгача в долната част, за да маркирате частите от видеото, което искате да направите, в забавен видеоклип и натиснете Запази.

Това е. Всички сте готови. Можете да споделяте тези видеоклипове с приятели и семейството си, като ги качвате на компютъра или в Mac или чрез приложението Галерия на Moto X 2014. Важно е да запомните, че само защото сте променили настройките си, така че Moto X 2014 да е Записването в забавено движение не означава, че това винаги ще се случи. Приложението Camera на Moto X 2014 не позволява на потребителите да записват такива настройки. Докато не затворите приложението, вие сте добре, но ако приложението Камера бъде затворено или рестартирате Moto X, ще трябва отново да конфигурирате настройката за бавен видеоклип.

