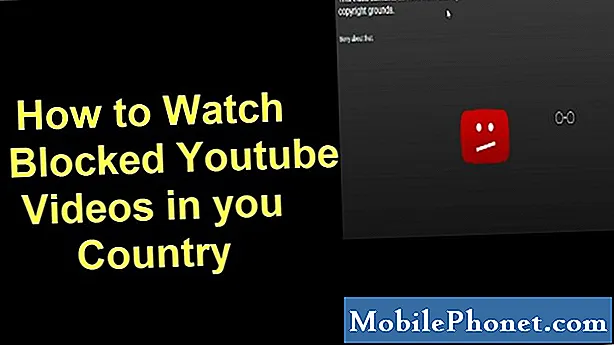Съдържание
- Как да добавите контакт на вашия Galaxy S6 Edge Plus
- Как да добавите контакт чрез запазване на телефонен номер в контакти
- Как да преглеждате и редактирате данни за контакт
- Как да споделяте контакт от вашия Galaxy S6 Edge +
- Как да премахнете / изтриете контакт
- Как да зададете тон на звънене за контакт
- Как да зададете снимка за контакт
- Как да използвате споделянето на профил с приложението Контакти на вашия Galaxy S6 Edge Plus
- Как да импортирате / експортирате контакти на вашия Galaxy S6 Edge Plus
Подобно на други предишни смартфони #Galaxy, новоиздаденото устройство на Samsung # GalaxyS6EdgePlus се предлага с удобно за потребителя приложение за контакти, използвано за съхранение и управление на контакти от много различни източници, включително контакти, които въвеждате и записвате директно в телефона си. Можете също да използвате приложението Контакти, за да управлявате контакти, които са синхронизирани с вашите акаунти в Google, вашия компютър и други съвместими програми за електронна поща като Exchange Server и дори вашите приятели във Facebook.

Ето преглед на темите, обхванати в тази публикация. Кликнете върху връзка, за да преминете към раздел:
- Добавете контакт
- Добавете контакт, като запазите телефонен номер
- Преглед и редактиране на данни за контакт
- Споделете контакт от вашия Galaxy S6 Edge +
- Премахване / изтриване на контакт
- Задайте тон на звънене за контакт
- Задайте снимка за контакт
- Използвайте споделяне на профил с приложението Контакти
- Импортиране / експортиране на контакти
Как да добавите контакт на вашия Galaxy S6 Edge Plus
Когато добавяте контакти, ще бъдете подканени да въведете основни данни като име, телефонни номера, имейл адреси, пощенски адреси и подходяща информация. По-долу са описани стъпките за добавяне на контакти от приложението Контакти.
- Докоснете Приложения от У дома за да започнете.
- Докоснете Контакти за да отворите приложението, където можете да видите Контактисписък.
- За да добавите контакт, докоснете Добавяне на контактиикона разположен в долната дясна част на екрана.
- Ще бъдете подканени с Запазетеконтактда се екран, за да посочите местоположение, в което искате да запишете контакта. Просто докоснете или докоснете някоя от следните опции за запазване, които да използвате.
- Устройство - изберете тази опция, ако искате контактите ви да се съхраняват само в телефона ви. Тази опция няма да синхронизира контактите с вашия акаунт в Google.
- Google - изберете тази опция, ако искате да запазите контактите си във вашия акаунт в Google. След това контактите автоматично ще се синхронизират с вашия акаунт в Google онлайн. В случай, че сте настроили множество акаунти в Google на вашето устройство, просто изберете конкретен акаунт, който да използвате за синхронизиране на контакти.
- SamsungСметка - изберете тази опция, ако предпочитате автоматично да синхронизирате контактите си с вашия акаунт на Samsung.
- MicrosoftОбменActiveSync - изберете тази опция, ако искате контактите ви да се синхронизират автоматично с вашия акаунт в Microsoft Exchange.
В случай, че екранът Запазване на контакт в екрана няма да се покаже и сте настроили множество акаунти на телефона си, просто докоснете типа акаунт, разположен в горния ляв ъгъл, за да изберете акаунт.
- Въведете данни за контакт.
- Можете да въведете колкото искате информация, като използвате клавиатурата. Сред полетата за въвеждане, които обикновено попълвате с информация, са Име (име на контакт), Телефонен номер (телефонен номер на контакта) и Имейл (имейл адрес на контакта).
- Можете също да докоснете Добавяне на друго поле, за да добавите повече информация към контакт като Адрес, Организация, Уеб адреси, акаунт за незабавни съобщения, Събитие, Бележки, тон на звънене, тон на съобщението, шаблон на вибрация и др.
- За да посочите тип за телефонен номер, имейл адрес или адрес, докоснете или докоснете вдясно от полето за въвеждане и изберете подходящия тип.
- За да добавите още записи за контакти за телефонни номера, имейл адреси и други подобни, докоснете Плюс (+)икона разположен от дясната страна на полето за въвеждане.
- Докоснете Запазете когато приключите с добавянето на информация към контакт.
Как да добавите контакт чрез запазване на телефонен номер в контакти
Друг начин за добавяне на контакти към списъка ви с контакти е като запазите телефонен номер директно от клавиатурата на телефона в Контакти. Ето как да го направите на вашия S6 Edge Plus:
- Отидете на У дома екран.
- Докоснете Телефон за да отворите екрана на приложението за телефон.
- Докоснете Клавиатураикона за показване на клавиатурата, ако е необходимо.
- Въведете телефонния номер и след това докоснете Знак плюс (+) или Добавянекъм иконата Контакти.
- Докоснете Създайтеконтакт, за да добавите нов контакт.
- Можете също да добавите номера към съществуващ контакт, като докоснете Актуализирайте съществуващите.
- За съществуващ контакт докоснете името на контакта и изберете тип номер за новия номер.
- За нов контакт всичко, което трябва да направите, е да въведете името и всякаква допълнителна информация.
- Когато сте готови, докоснете Запазете и текущите промени ще бъдат запазени и / или ще бъде добавен новият акаунт.
Как да преглеждате и редактирате данни за контакт
Съществуващите контакти, запазени във вашето устройство, акаунт в Google или акаунт на Samsung, могат да бъдат променени по всяко време, когато пожелаете. Можете да редактирате съществуваща информация или да добавите още информация към контакт, ако искате. Ето как да направите това на новия си телефон Galaxy:
- Докоснете Приложения от У дома.
- Докоснете Контакти.
- Докоснете контакта, който искате да редактирате.
- Докоснете редактиране за достъп до опциите на менюто за редактиране.
- За да редактирате запис в поле, докоснете полето.
- За да добавите информация към контакт, докоснете Икона плюс (+) разположен в десния ъгъл на всяко поле за въвеждане или докосване ДобавянеДруг
- За да премахнете информация от контакт, докоснете Икона минус (-) разположен в десния ъгъл на всяко поле за въвеждане под иконата +.
- Запазете промените, които сте направили в контакта, като докоснете Запазете. Информацията за контакт вече е актуализирана.
Как да споделяте контакт от вашия Galaxy S6 Edge +
Контактите, съхранявани в телефона ви, могат да се споделят бързо чрез Bluetooth, имейл, Gmail или текстови съобщения. Ето как:
- Докоснете Приложения от вкъщи.
- Докоснете Контакти за да стигнете до списъка с контакти.
- Докоснете контакт, за да се покажат подробности.
- Докоснете | Повече ▼ за да видите повече опции.
- Докоснете Дялконтакт. Ще се покаже списък с методи за споделяне.
- Изберете метод за споделяне, който искате да използвате. Сред наличните опции за споделяне включват следното:
- Добавяне към OneNote - за споделяне и запазване на данни за контакт във вашия акаунт в OneNote.
- Android лъч - за изпращане на данни за контакт чрез NFC и Android Beam.
- Bluetooth - за изпращане на информация за контакт чрез Bluetooth.
- Карай - за споделяне и запазване на информация за контакт във вашия акаунт в Google Drive.
- електронна поща - за изпращане на данни за контакт като прикачен файл към имейл.
- Gmail - за изпращане на данни за контакт като прикачен файл към Gmail.
- Съобщения - за изпращане на информация за контакт в текстово съобщение.
- OneDrive - за запазване на информация за контакт във вашия акаунт в OneDrive.
- Бързосвържете - за изпращане на информация за контакт до всяко съвместимо устройство наблизо.
- Простосподеляне - за споделяне на файлове до 1 гигабайт чрез Контакти.
- Wi-Fi Direct - за изпращане на информация за контакт до друго устройство чрез W-Fi Direct.
- Докоснете метода за споделяне, който сте избрали да използвате, и следвайте указанията на екрана, за да завършите процеса на споделяне. След това избраният контакт ще бъде съответно споделен.
Как да премахнете / изтриете контакт
Всички неизползвани или ненужни контакти могат да бъдат премахнати от вашето устройство, акаунт в Google или акаунт на Samsung по всяко време, когато пожелаете. Вашият акаунт ще се актуализира автоматично, когато изтриете контакт от акаунт в Google или Samsung чрез телефона си.
Ето как да изтриете контакт от вашия Edge + слушалка:
- Докоснете Приложения от началния екран.
- Докоснете Контакти.
- Докоснете и задръжте името на контакта, което искате да изтриете.
- Докоснете Изтрий.
- Можете да изберете повече контакти, които да изтриете едновременно.
- Когато приключите с избора на всички контакти, които искате да изтриете, докоснете Изтриване, за да потвърдите изтриването.
Как да зададете тон на звънене за контакт
Можете да персонализирате данните за контакт, като присвоите уникални тонове на звънене на отделни контакти, записани във вашите контакти. Това ще ви помогне лесно да разпознаете кога се обаждат или изпращат текстово съобщение. Ето как да зададете тон на звънене за контакт на вашия S6 Edge plus:
- Докоснете Приложения от У дома екран.
- Докоснете Контакти за да отворите екрана с приложения или контакти, който съдържа списък с контакти, записани в момента в телефона ви
- Превъртете до и докоснете контакт, който искате да редактирате.
- Докоснете редактиране за да отворите менюто Редактиране.
- Докоснете ДобавянеДругПоле.
- Превъртете до и докоснете Мелодия на звънене за да добавите полето.
- Докоснете Мелодия на звънене за да изберете тон на звънене за контакта.
- Превъртете до и докоснете тон на звънене, за да го изберете.
- Ако желаната от вас мелодия на звънене не е в списъка или предварително заредената мелодия, докоснете Добавете мелодия. Това ще ви позволи да присвоите MP3 файл от вашата музикална библиотека и да го зададете като тон на звънене за избрания контакт. Докоснете музикална песен, за да я изберете.
- Докоснете Свършен.
- Ще видите Само акценти квадратчето е маркирано по подразбиране, за да се възпроизвеждат само части от избраната песен. Премахнете отметката, ако искате да възпроизведете цялата песен.
- Докоснете Запазете за да запазите промените си.
- Можете също да видите мелодията, ако е необходимо. Просто докоснете Преглед на още и избраната мелодия ще се появи.
Как да зададете снимка за контакт
Следвайте тези стъпки, за да зададете картина на контакт, за да ви помогне да идентифицирате контактите си бързо, когато се обадят или изпратят текстово съобщение на вашия Galaxy S6 Edge plus.
- Докоснете Приложения от началния екран.
- Докоснете Контакти. Показва се екранът за контакти със списък с контакти.
- Докоснете, за да изберете контакт, който искате да редактирате.
- Докоснете редактиране продължавам.
- Сега докоснете Икона за връзка със снимка разположен до името на контакта.
- Изберете снимка от галерията или заснемете селфи или друг вид снимка.
- За да продължите с това ръководство, докоснете Изображениеикона за да изберете снимка от галерията на телефона си.
- Докоснете, за да изберете снимката, която искате да използвате.
- За да изрежете картината, докоснете и плъзнете полето, след което докоснете Свършен.
- Докоснете Запазете за да запазите промените, които сте направили в контакта.
Как да използвате споделянето на профил с приложението Контакти на вашия Galaxy S6 Edge Plus
Освен това можете също да използвате приложението Контакти за споделяне на профил и да споделяте информацията за вашия профил с някой от вашите контакти. Ето как:
- Докоснете Приложения от вкъщи.
- Докоснете Контакти.
- Докоснете профила си под Моят профил за показване на вашия профил.
- Докоснете Споделяне на профил.
- Докоснете Превключвател за включване / изключване за да активирате функцията за споделяне на профил на телефона си.
- Редактирайте опциите за споделяне на профил, както следва:
- Сподели с - за да споделите вашия профил с обществеността, всички контакти, любимите си контакти или избрани контакти.
- Информация за споделен профил - за споделяне на повече информация за профила като имейл, организация, адрес и дата на раждане.
- Регистрирана информация - за да видите и зададете регистрираната информация за вашия телефонен номер.
Забележка: Може да бъдете помолени да се съгласите с Условията и условията за подобрени функции и Политиката за поверителност Прегледайте условията, когато включите споделянето на профила за първи път. Просто докоснете Съгласен продължавам.
Как да импортирате / експортирате контакти на вашия Galaxy S6 Edge Plus
Следвайте тези стъпки, за да импортирате и експортирате контакти, които са архивирани в хранилището на вашето устройство:
- Докоснете Контакти от началния екран.
- Докоснете | Повече ▼.
- Превъртете до и докоснете Настройки от дадените опции.
- Докоснете Импортиране / експортиране на контакти продължавам.
- За да импортирате или заредите контакти, докоснете Вноси след това докоснете, за да изберете предпочитаното място, в което да запазите контактите. Можете да изберете да запазите контакт в акаунт на устройство, Google или Samsung. Ако бъдете подканени, докоснете квадратчето до файла с контакти, който искате да импортирате, след което докоснете Свършен за завършване на действието.
- За да експортирате контакти, докоснете Износ и изчакайте, докато всички контакти бъдат експортирани в хранилището на устройството.
Забележка: Можете ръчно да архивирате контакти в паметта на телефона си, в случай че контактите ви бъдат запазени в акаунт, който не създава автоматично резервно копие на контактите през облака. И можете да импортирате отново тези контакти, ако е необходимо.
Свържи се с нас
Винаги сме отворени за вашите проблеми, въпроси и предложения, така че не се колебайте да се свържете с нас, като попълните този формуляр. Поддържаме всяко налично устройство с Android и сме сериозни в това, което правим. Това е безплатна услуга, която предлагаме и няма да ви таксуваме нито стотинка за нея. Но имайте предвид, че получаваме стотици имейли всеки ден и е невъзможно да отговорим на всеки един от тях. Но бъдете сигурни, че четем всяко съобщение, което получаваме. За тези, на които сме помогнали, моля, разпространете думата, като споделите нашите публикации с вашите приятели или просто харесате нашата страница във Facebook и Google+ или ни последвайте в Twitter.