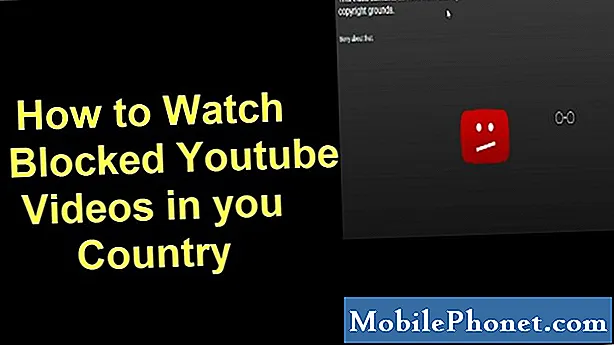Съдържание
Вашият Galaxy S10 сензорен екран спря ли да работи правилно? В зависимост от причината може да не успеете да разрешите проблема сами. Научете какво да правите, като следвате стъпките в това ръководство.
Преди да продължим, искаме да ви напомним, че ако търсите решения за собствения си проблем с #Android, можете да се свържете с нас, като използвате връзката в долната част на тази страница. Когато описвате проблема си, моля, бъдете възможно най-подробни, за да можем лесно да определим подходящо решение. Ако можете, любезно включете точните съобщения за грешка, които получавате, за да ни дадете идея откъде да започнем. Ако вече сте опитали някои стъпки за отстраняване на неизправности, преди да ни изпратите имейл, не забравяйте да ги споменете, за да можем да ги пропуснем в нашите отговори.
Как да поправим Galaxy S10 сензорният екран спря да работи | лесни решения за неотзивчиви или замръзващи проблеми с екрана
Коригирането на проблем със сензорния екран е лесно, стига причината да е свързана със софтуера. В противен случай добра алтернатива би била изпращането на устройството за ремонт. Следвайте стъпките по-долу за това как да решите проблема със сензорния екран S10.
Проверете за очевидни физически повреди
Ако вашият сензорен екран Galaxy S10 спря да работи след изпускане на устройството и има очевидни признаци на повреда, останалите стъпки за отстраняване на неизправности по-долу най-вероятно няма да ви помогнат. Ако екранът е напукан или показва големи щети от падането, няма софтуерен трик, който можете да направите, за да го поправите. Това, което трябва да направите, е да занесете устройството в местния сервизен център на Samsung, така че телефонът да бъде поправен. Въз основа на неотдавнашното ни разпадане на Galaxy S10, наистина е трудно да смените екрана, още повече дигитайзера, който е ясният сензор в горната част, който улавя крановете на пръстите ви. Минималното нещо, което може да се направи за вашия телефон, е пълна подмяна на екрана. Ако имате късмет и няма други повреди в дънната платка, добра подмяна на екрана трябва да помогне.
Почистете или премахнете протектора на екрана
Ако телефонът никога не е изпускан или повреден по някакъв начин, следващото нещо, което можете да направите, е да видите дали защитата на екрана влияе върху чувствителността на дигитайзера. Първо опитайте да почистите екрана с чиста, мека кърпа. Ако това не реши проблема, просто премахнете изцяло защитата на екрана. Надяваме се, че това ще доведе устройството до нормалната му работа и всичко ще бъде наред.
Рестартирайте устройството
Ако нито едно от първите две предложения по-горе не е решило проблема, вероятно е крайно време да стартирате стандартното отстраняване на неизправности в софтуера. Можете да започнете, като направите меко нулиране. Това е начин да рестартирате устройството, като симулирате ефектите от „издърпване на батерията“. Ето как:
- Натиснете и задръжте бутоните Power + Volume Down за около 10 секунди или докато захранването на устройството се включи. Позволете няколко секунди, за да се появи екранът Maintenance Boot Mode.
- От екрана Maintenance Boot Mode изберете Normal Boot. Можете да използвате бутоните за сила на звука, за да преминете през наличните опции и долния ляв бутон (под бутоните за сила на звука), за да изберете. Изчакайте до 90 секунди, за да завърши нулирането.
Поддържайте софтуера на устройството актуален
Следващата стъпка ще бъде инсталирането на актуализации. Под това имаме предвид актуализиране на Android и всички приложения. По подразбиране трябва да получавате известия, ако има предстояща актуализация на софтуера. Ако случайно деактивирате тази автоматизирана система, не забравяйте да проверите ръчно за актуализации в Настройки. За вашите приложения предлагаме да проверите ръчно и за актуализации чрез Google Play Store. Някои приложения на Samsung могат да се актуализират само поотделно, така че не забравяйте да преминете под всяко от техните менюта с настройки и да проверите за актуализации. Например актуализирането на приложението Галерия за устройства Samsung Galaxy изисква да отидете в настройките на приложението> Всичко за галерията.
Ако имате приложения, взети извън Play Store или Samsung Galaxy store, трябва да сте сигурни, че те са съвместими и актуализирани.
Нулирайте всички настройки
Нулирането на всички настройки трябва да се извърши, ако всички приложения и софтуер вече са актуализирани. Това ще върне настройките на софтуера по подразбиране и ще активира отново приложенията по подразбиране, които може да са били деактивирани по погрешка. Често е ефективно при отстраняване на дребни грешки. Ето как го правите:
- От началния екран плъзнете нагоре на празно място, за да отворите тавата с приложения.
- Докоснете Общо управление> Нулиране на настройките.
- Докоснете Нулиране на настройките.
- Ако сте настроили ПИН, въведете го.
- Докоснете Нулиране на настройките. След като завършите, ще се появи прозорец за потвърждение.
Изтриване на кеш дяла
Android използва системен кеш, който се съхранява в кеш дяла, за бързо зареждане на приложения. Понякога този кеш се поврежда по време и след актуализация или поради други причини. Въпреки че това може да звучи безобидно, повреденият кеш в крайна сметка може да причини проблеми с производителността, както и куп други незначителни неприятности. За да сте сигурни, че системният кеш на телефона ви е свеж, можете да изтриете кеширащия дял. Това ще принуди телефона да изтрие текущия кеш и да го замени с нов с течение на времето.
За да изтриете кеша на вашия Note8:
- Изключете устройството.
- Натиснете и задръжте клавиша за увеличаване на звука и бутона Bixby, след това натиснете и задръжте клавиша за захранване.
- Когато се покаже зеленото лого на Android, освободете всички клавиши (‘Инсталиране на системна актуализация’ ще се покаже за около 30 - 60 секунди, преди да се покажат опциите на менюто за възстановяване на системата на Android).
- Натиснете клавиша за намаляване на звука няколко пъти, за да маркирате ‘wipe cache partition’.
- Натиснете бутона за захранване, за да изберете.
- Натискайте клавиша за намаляване на силата на звука, докато не се маркира „да“ и натиснете бутона за захранване.
- Когато дялът на кеша за изтриване завърши, се маркира „Рестартиране на системата сега“.
- Натиснете клавиша за захранване, за да рестартирате устройството.
Проверете за измамни приложения
В някои други подобни случаи причината може да е лошо приложение. За да проверите дали случаят е такъв, рестартирайте устройството в безопасен режим и вижте какво се случва. Ето как:
- Натиснете и задръжте бутона за захранване, докато се появи прозорецът за изключване, след което освободете.
- Докоснете и задръжте Изключване, докато се появи подкана за безопасен режим, след което освободете.
- За да потвърдите, докоснете Безопасен режим.
- Процесът може да отнеме до 30 секунди.
- При рестартиране в долния ляв ъгъл на началния екран се появява „Безопасен режим“.
Не забравяйте, че приложенията на трети страни са деактивирани в този режим, така че това, което можете да използвате, са предварително инсталирани приложения. Ако проблемът със сензорния екран няма да се появи в безопасен режим, това означава, че проблемът се дължи на лошо приложение. Деинсталирайте приложението, което наскоро сте инсталирали, и вижте дали това ще го поправи. Ако проблемът остане, използвайте процеса на елиминиране, за да идентифицирате измамното приложение. Ето как:
- Стартирайте в безопасен режим.
- Проверете за проблема.
- След като потвърдите, че е виновно приложение на трета страна, можете да започнете да деинсталирате приложения поотделно. Препоръчваме ви да започнете с най-новите, които сте добавили.
- След като деинсталирате приложение, рестартирайте телефона в нормален режим и проверете за проблема.
- Ако вашият S10 все още е проблемен, повторете стъпки 1-4.
Фабрично нулиране
Последният трик на софтуера, който можете да направите, е да изтриете телефона чрез фабрично нулиране. Трябва да направите това само ако сензорният екран на Galaxy S10 все още е спрял да работи правилно, след като изпълните всички стъпки по-горе. Ако не изчезне след фабрично нулиране, това означава, че най-вероятно е виновен лошият хардуер.
Фабричното нулиране ще изтрие всички лични данни, така че не забравяйте да създадете резервно копие на вашите файлове.
- Изключете устройството.
- Натиснете и задръжте клавиша за увеличаване на звука и бутона Bixby, след това натиснете и задръжте клавиша за захранване.
- Когато се покаже логото на Android, освободете всички клавиши (‘Инсталиране на системна актуализация’ ще се показва за около 30 - 60 секунди, преди да се покажат опциите на менюто за възстановяване на системата на Android).
- Натиснете клавиша за намаляване на звука няколко пъти, за да маркирате „wipe data / factory reset.
- Натиснете бутона за захранване, за да изберете.
- Натискайте клавиша за намаляване на силата на звука, докато се маркира „Да - изтриване на всички потребителски данни“.
- Натиснете бутона за захранване, за да изберете и стартирате основното нулиране.
- Когато основното нулиране приключи, се маркира „Рестартиране на системата сега“.
- Натиснете клавиша за захранване, за да рестартирате устройството
Потърсете помощ от Samsung
Крайният вариант за вас ще бъде да занесете устройството на Samsung. Правете това само ако фабричното нулиране няма да поправи нищо.
Ако считате тази публикация за полезна, моля, помогнете ни, като разпространите думата сред приятелите си. TheDroidGuy също присъства в социалната мрежа, така че може да искате да взаимодействате с нашата общност в нашите страници във Facebook и Twitter.