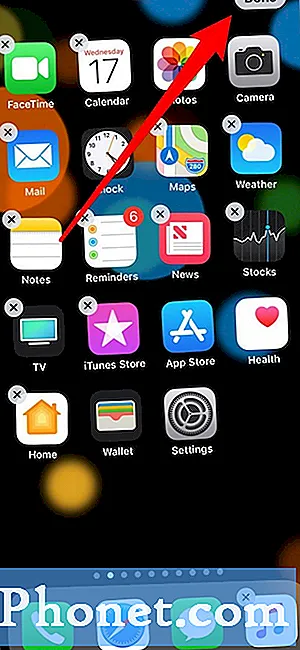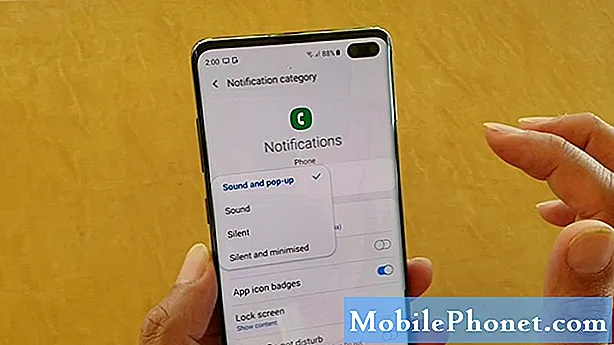
Съдържание
- Причини за проблеми с известяването на S10 след актуализация на Android 10
- Може ли този проблем да бъде отстранен?
- Решения за проблеми с известяването на S10 след актуализация на Android 10
- Предложени показания
- Потърсете помощ от нас
Един от често срещаните проблеми в много устройства с Android след инсталирането на най-новата Android е относно известията. В тази публикация за отстраняване на неизправности ще ви покажем решенията, които можете да направите, ако имате проблеми с известията на вашия Galaxy S10 след актуализация на Android 10.
Причини за проблеми с известяването на S10 след актуализация на Android 10
Може да има редица неща, които могат да причинят проблеми с известяването на S10. Някои от често срещаните причини, за които знаем, са:
- Неправилни настройки за управление на захранването на батерията
- Неправилни настройки за известяване
- Повреден системен кеш
- Грешка в приложението
- Неизвестна програмна грешка
- Лошо приложение на трета страна
- Грешка в кодирането
Може ли този проблем да бъде отстранен?
Да. Повечето проблеми с известяването са причинени от грешки в приложения или софтуер, така че някое от предложенията в това ръководство трябва да работи.
Решения за проблеми с известяването на S10 след актуализация на Android 10
Това са решенията, които трябва да направите, за да решите проблема си.
Уверете се, че известията са настроени за приложения
Можете да персонализирате настройките за известяване за всяко приложение ръчно, така че първата стъпка за отстраняване на неизправности, която искате да направите, е да проверите как е конфигурирано приложението, с което имате проблем. По подразбиране приложенията са настроени да показват известия, но е възможно проблемното в момента да е било настроено да не се показва.
За да посетите отново настройките за известия за всяко приложение:
- Отворете приложението Настройки.
- Докоснете Приложения.
- Изберете приложението.
- Докоснете Известия. Ако пише „Блокиран“, това е причината да имате проблем с известията.
- За да позволите известията да се показват, просто преместете слайда за Показване на известия вдясно.
Уверете се, че сте задали „Не безпокойте“ на ИЗКЛ
„Не безпокойте“ (DND) е удобна функция в определени ситуации, като например, когато се уверите, че не получавате никакви предупреждения през нощта, но може и да създаде объркване за новите потребители. Когато DND е активиран, получавате три опции за това колко дълго остава така: Докато не го изключа, 1 час и всеки път питам.
Някои нови потребители на Galaxy могат да отсъстват незабавно първия, което означава, че освен ако не е изключен, всичките ви известия са блокирани. Уверете се, че сте изключили ръчно DND и вижте дали това ще реши проблемите ви с известяването.
Проверете списъка си със спящи приложения
От време на време устройството ви може да предложи да приспите приложение, защото то продължава да работи във фонов режим. Ако следвате препоръката, това ще накара приложението да спре да работи, но също и в спряно състояние. Няма да може да ви изпраща известия, докато е в режим на заспиване.
Опитайте се да проверите списъка си със спящи приложения, за да видите дали приложението, което имате проблеми с известяването, е там.
Това са стъпките за проверка на спящите приложения:
- Отворете приложението Настройки.
- Докоснете Грижа за устройството.
- Докоснете Батерия.
- Докоснете Управление на захранването на приложението.
- Изберете Спящи приложения.
След като имате списъка, прегледайте го и проверете за приложението, с което имате проблеми. Ако искате да премахнете приложение или приложения от този списък, просто докоснете иконата за изтриване в горния десен ъгъл.
С малко данни? Икономист на данни може да е виновникът?
Ако все още имате проблеми с известяването на вашия Samsung Galaxy S10 след актуализация на Android 10, следващото логично нещо, което трябва да проверите, е спестяването на данни. Направете това, особено ако разчитате главно на мобилни данни за вашите нужди в интернет. Тази функция работи, като минимизира използването на данни на вашето устройство, като предотвратява приложенията да използват данни във фонов режим.
За да проверите дали преди това сте активирали спестяването на данни:
- Отворете приложението Настройки.
- Докоснете Връзки.
- Докоснете Използване на данни.
- Докоснете Икономия на данни.
- Изключете спестяването на данни.
Изключете оптимизацията на батерията
Друга възможна причина за проблема с известията ви в момента може да бъде оптимизацията на батерията. Вашият Samsung Galaxy S10 има прилично управление на захранването, което включва и оптимизация на батерията.
Това е функция, която филтрира приложения, които изглежда редовно консумират енергия пред другите. След това системата ще препоръча, ако искате да оптимизирате това приложение, за да спестите енергия. Тъй като оптимизираните за батерии приложения ще бъдат ограничени, те няма да могат да ви изпращат известия.
За да изключите оптимизацията на батерията:
- Отворете приложението Настройки.
- Докоснете Приложения.
- Докоснете бутона с менюто с три точки.
- Докоснете Специален достъп.
- Докоснете Оптимизиране на използването на батерията.
- Ако в падащото меню в горната част на екрана не пише „Всички“, докоснете Приложения не са оптимизирани.
Можете да превключвате оптимизацията на батерията за всяко приложение, което искате. Уверете се, че сте изключили тази функция в приложението, че в момента не получавате известия. Не забравяйте, че оптимизираните за батерии приложения са частично деактивирани и не могат да изтеглят известия вместо вас.
Изключете адаптивната батерия
Samsung представи функцията за адаптивна батерия още в ерата на Android 9. Това е ефективна, но по-малко известна функция, която може да приспи приложенията или да ги деактивира веднага, в зависимост от ситуацията. Ако смятате, че адаптивната батерия не работи правилно, като не приоритизирате добре приложенията си, можете ръчно да я проверите и деактивирате.
За да изключите адаптивната батерия на Galaxy S10 с Android 10:
- Отворете приложението Настройки.
- Превъртете надолу и докоснете Грижа за устройството.
- Докоснете Батерия.
- Докоснете Управление на захранването на приложението.
- Изключете адаптивната батерия.
Опреснете системата с принудително рестартиране
Всички устройства на Samsung с проблеми със захранването могат да се възползват от рестартиране. Някои дребни грешки се развиват, ако дадено устройство не работи дълго време. Препоръчително е да рестартирате телефона си поне веднъж на всеки няколко дни.
Рестартирането на Galaxy S10 е лесно. Ето какво трябва да направите: Натиснете и задръжте едновременно бутона за намаляване на звука и бутона за захранване за 10 секунди или докато екранът на устройството се включи.
Ако това няма да промени нищо, можете да опитате следните стъпки:
- Натиснете и задръжте първо бутона за намаляване на звука и не го освобождавайте.
- Докато го държите, натиснете и задръжте клавиша за захранване.
- Дръжте двата бутона натиснати за 10 секунди или повече.
Рестартирането на вашето устройство редовно поне веднъж седмично може да бъде от полза. Ако сте склонни да забравяте нещата, предлагаме да конфигурирате телефона си да се рестартира сам. Можете да го планирате да изпълни тази задача, като направите следните стъпки:
- Отворете приложението Настройки.
- Докоснете Грижа за устройството.
- Докоснете 3 точки в горната част.
- Изберете Автоматично рестартиране.
Избършете дяла на кеша
Ако сте имали проблеми с известяването преди да инсталирате актуализация на Android 10, може да имате възможен проблем със системния кеш на Galaxy S10. За да проверите, опитайте да изчистите дяла на кеша, където се съхранява този кеш.
Ето как да направите това:
- Изключете устройството.
- Натиснете и задръжте клавиша за увеличаване на звука и бутона Bixby, след това натиснете и задръжте клавиша за захранване.
- Когато се покаже зеленото лого на Android, освободете всички клавиши (‘Инсталиране на системна актуализация’ ще се покаже за около 30 - 60 секунди, преди да се покажат опциите на менюто за възстановяване на системата на Android).
- Натиснете клавиша за намаляване на звука няколко пъти, за да маркирате ‘wipe cache partition’.
- Натиснете бутона за захранване, за да изберете.
- Натискайте клавиша за намаляване на силата на звука, докато не се маркира „да“ и натиснете бутона за захранване.
- Когато дялът на кеша за изтриване завърши, се маркира „Рестартиране на системата сега“.
- Натиснете клавиша за захранване, за да рестартирате устройството.
Нулирайте всички настройки
Някои приложения и услуги изискват други системни приложения и услуги по подразбиране, за да работят. Понякога тези приложения по подразбиране могат да бъдат изключени от други приложения или след някои системни промени, например след актуализация.
За да сте сигурни, че всички приложения по подразбиране са активирани отново, можете да направите следните стъпки:
- Отворете приложението Настройки.
- Докоснете Приложения.
- Докоснете Още настройки в горния десен ъгъл (икона с три точки).
- Изберете Нулиране на предпочитанията на приложението.
- Рестартирайте вашия S10 и проверете за проблема.
Актуализирайте приложенията, рестартирайте до безопасен режим и наблюдавайте
Ако продължите да изпитвате проблеми с известяването на вашия S10 след актуализация на Android 10, следващата добра стъпка за отстраняване на неизправности, която можете да направите, е да проверите дали едно от приложенията причинява проблем.
На този етап трябва да направите две неща. Първият е да се гарантира, че всички приложения са напълно актуализирани, а вторият е да проверите дали има някакви промени, когато стартирате вашия S10 в безопасен режим.
Уверете се, че всички приложения са актуализирани
Първо искате да сте сигурни, че всичките ви приложения са напълно актуализирани. Можете да направите това, като отворите приложението си Play Store.
За да проверите за актуализации на приложението Play Store на вашия Galaxy NoteS10:
- Отворете приложението Play Store.
- Докоснете Още настройки икона в горния ляв ъгъл (три хоризонтални линии).
- Докоснете Моите приложения и игри.
- Докоснете Актуализиране или Актуализиране на всички.
Ако сте на връзка с клетъчни данни, предлагаме да актуализирате само чрез wifi, за да избегнете допълнителни такси. Ето как:
- Отворете приложението Play Store.
- Докоснете Още настройки икона в горния ляв ъгъл (три хоризонтални линии).
- Докоснете Настройки.
- Докоснете Предпочитание за изтегляне на приложение.
- Изберете Само през wifi (изберете Над всяка мрежа, ако нямате wifi).
- Докоснете Готово.
Уверете се, че поддържате приложенията си актуализирани през цялото време, като активирате опцията за автоматично актуализиране.
- Докоснете Автоматично актуализиране на приложения.
- Докоснете Over wifi only (изберете Over any wifi, ако нямате wifi).
- Докоснете Готово.
Ако имате приложения, взети извън Play Store, може да се наложи да ги актуализирате, като инсталирате актуализиран APK. Работете с разработчика на приложения, за да знаете точно какво да правите.
Наблюдавайте устройството в безопасен режим и проверете за счупено приложение
Ако вашият Galaxy S10 продължава да има проблеми с известяването след актуализация на Android 10, другата възможна причина, която искате да проверите, е наличие на лошо приложение на трета страна. Не всички приложения са изградени с еднакви умения и ресурси, така че някои може внезапно да започнат да действат, ако разработчикът не го е подготвил за нова версия на Android.
Актуализирането от Android 9 на 10 не означава непременно, че всички приложения се актуализират и трансформират, за да бъдат съвместими. Подобна ситуация може да създаде проблеми.
За да проверите дали в устройството ви има лошо приложение на трета страна, трябва да стартирате вашия S10 в безопасен режим. В този режим всички приложения на трети страни са блокирани (оцветени в сиво), така че не могат да се изпълняват. Ако известията работят нормално в безопасен режим, това означава, че имате под ръка лошо приложение.
За да рестартирате в безопасен режим, изпълнете следните стъпки:
- Изключете устройството.
- Натиснете и задръжте клавиша за захранване покрай екрана с името на модела.
- Когато на екрана се появи “SAMSUNG”, отпуснете бутона за захранване.
- Веднага след освобождаване на клавиша за захранване, натиснете и задръжте клавиша за намаляване на звука.
- Продължете да държите клавиша за намаляване на звука, докато устройството завърши рестартирането.
- Безопасният режим ще се покаже в долния ляв ъгъл на екрана.
- Освободете клавиша за намаляване на силата на звука, когато видите безопасен режим.
Не забравяйте: безопасният режим блокира приложения на трети страни, но няма да ви каже кое от тях е истинската причина. Ако смятате, че в системата има измамно приложение на трета страна, трябва да го идентифицирате. Ето какво трябва да направите точно:
- Стартирайте в безопасен режим.
- Проверете за проблема.
- След като потвърдите, че е виновно приложение на трета страна, можете да започнете да деинсталирате приложения поотделно. Препоръчваме ви да започнете с най-новите, които сте добавили.
- След като деинсталирате приложение, рестартирайте телефона в нормален режим и проверете за проблема.
- Ако вашият Galaxy S10 все още е проблемен, повторете стъпки 1-4.
Избършете телефона, за да върнете софтуера по подразбиране
Засега единственият ефективен начин за отстраняване на проблеми с актуализацията на Android 10, които знаем досега, е фабрично нулиране. Така че, ако никое от нашите предложения по-горе не е помогнало, трябва да помислите за това решение. Тъй като най-вероятната причина за проблеми с уведомяването е софтуер от естество, фабричното нулиране най-вероятно ще бъде от помощ.
Това са двата метода за възстановяване на фабричните настройки на вашия S10.
Метод 1: Как да възстановите хардуера на Samsung Galaxy S10 чрез Меню за настройки
Това е най-лесният начин да изтриете своя Galaxy S10. всичко, което трябва да направите, е да отидете в менюто Настройки и да следвате стъпките по-долу. Препоръчваме този метод, ако нямате проблеми с настройките.
- Създайте резервно копие на личните си данни и премахнете профила си в Google.
- Отворете приложението Настройки.
- Превъртете до и докоснете Общо управление.
- Докоснете Нулиране.
- Изберете Нулиране на фабричните данни от дадените опции.
- Прочетете информацията, след което докоснете Нулиране, за да продължите.
- Докоснете Delete All, за да потвърдите действието.
Метод 2: Как да възстановите хардуера на Samsung Galaxy S10 с помощта на хардуерни бутони
Ако вашият случай е, че телефонът не се зарежда или се стартира, но менюто Настройки е недостъпно, този метод може да бъде полезен. Първо, трябва да заредите устройството в режим на възстановяване. След като успешно осъществите достъп до Възстановяването, това е времето, в което започвате правилната процедура за основно нулиране. Може да отнеме няколко опита за вас, преди да имате достъп до Recovery, така че бъдете търпеливи и просто опитайте отново.
- Ако е възможно, създайте резервно копие на личните си данни преди време. Ако проблемът ви пречи да направите това, просто пропуснете тази стъпка.
- Освен това искате да сте сигурни, че сте премахнали профила си в Google. Ако проблемът ви пречи да направите това, просто пропуснете тази стъпка.
- Изключете устройството. Това е важно. Ако не можете да го изключите, никога няма да можете да стартирате в режим на възстановяване. Ако не можете да изключите устройството редовно чрез бутона за захранване, изчакайте, докато батерията на телефона се изтощи. След това заредете телефона за 30 минути, преди да стартирате в режим на възстановяване.
- Натиснете и задръжте едновременно бутона за увеличаване на звука и бутона Bixby.
- Докато все още държите клавишите за увеличаване на звука и Bixby, натиснете и задръжте бутона за захранване.
- Сега ще се появи екранното меню за възстановяване. Когато видите това, освободете бутоните.
- Използвайте бутона за намаляване на звука, докато не маркирате „Изтриване на данни / нулиране на фабричните настройки“.
- Натиснете бутона за захранване, за да изберете ‘Wipe data / factory reset.’
- Използвайте Намаляване на звука, за да маркирате Да.
- Натиснете бутона за захранване, за да потвърдите фабричното нулиране.
Предложени показания
- Как да поправим сензорния екран, който не реагира на Note10 след актуализация на Android 10
- Galaxy Note10 автоматично завъртане не работи след актуализация на Android 10
- Как да коригирам срив на интелигентен превключвател S10 след актуализация на Android 10
- Как да поправим S10 проблеми с Chrome след актуализация на Android 10
Потърсете помощ от нас
Имате проблеми с телефона си? Чувствайте се свободни да се свържете с нас чрез този формуляр. Ще се опитаме да помогнем. Също така създаваме видеоклипове за тези, които искат да следват визуални инструкции. Посетете нашата страница в Youtube за отстраняване на неизправности.