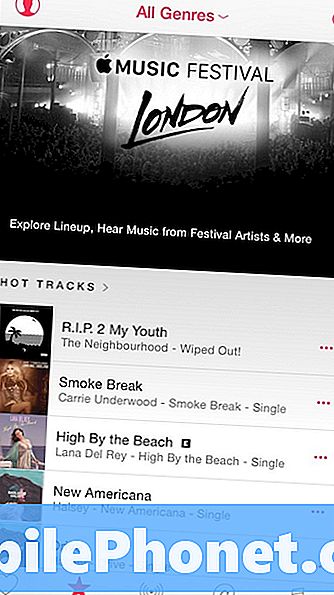Съдържание
Едно от многото предимства на използването на Android е многото различни начини, по които потребителите могат да постигнат определени задачи, и по-специално един, върху който се фокусираме днес, е споделянето на вашата връзка за данни с близкия таблет или лаптоп.
Функцията WiFi Tether или Hotspot на Android ви позволява да споделяте и използвате връзката за данни за мобилни телефони едновременно на таблета и близките компютри. По същество споделянето на връзката с друго устройство. Повечето оператори таксуват повече за гореща точка или връзване, но много скорошни семейни планове го активират по подразбиране. Така или иначе, това е процес на бъркане в настройките и щракване на 5-6 различни бутона, но по-долу е ръководство за активиране на приспособление, предлагащо решение с едно кликване за споделяне на вашата мобилна връзка за данни.
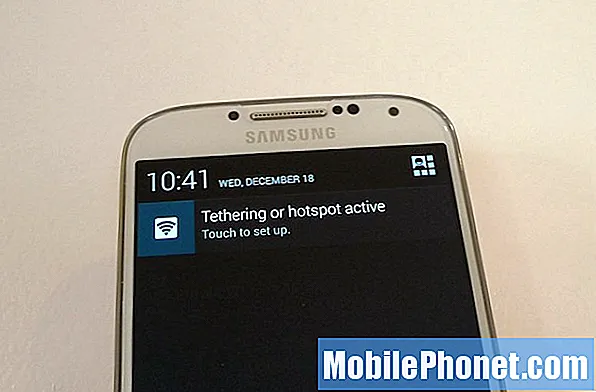
Вместо да влизате в тази бавна WiFi връзка в Starbucks или в хотел, докато пътувате, можете също така да използвате бързата 4G LTE връзка за данни на вашия Android смартфон от Verizon, AT&T, T-Mobile и други. Често пъти телефонът ви е много по-бърз от безплатния WiFi от хотел. След като активирате функцията за WiFi hotspot, показана по-долу, влезте в тази връзка с вашия таблет или лаптоп в WiFi менюто, а не в хотела или безплатния безжичен интернет.
Като напомняне, може да искате първо да се консултирате с вашия оператор, тъй като някои може да начисляват такси за тетъринг над 20 щ.д., ако опцията не е активирана в плана ви. Повечето оператори го блокират напълно, без първо да проверяват, но приспособлението понякога може да го заобиколи и да активира тази страхотна и задължителна функция. Използвам WiFi тетър през цялото време и ето най-добрият начин да го включите или изключите с едно щракване.
Инструкции
Има много начини да активирате WiFi Hotspot или тетъринг на Android, но най-лесният е да добавите приспособление (или пряк път) към началния си екран, което ще включи функцията с едно докосване. Вместо да се насочвате към настройките, WiFi и мрежи, гореща точка, добавете парола и след това активирайте, просто първо я настройте и използвайте приложението, споменато по-долу.
Ще искате да се насочите към Google Play Store и да потърсите „джаджа за гореща точка“, която ще доведе до много резултати, тъй като това е доста популярен инструмент и приспособление за смартфони и бизнес потребители. Любимата ми е кръглата икона, наречена просто „WiFi HotSpot“, както можете да видите от снимките по-долу. Веднъж инсталирано, това не е приложение в тавата за приложения, а приспособление от менюто на приспособленията.
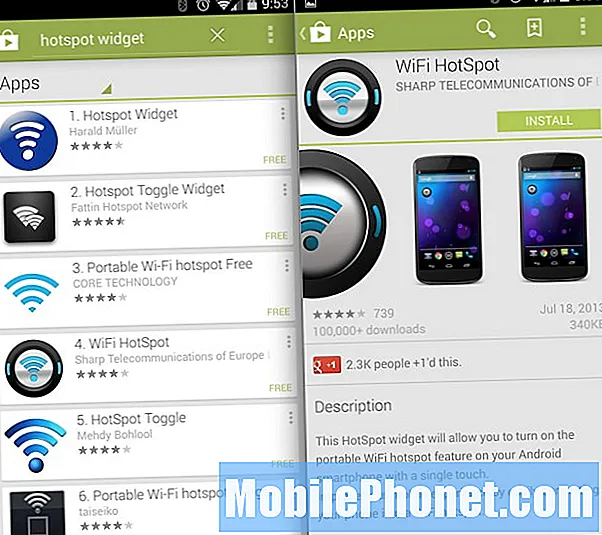
Сега всички устройства с Android са различни в зависимост от производителя, но ще трябва да докоснете бутона за меню и да се насочите към приспособленията или опцията „добавяне на приспособление“. Оттук ще видите множество приспособления за музика, време, часовници, търсене с Google и много други. Превъртете избора, докато видите новата ни джаджа WiFi HotSpot (кръглата икона с безжично лого) и я изберете. Ще задържите и плъзнете до избрания начален екран или просто го докоснете и изберете „Добавяне към началния екран“ в зависимост от телефона, който използвате. По-долу ще видите менюто на приспособленията, аз да го избера и добавя към начален екран, след което последното изображение е синьо, което означава, че съм го докоснал веднъж и съм включил мобилна точка за достъп. Това е толкова лесно.
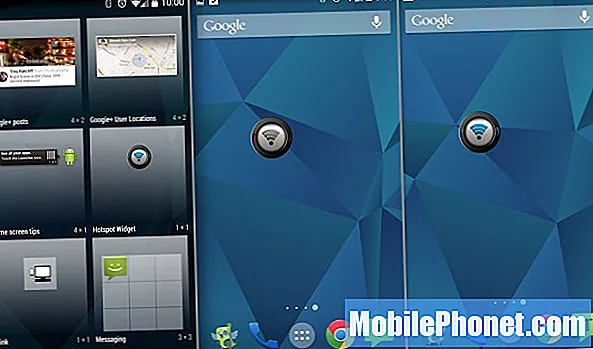
В зависимост от това каква джаджа за гореща точка изберете да изтеглите и инсталирате от Play Store, иконата може да изглежда и да действа по различен начин. Този, който показах по-горе, ще представи хубава кръгла икона, както виждате по-горе. Когато е прочетено, WiFi връзката или точката за достъп не е активирана, но с едно докосване ще активирате споделянето на данни и ще видите иконата да стане синя и известието за „обвързване или активна точка за достъп“ се появява, както виждате в крайната дясна екранна снимка.
Това е. Вече споделяте високоскоростната 4G LTE връзка за данни от вашето устройство с Android. Сега просто включете WiFi на вашия лаптоп или таблет, намерете споделената връзка на вашите смартфони и се свържете, за да имате незабавен достъп до интернет. Въпреки това, може да искате да се насочите към:
настройки> безжични и мрежи> още> тетъринг и преносима точка за достъп> и изберете Настройте WiFi точка за достъпда преименувате връзката, така че да се откроява, и да добавите парола, така че другите да не могат да я използват.
По-долу е даден бърз начин за видеозапис с визуален набор от инструкции за изтегляне, избор и използване на приспособлението WiFi Hotspot на Android.
Трябва ли да използвате това?
Докато WiFi връзването е изключително мощен инструмент, който ще ви осигури пълен и бърз достъп до интернет до лаптоп или таблет, използващ вашия телефон, някои оператори искат допълнителни 20 долара на месец, за да ви позволят да използвате тази функция. В резултат на това може да искате да добавите тази опция към вашия план за смартфон, след което да използвате приспособлението, описано по-горе за метод с едно щракване, за да го включите и изключите лесно.
Ако вече имате WiFi точка за достъп и тетъринг като част от мобилния си план и просто искате да знаете как да го активирате по-бързо, без да бъркате в менюто с настройки, това е най-лесният начин да го направите. Просто добавете приспособление към всеки екран и ще свържете за нула време. Обичам тази функция и я използвам няколко пъти седмично, докато пътувам, и силно препоръчвам приспособление, което да улесни живота ви. Не забравяйте, уверете се, че операторът ви не ви таксува за връзване, преди да започнете, в противен случай ще бъдете изненадани, когато пристигне следващото ви месечно извлечение.