
Съдържание
Наскоро Apple разшири възможността да защити вашия iCloud акаунт, като даде възможност за двуфакторна автентикация за архивиране на iCloud, което позволява на потребителите да осигурят резервни копия на iPhone и iPad с повече от обикновена парола. Ако все още не сте активирали двуфакторното удостоверяване за iCloud, сега е много време да го направите.
След неотдавнашните изтичания на знаменитости, които очевидно бяха хакнати от сметките на iCloud на знаменитостите, все повече потребители започват да предполагат сигурността на своите собствени iCloud акаунти и един от начините да го направят още по-сигурен в нормалната си парола е за активиране на двуфакторното удостоверяване.
Ще обясним какво е това и как можете да го активирате в профила си в Apple iCloud, за да го направите още по-сигурен.
Какво представлява двуфакторната автентификация?
Преди да активирате такава функция, трябва първо да знаете как работи.
Двуфакторната автентификация е сравнително нов начин за защита на различните уеб профили, като се използва повече от обикновена парола. Вместо това, за двуфакторното удостоверяване се изисква нормална парола, както и код за потвърждение, който се изпраща до доверено устройство, което притежавате, като например вашия смартфон. Необходими са тези две неща, за да влезете в профил с активирана двуфакторна автентификация.
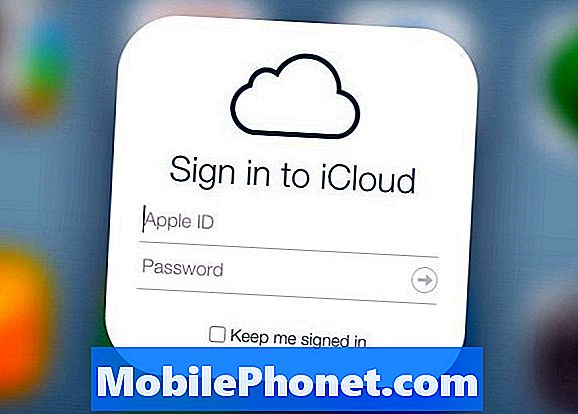
Това е много по-сигурен начин, тъй като всеки хакер, който искаше да влезе в профила ви в мрежата, ще се нуждае и от вашия смартфон, тъй като ще се нуждае от кода за потвърждение, който ще му бъде изпратен. Това би било малко трудно за хакерите да постигнат, тъй като те също ще трябва да откраднат вашия смартфон.
За щастие, Apple притежава двуфакторна автентификация за вашия iCloud акаунт и няма по-добро време да го настроите, отколкото в момента.
Как да настроите iCould Двуфакторна удостоверяване
Първото нещо, което искате да направите, е да влезете в профила си в Apple ID, като отидете в appleid.apple.com и кликнете върху него Управлявайте Apple ID, От там влезте с идентификационните си данни.
След като влезете, кликнете върху Парола и сигурност от лявата странична лента. Преди да имате достъп до този раздел, първо трябва да отговорите на някои въпроси за сигурност. Въпросите са тези, които създавате сами, когато сте се регистрирали за Apple ID.
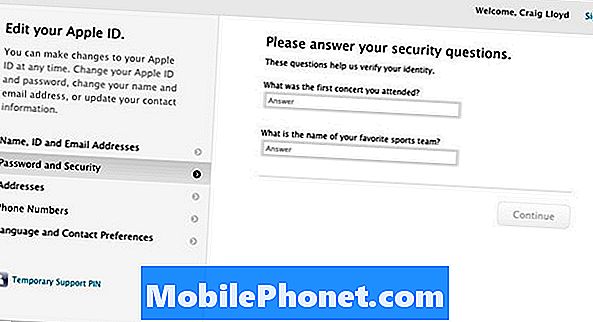
След като отговорите правилно на въпросите си за сигурност, най-накрая ще бъдете на страница, на която можете да започнете да настройвате двуфакторното удостоверяване, което Apple нарича „Двуетапна проверка“, тъй като има няколко различни имена за функцията.
Продължете и кликнете върху Първи стъпки и ще получите кратко въведение в това, което е двуфакторното удостоверяване и как работи. По време на това въведение можете да се оттеглите по всяко време, ако не сте сигурни, че ще се интересувате от нея, но ако все още искате да го настроите, просто продължавайте продължи.
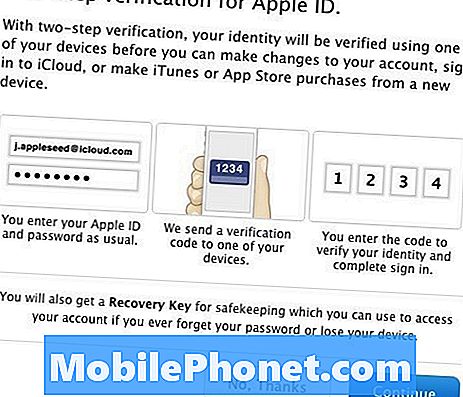
Това е мястото, където ще преминете през временен блок. За допълнителна сигурност Apple няма да ви позволи да активирате двуфакторното удостоверяване до три дни. Може да изглежда странно, но това е метод за предотвратяване на бързи и мръсни хакове. Затова, след като решите, че искате да активирате функцията, ще трябва да изчакате три дни.
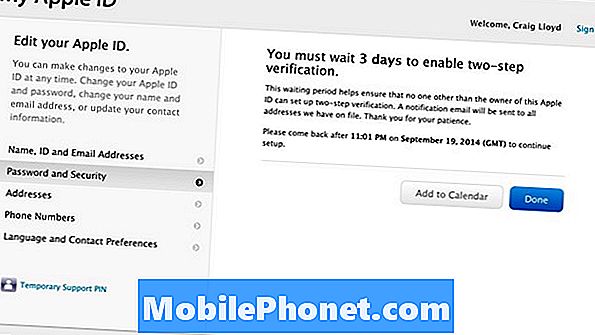
След изтичане на това време обаче се върнете и следвайте предишните стъпки, като влезете в профила си в Apple ID и кликнете върху Първи стъпки под Двустепенна проверка блок, който е в Парола и сигурност секция.
Първата стъпка е да добавите телефонен номер, който може да получава SMS текстови съобщения. Този номер не трябва да е номерът на вашия iPhone, тъй като може също да бъде номер на доверен приятел или номер от друг телефон, който притежавате и използвате. След това ще получите код за потвърждение чрез текстово съобщение, в което ще влезете в уебсайта. След като го въведете, телефонният ви номер ще бъде успешно добавен.
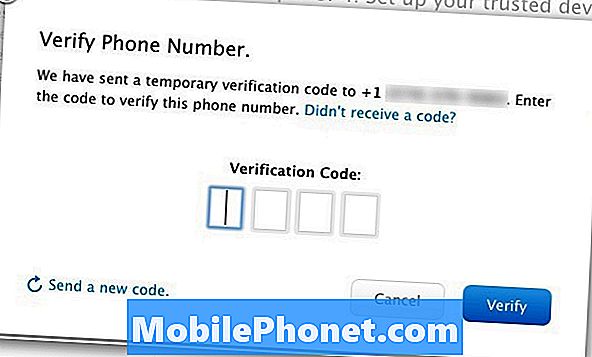
Освен това можете да проверите и някое от вашите iOS устройства, за да потвърдите самоличността си. Просто кликнете върху Уверете се, до устройството и отново ще получите код за потвърждение, който ще въведете в уебсайта. Важно е да се отбележи, че само устройства с iOS, които имат възможност за намиране на iPhone, могат да се използват като надеждни устройства с двуфакторно удостоверяване.
След като добавите телефонен номер и проверите всичките си устройства с iOS, които искате да потвърдите, кликнете върху продължи за да преминете към следващата фаза на настройката.
Следващото нещо, което ще направите, е да отпечатате или запишете предоставения ключ за възстановяване. След като го направите, ще бъдете помолени да го въведете отново, за да потвърдите на Apple, че имате копие от него. Кликнете потвърждавам , за да преминете към следващата стъпка.
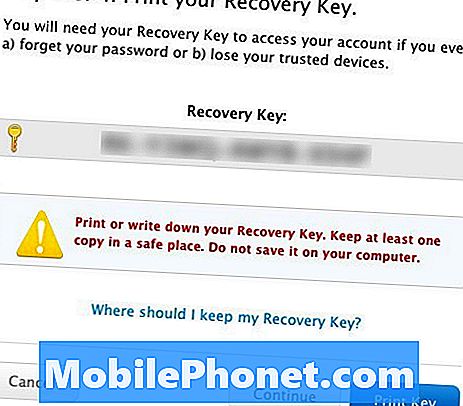
Последното нещо, което трябва да направите, преди да разрешите двуфакторното удостоверяване, е да се съгласите с условията, с които ще се занимавате, когато активирате услугата. Поставете отметка доРазбирам условията по-горе и след това щракнете върху Активиране на потвърждаването от две стъпки.
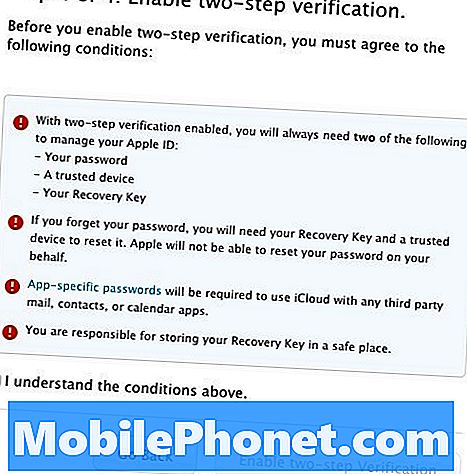
Следващият екран потвърждава, че сте активирали функцията. Просто кликнете Свършен за да завършите процеса и да излезете от настройката.


