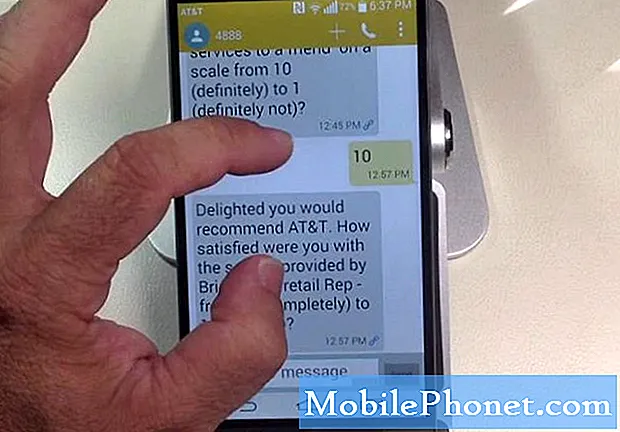Съдържание
- Защо да снимате HDR снимки на iPhone?
- Как да снимате HDR снимки на iPhone с Lightroom Mobile
- Настройки на камерата на Lightroom за мобилни приложения
- Организиране и редактиране на снимки с Lightroom Mobile
- Примерни снимки от заснемане на HDR на iPhone с Lightroom Mobile
- заключение
Adobe току-що стартира актуализация на Lightroom Mobile, която позволява на потребителите да заснемат HDR снимки на iPhone и Android, като използват приложението Lightroom Mobile. Голямото приложение за организиране и редактиране на снимки от Adobe ще позволи на потребителите да заснемат снимките си и след това да ги редактират след като заснемат снимките. Ще покажем на потребителите как да използват приложението, за да правят красиви снимки в трудни светлинни ситуации.

Защо да снимате HDR снимки на iPhone?
Първо, какво е HDR? Той означава High Dynamic Range и се отнася за специален вид фотография, където фотографът заснема три или повече снимки, използвайки различни настройки на светлината за всеки кадър. Например, човекът ще заснеме първия изстрел, за да получи най-ярките части на пейзажа добре осветени, но това ще остави средните тонове и тъмните области твърде тъмни. Така те правят още една снимка от една и съща природа, така че средните тонове да получат най-добра експозиция. Това обаче оставя най-ярките зони, като прозорец в стая или небе в пейзажна снимка, твърде ярка. Най-тъмните зони, като засенчената зона под дърво в пейзаж, изглеждат твърде тъмни. Третият изстрел получава най-добрата експонация за тези тъмни области, оставяйки средните тонове и светлите зони твърде ярки.

Пример за красива пейзажна снимка (източник Pixabay потребител: hannsbenn).
Професионалните или висококачествените потребителски камери често дават на фотографите най-добрата възможност за заснемане на HDR снимки. Те автоматично ще заснемат три или повече снимки с различни настройки на експонацията. Някои приложения ще имитират този HDR изглед, но и те не работят. Настройката на HDR на iPhone 7 камерата работи добре, но не толкова добре, колкото Lightroom Mobile. Досега използването на HDR настройката на приложението на камерата даде на потребителите най-добрата възможност за заснемане на HDR снимки на iPhone, но вече не.
Преди актуализацията на Adobe до Adobe Lightroom Mobile, заснемането на HDR снимки на iPhone означаваше да направите три изстрела и след това да ги експортирате на компютър. След това фотографът съчетава три или повече снимки в един кадър с отлично осветление за трите области, светли, тъмни и средни тонове. Това означава да качите снимките, да отидете на компютъра си или на лаптопа си и да отворите редактор на снимки, като например софтуерът за редактиране на Aurora HDR 2017 на MacPhun или Adobe Photoshop CS.
Как да снимате HDR снимки на iPhone с Lightroom Mobile
Първо инсталирайте приложението и се регистрирайте за профил в Adobe, ако все още нямате такъв. За да извлечете максимума от приложението, ще ви е необходим абонамент. Планът на Adobe Creative Cloud Photography струва само 9,99 $ / месец и включва достъп до пълните настолни / лаптопни версии на Photoshop и Lightroom плюс възможността за синхронизиране между мобилни устройства и настолни / преносими компютри. Безплатната версия позволява на потребителите да правят снимки, като използват стъпките по-долу.
Веднъж инсталиран, отворете Lightroom Mobile и влезте в профила си. За да направите това, докоснете иконата Lr в горния ляв ъгъл и след това влезте с имейл адреса и паролата за профила.

Направете снимка, използвайки камерата за приложения на Lightroom Mobile, като натиснете бутона на камерата в долния десен ъгъл. Първият път, когато приложението поиска достъп до камерата. Натисни Добре и оставете да използва камерата на iPhone, за да снима HDR снимки на iPhone.
Настройки на камерата на Lightroom за мобилни приложения
До големия бял бутон на затвора ще видите падащ списък със стрелка, сочеща надолу до нея. Това вероятно ще каже АВТОМАТИЧЕН, но може да чете PRO или HDR, Изберете HDR от списъка, когато докоснете стрелката надолу.

Приложението показва няколко опции. Потребителят може да започне да приема HDR снимки на iPhone, както е или да коригира една от опциите. Опциите включват следното:
- 1) експозиция - това променя настройката на експозицията чрез преместване на кръга по линията от плюс или минус 3. плюс плюс прави нещата да изглеждат по-ярки, докато минусът ги прави по-тъмни.
- 2) Бял баланс - променя настройката за баланс на бялото от AWB или автоматичен баланс на бялото до един от следните от ляво на дясно в зависимост от вида светлина в сцената, която снимате.
- А) волфрам - да се използва за вътрешни светлини, които са като старомодните крушки.
- Б) флуоресцентен - да се използва за вътрешно осветление с флуоресцентни лампи.
- ° С) дневна светлина - за снимки на открито при обикновена дневна светлина.
- Д) мътен - за снимане в облачни настройки.
- Е) Персонализиран - ви позволява да зададете собствен баланс на белия цвят, като направите снимка на бяла или сива хартия или специална фотокарта, използвана за баланс на бялото.
- 3) фокус - използвайте или автофокус, като плъзнете кръга наляво по линията или променете фокуса плъзгайки се надясно.
- 4) Нулиране - нулира всички настройки по подразбиране. Добра идея е да започнете оттук и да направите корекции.
- 5) Широк / Телеобектив - iPhone 7 Plus идва с 2 лещи. Това превключва между тях.
- 6) Заключване на експонацията - заключва експонацията на обектива към текущите настройки, дори ако преместите камерата, за да заснемете нещо различно.
След като настройките изглеждат правилно, след това направете снимката, като използвате големия бял кръг в долната част на портрета или отстрани в пейзажен режим. Повечето снимки изглеждат най-добре в пейзажен режим, но можете да заснемете сцена, като използвате и двете и по-късно решите кой изглежда най-добре.
Организиране и редактиране на снимки с Lightroom Mobile
След като заснемете сцената, фотоапаратът грабва RAW снимката и след това показва резултатите на екрана за кратко време. Тя ще качи снимката в сървърите на Adobe за обработка. Това може да отнеме известно време, така че изчакайте търпеливо, особено при LTE или по-бавна Wi-Fi мрежа.

За да видите резултатите, докоснете белия X в горния десен ъгъл (в пейзажен режим) на екрана на приложението за камера. Ще се появи библиотеката от снимки в Lightroom. Докоснете облака, за да видите напредъка при качването. Докоснете първия запис в списъка, в който се четат Lightroom Photos. Всяка снимка с HDR ще покаже малка икона на HDR върху снимката. Докоснете един, за да го видите на цял екран и да го редактирате с помощта на инструментите за редактиране на Lightroom. Видеоклиповете по-долу ще ви покажат как да използвате приложението.
Можете да синхронизирате снимки между вашия iPhone и компютъра, като използвате стъпките във видеото по-долу.
Примерни снимки от заснемане на HDR на iPhone с Lightroom Mobile
Снимах трудна сцена, използвайки моя iPhone. Това е един пример за вида настройка, в която някой може да иска да използва HDR. Изгасих осветлението в стаята и посочих камерата на iPhone 7 Plus на прозореца и почуках по прозореца, за да я изложа за осветлението, което се изливаше през прозореца през късната сутрин на лек облачен ден. Ето как изглежда стаята от обикновена снимка, направена без HDR на камерата на iPhone 7 Plus.

Заснет с помощта на iPhone 7 Plus без включен HDR.
Сега погледнете същия кадър с помощта на вградената HDR настройка на приложението iPhone 7 Camera.

Заснет с iPhone 7 Plus, използвайки HDR настройката на вграденото приложение за iOS камера.
И накрая, ето снимката, направена с новата HDR функция на Lightroom Mobile.

Заснет с помощта на мобилен телефон Adobe Lightroom на iPhone 7 Plus.
Както виждате, първият изстрел показва само това, което е извън прозореца с добро осветление. Всичко останало изглежда твърде тъмно, за да се види какво е в самата стая. Има малки детайли в сенките. Странно е, че настройката за HDR камерата на iPhone 7 Plus не излъчва изобщо стаята. Двете снимки, без HDR и след това с HDR, изглеждат почти идентични при експониране. Третата снимка, заснета с приложението Adobe Lightroom Mobile и качена на сървърите на Adobe, изглежда по-добре. Можете да видите повече подробности в стаята и извън прозореца. Можете дори да видите малко от формоването около вратата на стаята, което се появява като черно на първата снимка и изключително тъмно с малко детайли в HD камерата на iOS камерата.
заключение
Приложението Adobe Lightroom Mobile прави добра работа по създаването на HDR снимки. Това отнема известно време, за да качите снимките и ще изяде данни, ако стреляте далеч от Wi-Fi и искате да видите резултатите, преди да можете да се върнете на място с Wi-Fi. Въпреки това ще снимам всичките си HDR снимки с помощта на Adobe Lightroom, а отсега нататък дори няма да се занимавам с вградената HDR настройка на приложението на iOS Camera.