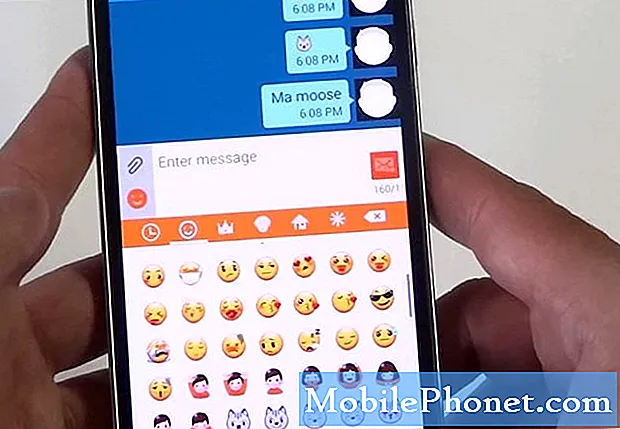Съдържание
- Как да поправите проблемите с Wi-Fi на HP Stream 11
- Къде да поръчате USB възстановяване за HP Stream 11
- Как да поправите проблемите с живота на батерията на HP Stream 11
- Как да възстановите замразения HP поток 11
- Как да поправите проблеми със съхранението на HP Stream 11
- Как да поправите проблемите с HP Stream 11 няма да стартира
- Как да поправите всички потоци на HP 11 Проблеми с Windows 10
- HP Stream 11 - $ 199
Проблемите на HP Stream 11 са много разочароващи. Ето защо се нуждаете от тази разбивка на проблеми и поправки, за да ги адресирате. Без него, може да се наложи да изпратите вашия Windows 10 лаптоп обратно на HP за обслужване.
Проблемите на HP Stream 11 са разочароващи, защото вероятно правите всичко по него. Това е вашият развлекателен център, когато сте готови да гледате Netflix и Hulu Plus. Също така можете да си свършите домашното и да пазарувате онлайн. Необходимо е да работи правилно всеки ден.
Използвайте тези съвети, трикове и решения, за да коригирате проблемите си с HP Stream 11. t Трябва да бъдеш мобилен ще добави нови проблеми и поправки на HP Stream 11 към тази разбивка при появата на нови доклади за проблеми.

Как да поправите проблемите с Wi-Fi на HP Stream 11
Много потребители съобщават за проблеми с Wi-Fi на HP Stream 11. Понякога системата няма да се свърже с интернет, когато я събудите от сън. В други случаи интернет ще престане да работи неочаквано.
Първо, опитайте се да използвате същата Wi-Fi връзка с друго устройство, като вашия смартфон. Ако вашият смартфон се свърже с интернет чрез същата Wi-Fi мрежа, има проблем с вашия HP Stream 11. Кликнете върху Икона на Wi-Fi в долу вдясно ъгъл на екрана. След това кликнете върху Настройки за мрежа и интернет, Потърсете Отстраняване на неизправности в мрежата и кликнете върху него. Следвайте инструкциите на екрана, за да коригирате вашите проблеми с Wi-Fi в HP Stream 11.
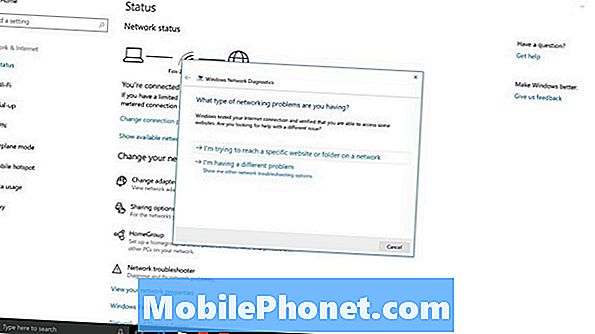
Прочетете: 9 Основни проблеми в Windows 10 и как да ги поправим
Ако това не работи, опитайте да рестартирате лаптопа си. Кликнете върху начало в бутона долу вляво ъгъл на екрана. След това кликнете върху мощност и изберете Изключвам, След като компютърът ви е напълно изключен, включете го отново.
Ако връзката не работи на вашия телефон и на вашия HP Stream 11, има проблем с вашия интернет достъп. Обадете се на вашия доставчик на услуги, за да ви информира за отстраняването на неизправности на вашия рутер или модем.
Къде да поръчате USB възстановяване за HP Stream 11
HP Stream 11 не е снабден със софтуер за възстановяване. Вместо това, HP инсталира софтуер за възстановяване на компютъра до фабричните настройки в случай на авария. Този софтуер не ви помага, ако нещо не е наред с Windows или BIOS, поради което е добра идея да закупите USB устройство за възстановяване.
Най-доброто място за възстановяване на този носител е директно от HP. Свържете се с отдела за поддръжка на компанията тук. Наближете адрес за доставка, кредитна карта и поток 11. Нека агентът знае, че сте готови да закупите носителите за възстановяване на вашия HP Stream 11.
Как да поправите проблемите с живота на батерията на HP Stream 11
Ако имате проблеми с батерията на HP Stream 11, опитайте да коригирате някои от настройките си или да използвате някои от вградените инструменти на компютъра, за да пестите енергията на батерията.
В Windows 10 кликнете върху батерия в долу вдясно ъгъл на екрана. Това е зоната на властта. Можете да използвате Пестене на батерия бутон за по-дълъг живот на компютъра между зарежданията. Той спира Mail, Facebook и други приложения на Windows Store да проверяват за актуализации във фонов режим. Той също така потъмнява дисплея на устройството. Някои лаптопи на HP Stream 11 имат и превключвател, който ви позволява да преминете от получаване на най-добрата производителност до получаване на най-добрия живот на батерията.
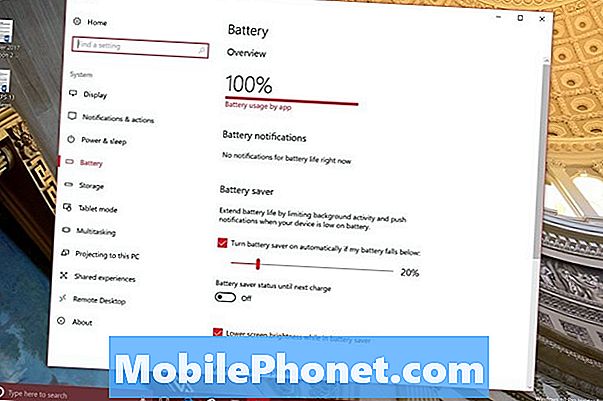
Battery Saver в Windows 10.
Прочетете: Как да се определи Bad Windows 10 живота на батерията
Ако вашият HP Stream 11 няма Windows 10, има някои основни стъпки, които можете да предприемете, за да увеличите живота на батерията. Първо, намалете яркостта на екрана. Можете да направите това, като използвате клавишите Функция 2 и Функция 3 в горната част на клавиатурата. Второ, намалете броя на приложенията, с които работите, и затворете всички допълнителни раздели на браузъра, които сте отворили. Накрая изключете всяка безжична технология, която не използвате, като Bluetooth или Wi-Fi.
Когато лош живот на батерията на HP Stream 11 е постоянен проблем, свържете се с поддръжката на HP за смяна на батерията. Не се опитвайте сами да сменяте батерията в потока 11.
Как да възстановите замразения HP поток 11
За да рестартирате замразения HP Stream 11, натиснете бутона мощност , докато екранът на лаптопа ви стане черен. Натиснете отново бутона за захранване, за да го включите отново.
Как да поправите проблеми със съхранението на HP Stream 11
Проблемите със съхранението на HP Stream 11 се появяват, когато устройството ви има толкова много неща, че не може да обработва повече файлове.
Първо, опитайте да премахнете приложения и програми, от които не се нуждаете. Отвори Настройки и кликнете върху Apps, Кликнете върху приложение или програма, от които нямате нужда, и кликнете върху Uninstall.
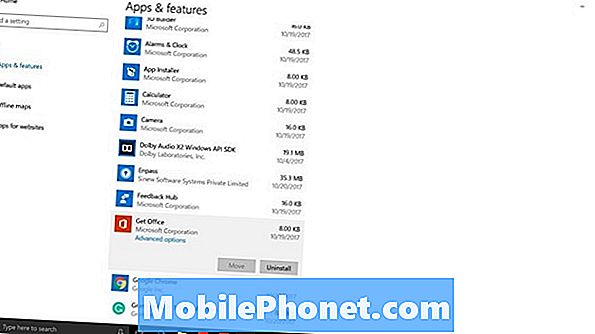
Прочетете: 4 начина да освободите място на Windows 10
Windows 10 има функция, наречена Storage Sense, която изтрива ненужните файлове. Вътре Настройки приложение, кликнете върху Система, След това кликнете върху съхранение в менюто отляво на приложението. Това е петата точка в списъка. Обърнете Начин на съхранение преминат към за, Storage Sense ще изтрие файловете, които не ви трябват редовно.
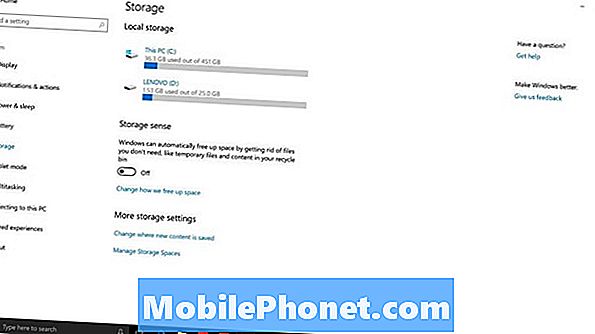
Третата ви възможност е да преместите някои от вашите файлове. Вашият HP Stream 11 трябва да има слот за SD карта. Купете SD карта и преместете цялата си музика и снимки там. Ако сте редовно свързани с интернет, услугата за съхранение на облаци OneDrive на Microsoft се предлага с 5 ГБ онлайн хранилище, за да можете да поставите файловете си.
Как да поправите проблемите с HP Stream 11 няма да стартира
Някои потребители съобщават, че HP Stream 11 няма да стартира или да стартира, без значение какво правят. Ако това се случи с вас, това е, което трябва да направите.
Когато устройството е изключено, натиснете клавиша мощност на вашия HP Stream 11. След това натиснете бутона ESC въведете клавиатурата на лаптопа си. След това натиснете F10, Това трябва да ви отведе до BIOS на устройството и менюто за възстановяване. Можете да преинсталирате Windows и да върнете компютъра си отново от този екран.
Ако това не работи за вас, свържете се с отдела за поддръжка на HP или се обърнете към бюрото за техническа помощ, като например отдела за най-добрите продукти на Best Buy.
Как да поправите всички потоци на HP 11 Проблеми с Windows 10
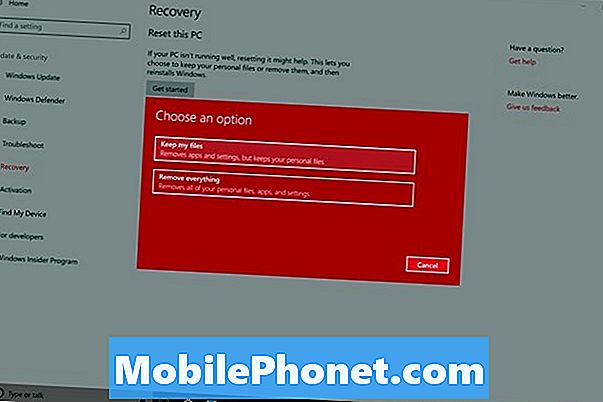
Някои потребители съобщават за проблеми с Windows Stream 11 Windows 10, които разрушават опита им. Ако компютърът ви може да стартира и можете да влезете в системата, има много лесен начин за разрешаване на тези проблеми. Просто възстановете Windows 10.
Прочетете: Как да направите пълно архивиране на вашия компютър с Windows 10 и Windows 8.1
Направете резервно копие на всичките си документи, музика, снимки и видеоклипове на флаш устройство, външен твърд диск или OneDrive. Кликнете върху начало в долния ляв ъгъл на екрана. След това натиснете или кликнете върху Настройки, След това кликнете върху Актуализиране и възстановяване, Кликнете върху възстановяване в менюто в лявата част на приложението Настройки. Това е петата точка в списъка.
Прочетете: Как да възстановите вашия компютър с Windows 10
Сега следвайте всички указания на екрана, за да възстановите Windows 10 до фабричните настройки. Този процес може да отнеме известно време, така че бъдете сигурни, че разполагате с достатъчно време, за да можете HP Stream 11 да работи върху възстановяването без прекъсване.
Отново, Трябва да бъдеш мобилен ще продължат да добавят повече проблеми към HP Stream 11 към тази разбивка при появата на нови проблеми.
8 най-добри алтернативи за Chromebook с Windows