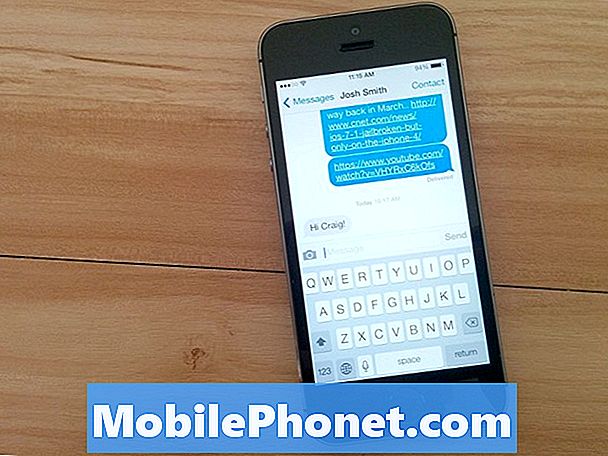Съдържание
Chromebook е създаден предимно за използване, докато е свързан с интернет. Google го проектира, за да може да се свърже с Wi-Fi без никакви проблеми, но изглежда, че много собственици на HP Chromebook 14 се оплакват, че лаптопите им не могат да се свържат с Wi-Fi точки за достъп. Една от възможностите тук е, че вашият Chromebook има сериозен проблем със своя хардуер, отговорен за свързването към мрежа, но тогава няма да разберем дали това наистина е така, без да отстраняваме неизправности.
Работата е там, че наистина не можем да отворим лаптопа и да направим някои тестове на хардуера и няма да ви предлагаме да правите това сами. И така, най-доброто нещо, което можем да направим, е да отстраним проблема с лаптопа, за да разберем дали това е проблем с операционната му система или някаква неправилна конфигурация. Трябва да направим само някои основни процедури за отстраняване на неизправности и ако проблемът продължава да съществува и след това, тогава ще оставим всичко в ръцете на технология.
Но преди да преминем към нашето отстраняване на неизправности, ако търсите решение на различен проблем, отворете страницата ни за отстраняване на неизправности на HP Chromebook 14, тъй като вече сме разгледали някои от най-често срещаните проблеми с този лаптоп. Шансовете са, че в нашия уебсайт вече има решения, така че се опитайте да намерите проблеми, подобни на вашите, и използвайте предложените от нас решения. Ако не работят или ако се нуждаете от допълнителна помощ, попълнете нашия въпросник и натиснете „Представяне“, за да се свържете с нас. Ще бъдем повече от склонни да ви помогнем с вашия проблем.
Отстраняване на неизправности на Chromebook 14 на HP, който няма да се свърже с Wi-Fi
Наистина не трябва да правим нещо фантастично, за да можем да разберем дали този проблем е временен или не, а само някои основни процедури, които може би вече сте правили безброй пъти. С това казано, ето какво предлагам да направите по този проблем:
Стъпка 1: Уверете се, че Wi-Fi е включен
Това може да е първото нещо, което сте проверили, когато сте срещнали този проблем, но ви предлагам да изключите и отново да включите Wi-Fi превключвателя. Ако вашият Chromebook вече се е свързал с мрежа преди и сте в обхвата, той може автоматично да се свърже с него, след като превключите превключвателя.
- Включете своя Chromebook.
- Щракнете върху снимката на вашия акаунт.
- Щракнете върху Няма мрежа. Забележка: Ако виждате „Свързан с“ и името на вашата Wi-Fi мрежа, вашият Chromebook вече е свързан с Wi-Fi.
- За да включите Wi-Fi, щракнете върху превключвателя.
- Вашият Chromebook автоматично ще търси налични мрежи и ще ви ги показва в списък.
Стъпка 2: Уверете се, че това е проблем с мрежата
След като се уверите, че Wi-Fi е активиран във вашия Chromebook, е време да погледнете този проблем под различен ъгъл, особено ако проблемът е стартирал без видима причина. Например, ако преди няколко дни успяхте да се свържете със същата мрежа и сега не можете, трябва да се запитате дали проблемът е в лаптопа или мрежата.
Най-доброто нещо, което трябва да направите сега, е да видите дали други устройства като смартфон и други лаптопи могат да се свържат към същата мрежа без проблем. Ако могат, тогава няма проблем с вашата мрежа. Ако обаче нямате други устройства, които бихте могли да опитате, предлагам ви да отидете в местен бар, ресторант или кафене, който предлага безплатен Wi-Fi и да се свържете с него. Ако е възможно да опитате две различни мрежи, това би било по-добре просто да бъдете задълбочени. Ако вашият Chromebook не може да се свърже с обществени горещи точки, тогава е по-ясно, че проблемът е в лаптопа ви. Преминете към следващата стъпка, ако случаят е такъв.
Ако обаче вашите други устройства също не могат да се свържат с вашата мрежа, ако вашият Chromebook може да се свърже с обществени горещи точки, тогава проблемът очевидно е във вашата мрежа. Опреснете връзката си, като захранвате мрежовото си оборудване: просто рестартирайте рутера или модема. Ако това е само незначителен проблем с вашата мрежа, това е достатъчно, за да го поправите. Ако обаче е по-сложен и не може да бъде поправен чрез задействане на захранването, трябва да се обадите на вашия доставчик на интернет услуги и да го проверите. Ако вашата мрежа е фиксирана, този проблем също няма да бъде премахнат.
Стъпка 3: Нулирайте вашия HP Chromebook 14 с помощта на Powerwash
За разлика от операционната система Windows, нищо не можете да направите с вашия Chromebook, ако основните му функции се провалят, затова ви предлагам да го нулирате, като използвате функцията Powerwash в Settings. Той ще нулира вашия лаптоп и ще изтрие всички локално съхранени файлове, така че не забравяйте да архивирате важни файлове и данни преди нулирането.
- Щракнете върху областта за състоянието на лентата на задачите и след това щракнете върху Настройки.
- Превъртете до края на страницата с настройки и щракнете Показване на разширените настройки.
- В раздела Powerwash щракнете Powerwash.
- Щракнете Рестартирам за да започнете да нулирате Chromebook.
Като алтернатива можете да нулирате своя Chromebook от екрана за вход, ако искате и е по-лесно от предишния метод ...
- На екрана за вход задръжте и задръжте Ctrl + Alt + Shift + R ключове.
- В прозореца Powerwash на вашето устройство с Chrome щракнете Нулиране.
След Powerwash преминете към първоначалната настройка, за да разберете дали Wi-Fi работи този път. Ще бъдете помолени да влезете в профила си в Google по време на процеса на настройка и за да можете да го направите, трябва да се свържете с Wi-Fi.
След всички тези стъпки и проблемът все още възниква, нямате друг избор, освен да занесете своя HP Chromebook 14 в оторизиран сервизен център и да оставите технологията да се справи с вас вместо вас. Със сигурност възстановяването на вашия Chromebook ще реши този проблем, но това е малко по-сложен процес, така че оставете технологията да го направи.
Свържи се с нас
Винаги сме отворени за вашите проблеми, въпроси и предложения, така че не се колебайте да се свържете с нас, като попълните този формуляр. Това е безплатна услуга, която предлагаме и няма да ви таксуваме нито стотинка за нея. Но имайте предвид, че получаваме стотици имейли всеки ден и е невъзможно да отговорим на всеки един от тях. Но бъдете сигурни, че четем всяко съобщение, което получаваме. За тези, на които сме помогнали, моля, разпространете думата, като споделите нашите публикации с вашите приятели или просто харесате нашата страница във Facebook и Google+ или ни последвайте в Twitter.