
Съдържание
Всеки компютър с Windows 10 е различен. Те имат различни цветови комбинации и различен произход. Компютърът ви разполага с полезни приложения. Вероятно сте премахнали всичко, което не ви е било полезно. По един начин всеки компютър с Windows 10 изглежда същото, въпреки всички промени, които правим с тях. Windows 10 е много ярка.
Microsoft използва комбинация от сиви и бели цветове, за да добави дълбочина и контекст към всяка част от опита на Windows 10. t Приложението Настройки е бяло и сиво, с цветни акценти въз основа на настройките ви. Приложенията на компанията също се захранват от същата цветова схема. Всичко това води до много лека операционна система, която изглежда дори по-ярка в зависимост от вида на екрана, който имате във вашия преносим компютър, настолен компютър или таблет.
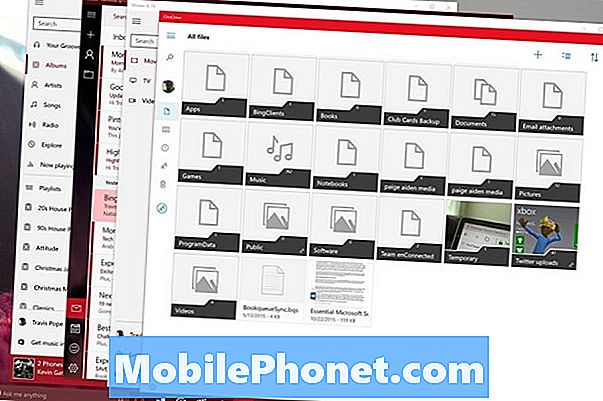
Някои потребители се оплакаха, че Windows 10 е лек от пускането му през 2015 г. В ситуации, в които няма светлина, която да се конкурира с дисплея на устройствата, Windows 10 може да е малко трудно за очите. Microsoft изслуша тези потребители за актуализацията на Windows 10 за годишнината, а безплатният ъпгрейд на софтуера включва второ, по-приглушено цветово небе, наречено Windows 10 Dark Mode.
Прочетете: Дата на издаване и функции за актуализация на годишнината на Windows 10
Ето как да включите тъмния режим на Windows 10.
Включване на Dark Mode в Windows 10
Натиснете клавиша Windows на клавиатурата или бутона Windows на лентата на задачите в долната лява част на екрана, за да отворите Начален екран.
Докоснете или кликнете върху Настройки зъб на левия край на Старт. Бутонът е разположен над горната част на бутона за включване и изключване на Tablet Mode на Windows 10. t

Докоснете или кликнете върху Персонализация в приложението Настройки. Това е мястото, където можете да направите повечето от козметичните си промени за Windows 10, след като сте получили актуализацията на 10-та годишнина на Windows.
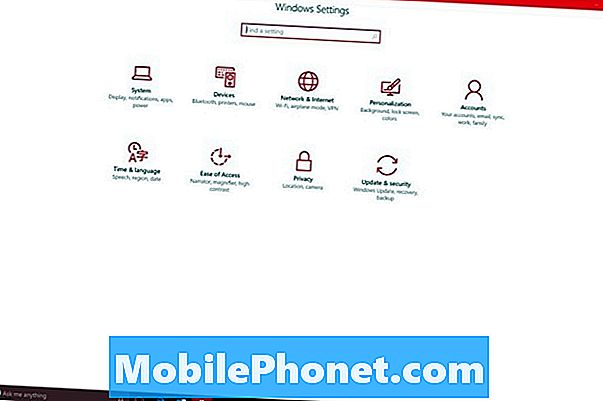
Избирам Цветове от менюто в лявата страна на екрана.
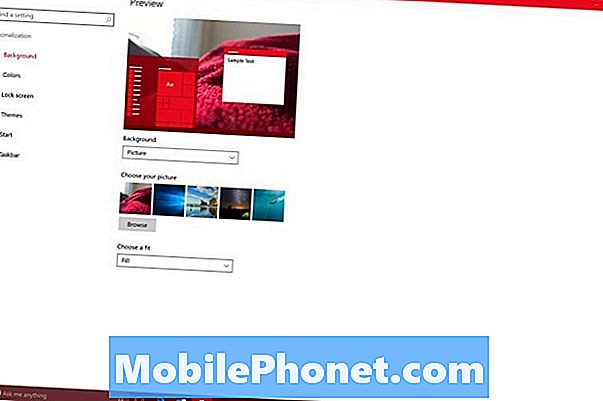
Превъртете надолу, докато видите Изберете режим на приложение бутони. Изберете тъмен.
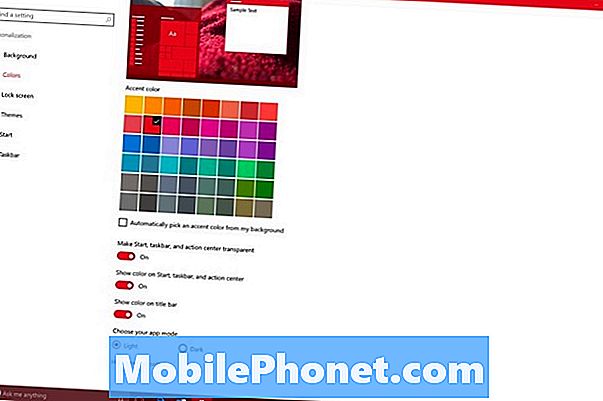
Използване на Windows 10 Dark Mode
От момента, в който изберете превключвателя за Windows 10 Dark Mode, трябва да започнете да забелязвате някакви промени. Самата програма за настройки трябва да сменя цветовете, като използва черно като фон на цвета, а не бяло.
Бавно, промяната в Dark Mode трябва да започне да се филтрира към други части на Windows 10. Microsoft, изглежда, винаги е имал планове да добави Dark Mode към Windows 10, но не е имал време да го завърши преди освобождаването на операционната система. миналата година.

Не е необходимо ръчно да включвате Dark Mode за приложения, създадени от Microsoft, защото те следят настройките ви, за да видят дали светлинният режим и Dark Mode са активирани. Всяко от приложенията на Microsoft има и ключ за заместване, който позволява на потребителите да определят режима, специфичен за това приложение. Тази опция винаги е в техните настройки. Има някои изключения от това. Microsoft Edge, уеб браузърът по подразбиране в Windows 10, не се променя автоматично. Ще трябва ръчно да промените режима му.
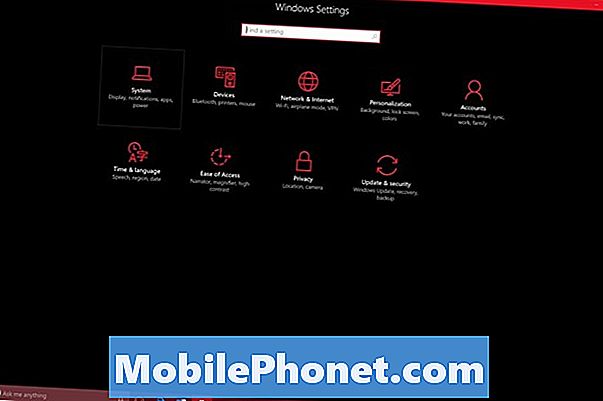
Говорейки за изключения, има още. Въпреки големите крачки с най-новата актуализация, Windows все още е много две екосистеми, които седят рамо до рамо. Само модерните приложения и опит поддържат Windows 10 Dark Mode. Програмите, изтеглени от интернет - като iTunes и дори Microsoft Office 2016 - изобщо не поддържат Dark Mode. Нещо повече, контролният панел и File Explorer не поддържат Dark Mode. Много програми ви позволяват да промените цветовите им настройки отделно. Не забравяйте да потърсите опции за теми в любимите си програми, за да ви помогне да получите сплотено изживяване.
Microsoft насърчава разработчиците, които предлагат приложения в магазина на Windows, да включват поддръжка за режим Dark Mode и Light. Като такива, много от приложенията, които изтегляте от там, трябва да работят с превключвателя. Най-важните изключения от това правило са приложенията, налични в магазина на Windows, които не са актуализирани, за да поддържат Windows 10.
17 Юбилейни функции на Windows 10 за актуализиране















