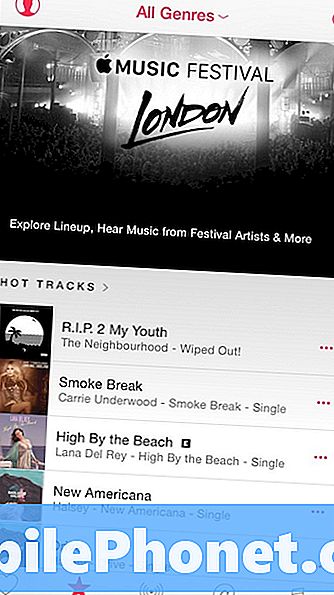Съдържание
- Инсталирайте клавиатурата за въвеждане на Google ръкопис
- Как да използвате клавиатурата за въвеждане на ръкописен текст на Google
Google наскоро пусна нова Android клавиатура, наречена клавиатурата за въвеждане на ръкописен текст на Google, която позволява на Android смартфоните и потребителите на таблети да пишат с пръст или писалка, вместо да пишат на клавиатура. Тя работи добре и разпознава бързо въвеждането на ръкописен текст на потребителя.
Разберете как да инсталирате и използвате новия инструмент за ръкописен текст на Google. Освен това имаме още един съвет за бързо превключване между клавиатурата за въвеждане на ръкописен текст на Google и обикновената клавиатура на Google, която потребителите на ръкописния инструмент също трябва да инсталират.

Въведете текст в Android, като използвате пръст или писалка, вместо клавиатура с Google Ръкописен вход.
Инсталирайте клавиатурата за въвеждане на Google ръкопис
Вземете новата клавиатура за въвеждане на Google ръкописен текст от Google Play Магазин. Тя е безплатна и работи чудесно. След като потребителите го инсталират, приложението ще ги преведе през процеса на настройка. Ако не успеете да изпълните стъпките им, използвайте следните стъпки, за да работите с клавиатурата за въвеждане на ръкописен текст на Google.

Съветникът за настройка помага на потребителя да започне да използва клавиатурата за въвеждане на ръкописен текст на Google за Android.
- Приемете Общите условия, като натиснете Добре.
- Активирайте клавиатурата за въвеждане на ръкописен текст на Google, като докоснете квадратчето номер едно в горната част на съветника за настройка.
- Натиснете бутона ВКЛ. / ИЗКЛ. В раздела за методи за въвеждане на настройки, който се появява след предишната стъпка.
- кран Добре за да потвърдите предупреждението, че клавиатурата за въвеждане на ръкописен текст на Google събира информация, когато потребителят я използва.
- Натиснете второто поле на съветника за настройка, ако е необходимо да добавите други езици.
- Докоснете третото поле в съветника за настройка, за да изберете клавиатурата за въвеждане на ръкописен текст на Google в настройките за въвеждане на телефона, която ще се появи след това.
- Изберете клавиатурата за въвеждане на ръкописен текст на Google и съветникът се връща към екрана на съветника за настройка.
Съветникът за настройка дава възможност на потребителите да тестват клавиатурата в поле за въвеждане на текст, което се показва след изпълнението на горните стъпки. Опитайте се да видите колко добре разпознава дори най-мекия почерк.Това ме изненада колко точно е разпознал ужасния ми почерк и е въвел правилния текст в полето.
Съветникът показва още две кутии в долната част на екрана. Първият е за конфигуриране на езици, а вторият позволява на потребителите да решат да помогнат за подобряване на клавиатурата, като позволят на Google да събира данни.
Клавиатурата на телефона сега ще използва клавиатурата за въвеждане на ръкописен текст на Google по подразбиране. Добра идея е да инсталирате и клавиатурата на Google. Тази клавиатура работи заедно с клавиатурата за ръкописен текст. В следващата стъпка ще ви покажем как бързо да превключвате между тях. Това улеснява въвеждането на текст, ако клавиатурата за ръкопис не успее да разпознае определени думи.

Клавиатурата на Google използва обикновен вход и вход, базиран на жестове, за бързо въвеждане на текст.
Инсталирайте безплатната клавиатура на Google от Google Play Магазин. Той върши чудесна работа за разпознаване на писане на жестове, където потребителят плъзга пръстите си върху клавишите, вместо да докосва всяка буква.
Как да използвате клавиатурата за въвеждане на ръкописен текст на Google
Какво правят иконите в новата клавиатура за въвеждане на ръкописен текст на Google и как бързо превключвате между нея и клавиатурата на Google, за да можете да пишете с обикновена клавиатура? Първо, нека разгледаме потребителския интерфейс на клавиатурата за ръкописен текст.

Тук е полето за въвеждане на текст от клавиатурата за въвеждане на ръкописен текст на Google. Вижте какво означават различните икони по-долу.
Областта за въвеждане в центъра приема ръкописния текст на потребителя. Използвайте пръста си или писалката, за да пишете думи, вместо да ги пишете. Обърнете внимание как се предлагат думи над областта за въвеждане. Натиснете предложената дума, за да я въведете или просто изчакайте и клавиатурата автоматично ще я въведе. Централната дума е тази, която клавиатурата мисли, че искате да въведете. Докоснете лявото или дясното поле, за да промените вместо една от тези думи.
Също в горния ред над зоната за въвеждане има бутони за препинателни знаци, включващи период, запетая и въпросник.
По дъното има серия от икони, представляващи бутони. Ето какво прави всеки, започвайки отляво и вдясно от екрана.
- обратно - Този бутон или изглежда по-горе, закръглена стрелка или левият триъгълник. Това е стрелката, когато има почерк в прозореца и неговия триъгълник, след като влезе в текста. Докоснете единия, за да се върнете назад. Това е полезно за отмяна на ръкописните движения, за да коригирате грешките си при ръкописен текст.
- Онлайн разпознаване - Обърнете внимание на облака с линията през нея. Това показва, че онлайн разпознаването е изключено. Онлайн разпознаването изпраща информация до Google, за да разпознае ръкописните думи и подобрява механизма за разпознаване на Google. Първият път, когато го използвате, иска разрешение. За да предотвратите появата на предупреждението, натиснете върху квадратчето до Не показвайте това отново, Натисни Добре и се включва онлайн разпознаване.
- Земно кълбо - Бутонът до облака и преди интервалът позволява на потребителя бързо да превключва между клавиатурата за ръкопис и клавиатурата на Google, която сме инсталирали преди. Клавиатурата на Google също има такава. Натиснете, за да превключите между тях. Натиснете и задръжте, за да извикате функцията за настройка на входа на телефона.
- Интервал - Добавя интервал след думата, която клавиатурата е разпознала. Чукнете и задръжте, за да изберете различна инсталирана клавиатура, като например Swype или стандартната клавиатура на телефона. Това дава на потребителите достъп до гласовата клавиатура на Google, която ни позволява да въвеждаме текст с гласовете си
- Backspace - Това работи като обикновен клавиш за връщане назад. Чукнете и задръжте, за да се върнете бързо назад, точно както бихте направили нормална клавиатура.
- Ключ за търсене / въвеждане - Последният клавиш превключва между клавиш Enter и бутон за търсене, в зависимост от контекста. В полето за въвеждане на Google Now той е бутон за търсене, но на други места е ключ за влизане с кръг и стрелка, насочена отдясно.